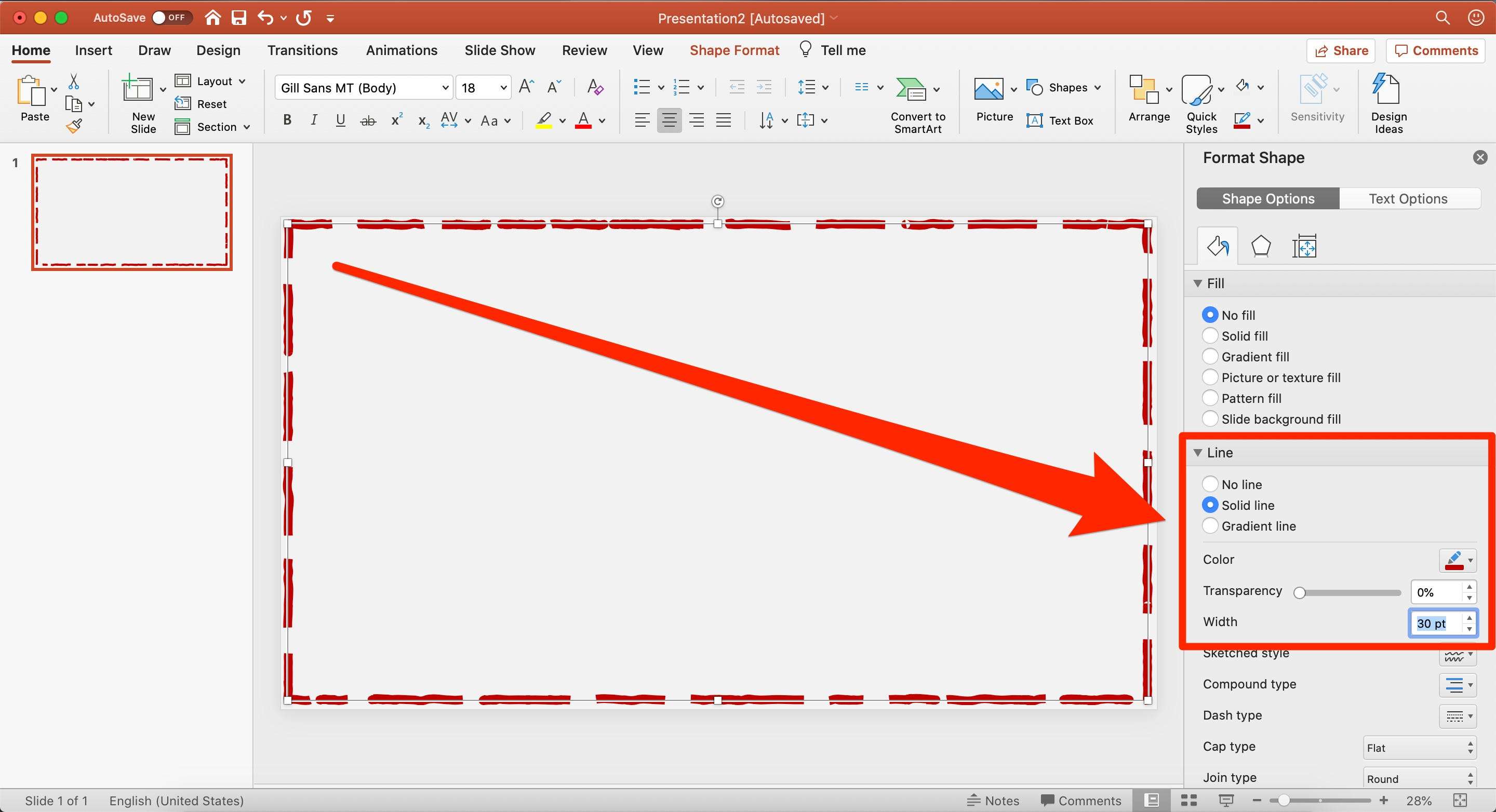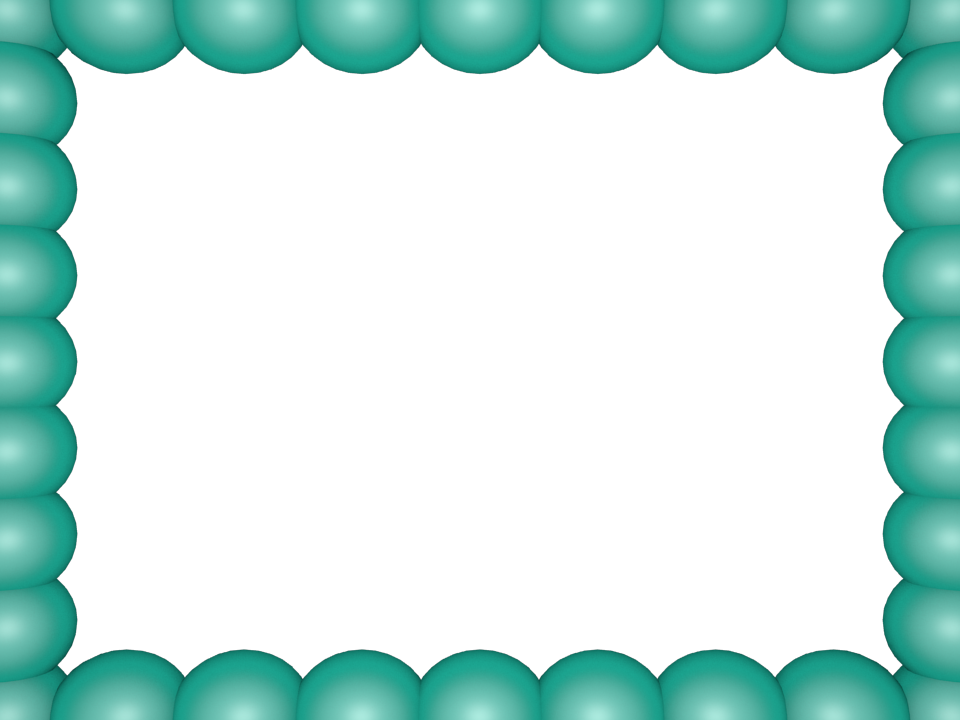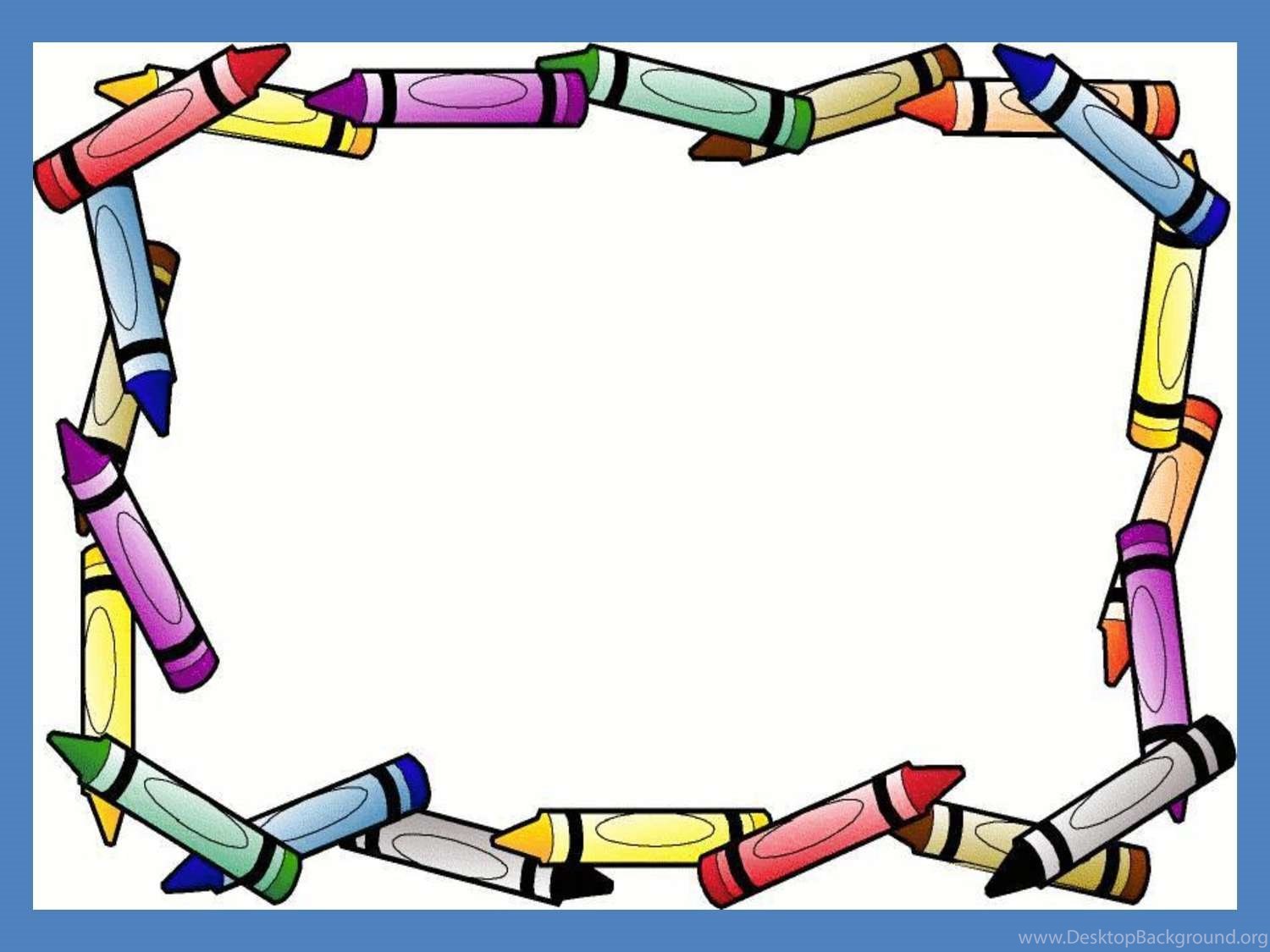Create a simple border by using the outline of a shape. Click Insert, and click the Shapes drop-down menu. Select a shape from the Rectangles category. To draw the shape to the size you want, place the cursor at the top-left corner. Hold the left mouse button, and drag the cursor to the bottom right. (The Format tab is available on the Ribbon. Select the slide where you want to add a border, switch to the "Insert" tab, and then click the "Online Pictures" button. Enter a search phrase, such as "line borders" or "flower borders" in the Bing Image Search box, and then click "Search" (or press Enter). Click on a border you like and then click "Insert" to add it to your slide.
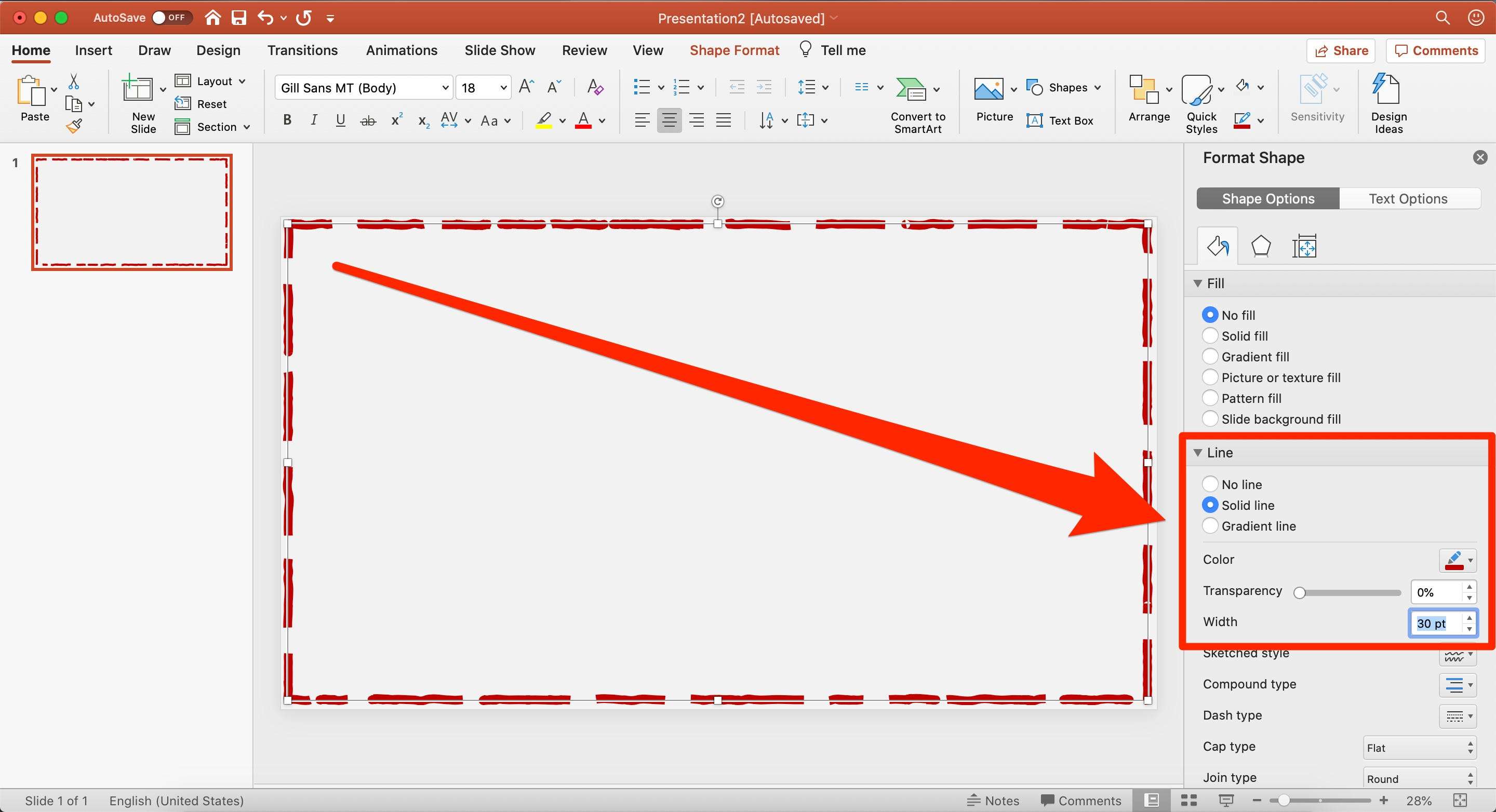
How to add a border to slides in PowerPoint, and give your slideshow a sleek design Business
Method #1: Adding Borders Using Shapes. This method uses simple borders using built-in shapes. Step #1: Open PowerPoint slide. Open an existing slide or a new slide for adding the border. For this tutorial, we open a new slide. Step #2: Go to the Insert Menu. Click on the Insert tab in the top menu bar to change the ribbon. To create custom borders for PowerPoint slides, pick a shape via Insert -> Shapes. In this example, we will use a rectangle to create a border. Drag the shape over the slide to cover the area you want to use for your border. This will add an overlay shape to the selected area. Explaining the process on how to add border in PowerPoint. First, select the picture you want to edit, go to the top menu and click on Picture Format. Then, go to Picture Styles and choose the one you prefer. Adding a border to a picture. You can also create a custom border. To do so, select the picture, go to the top menu, click on Picture Format → Picture Border. First go to the Insert tab and then click on Shapes. Select the rectangle shape if you want your border to follow the dimensions of your slide: Place the shape where you want it on your slide: As you can see, I placed the shape so it covers nearly the entire slide. I left a slight bit of the slide showing though.

Free Border Templates For Powerpoint Printable Templates
Follow these steps to add a border: Select the text box or shape you want to add a border to by clicking on it. Click the "Shape Format" tab in the PowerPoint toolbar. In the "Shape Styles" group, click on the "Shape Outline" button. Choose a color for the border from the drop-down menu. 2. Position the shape in a way that reflects how you want the border to be. Imagine that the outer line of the rectangle will be the border. 3. Select the shape and click Format Shape. You can now see the formatting menu on the right side of the screen. Click on the first symbol, Fill & Line. Open PowerPoint on your Mac or PC and open the slideshow you want to edit. 2. Navigate to the "Insert" tab at the top of the screen. Click the "Shapes" icon and choose the shape you'd like to. Open your PowerPoint presentation and select the slide you want to add a border to. On the "Insert" tab, click the "Shapes" button. Select a simple shape like a rectangle or oval from the menu. Click and drag to draw the shape large enough to cover the entire slide area within the placeholders. With the shape still selected, go to the.
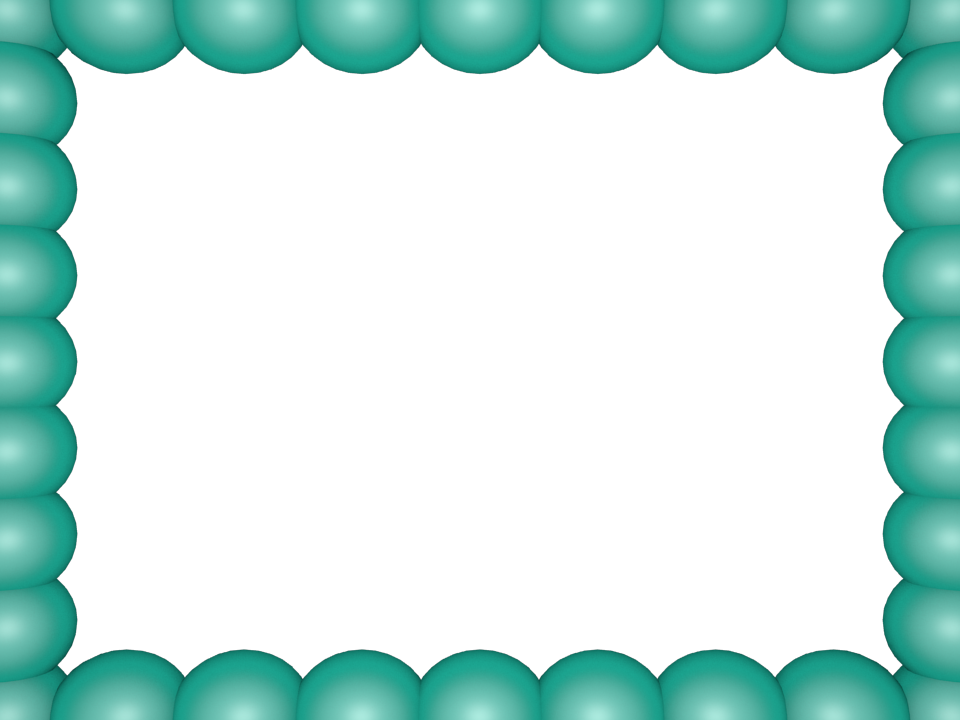
Aqua Bubbly Pearls Rectangular Powerpoint Border 3D BordersUV Associates
Select the "Insert" tab, click "Pictures," and select "Online pictures." Type a particular design you want in your PowerPoint and press "Enter". Select a border image and click "Insert" to add it directly to your presentation. For Using Bing image search phrase: they only show pictures licensed under Creative Commons. Select the shape you used to make the border, then click the "Format" option in the ribbon to change the border's color around your PowerPoint slide. Select "Shape Outline" from there and choose the "Color" option. Choose a color from the available options, or click "More Colors" to create a custom color to complement your.
From the top PowerPoint menu, press "Insert.". The Insert menu will appear below. 2. From this menu, select "Pictures.". 3. In the box that appears, choose your option for inserting a photo. Select the option to choose an image from your computer. Select "Pictures" and then "This Device" to retrieve your custom border. Go to the Insert menu. 2. Select Shapes > Rectangles. You can choose other shapes if you wish. 3. Draw a rectangle from the top left of the slide to the bottom right until it covers the entire slide. 4. Go to Format > Shape Fill > No Fill. This action will remove the rectangle, leaving the thin outline alone.
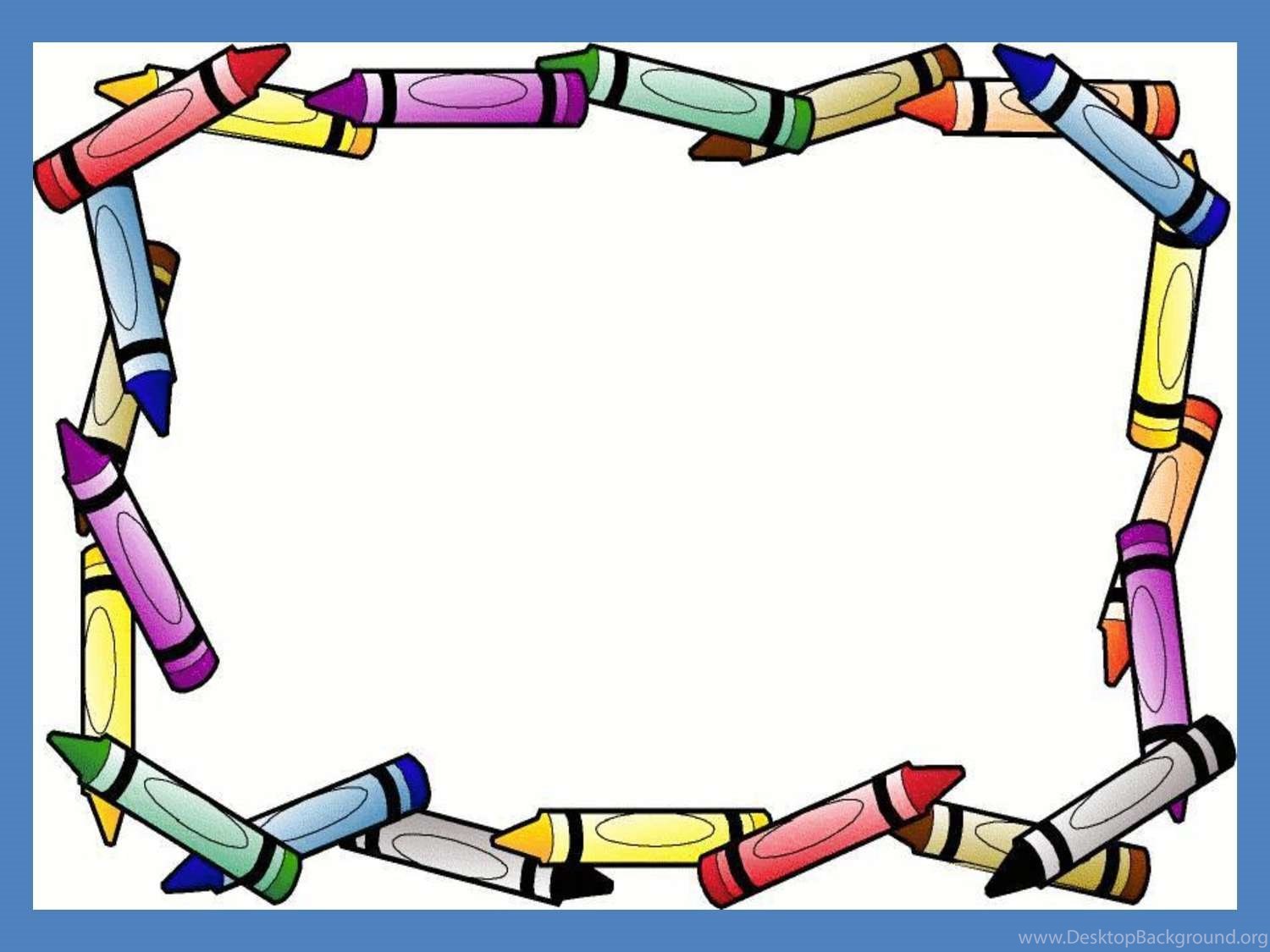
Crayon Border Frame Free PPT Backgrounds For Your PowerPoint Templates Desktop Background
Step 2: Then, select the PowerPoint app from the search results by clicking on it as shown in the below screenshot. Step 3: Once the PowerPoint app opens up, go to a blank document or open an existing PowerPoint document where you want to add or insert the borders to its slides. Step 4: Select the slide and go to Insert and click on the Shapes. 2. Apply the PowerPoint Image Border to Your Image. I'll click one to apply it to an image. You can see we've added a border design quickly. Applied PowerPoint image border design. 3. Apply More Picture Border Design Options. Another option to really fine-tune the way our borders will appear is to come up to the Picture Border section, and.