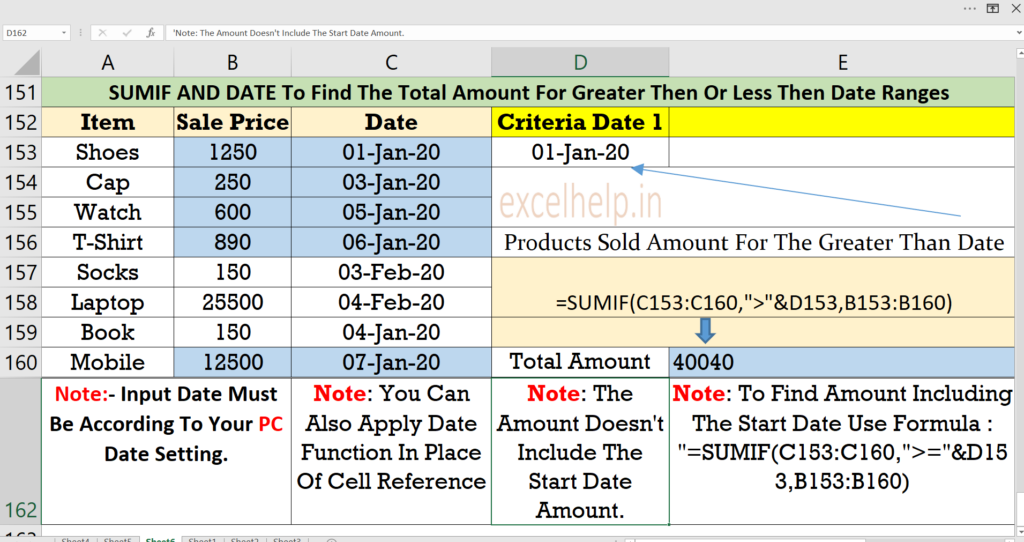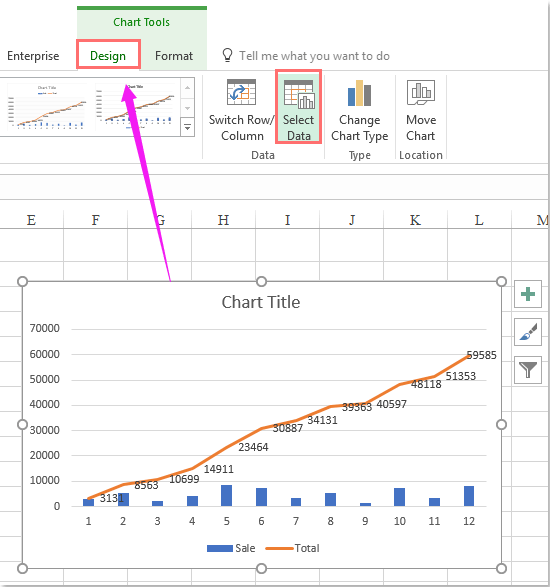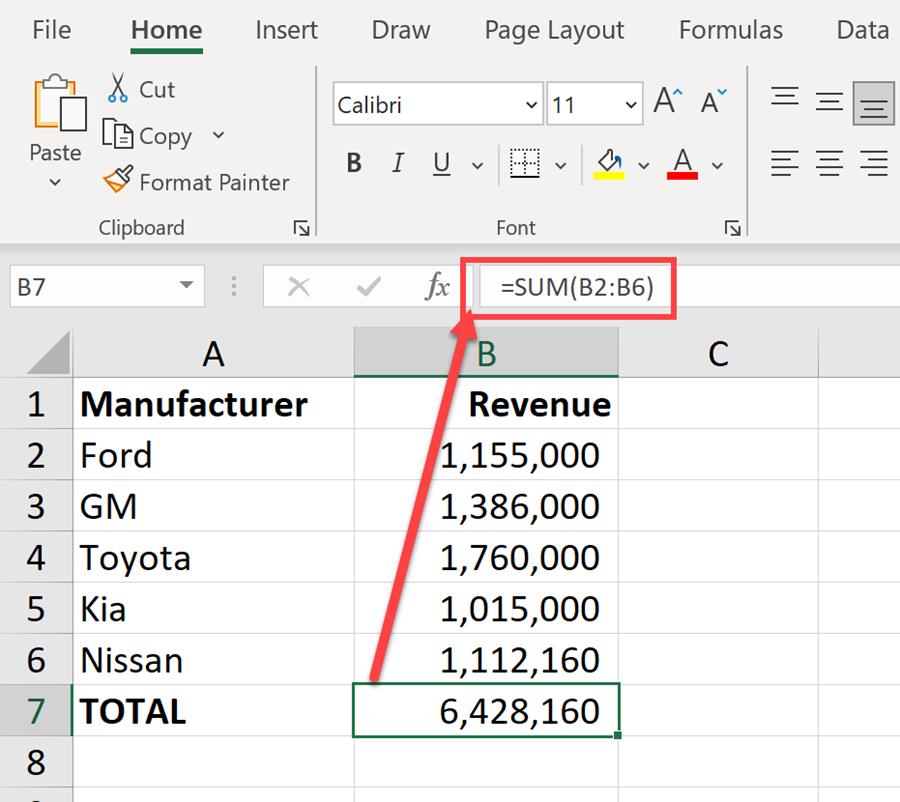H4 = the current date. H6 = the number of earlier days. 💥 Formula Breakdown. Here, the function will sum values from the Sum_Range E5:E14. The function calculates the sum for the dates which are 10 days earlier from today's date 25-Oct-22 which are: 300, 500, 100, 500, 800, 250, 500. With your data table selected, insert a pivot table Insert > Pivot Table. Values = Count of FromNumber (may default to Sum, just change thru Value Field Settings dialog). Insert your chart Insert > Charts > 2d Column Chart. By default, this will create a pivot chart, not a regular chart. Format to taste.
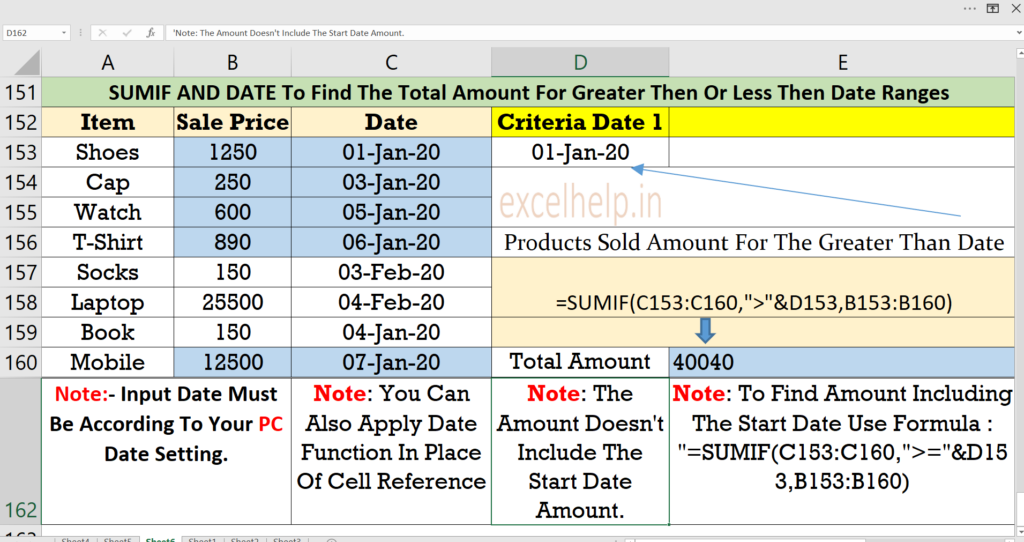
SUMIF And DATE Function In Excel To Sum Between 2 Dates ExcelHelp
Step 4: Add Total Values. Next, right click on the yellow line and click Add Data Labels. Next, double click on any of the labels. In the new panel that appears, check the button next to Above for the Label Position: Next, double click on the yellow line in the chart. In the new panel that appears, check the button next to No line: Step 3: Create Bar Chart with Average Line. Next, highlight the cell range A1:C13, then click the Insert tab along the top ribbon, then click Clustered Column within the Charts group. Next, right click anywhere on the chart and then click Change Chart Type: In the new window that appears, click Combo and then click OK: First, please insert the chart based on your data, see screenshot: . Then, click to select the chart, and then click Add Cumulative Sum to Chart, see screenshot: . And then, click in the popped out prompt box, and click in the following box, see screenshots: .Now, the cumulative sum value have been added to the chart, see screenshot: Step 3: Calculate Cumulative Sum by Date. Next, we can create a column that displays the cumulative sum of sales by date. First, type =B2 in cell D2. Then, type the following formula in cell D3: =IF (A3=A2, B3+D2, B3) Then drag this formula down to every remaining cell in column D: The result is a column that displays the cumulative sales.
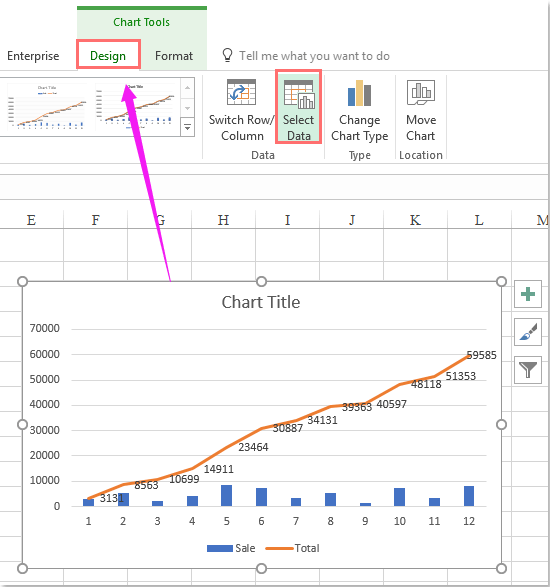
How to make a cumulative sum chart in Excel?
You can use the following formula to calculate the sum of values by date in an Excel spreadsheet: =SUMIF (A1:A10, C1, B1:B10) This particular formula calculates the sum of values in the cell range B1:B10 only where the corresponding cells in the range A1:A10 are equal to the date in cell C1. The following example shows how to use this formula. In the newly created chart, click the Cumulative Sum data series (orange bars in this example), and right click to select Change Series Chart Type. from the context menu. If you are using a recent version of Excel 2013 or Excel 2016 , select the Combo chart type, and click on the first icon (Clustered Column - Line) at the top of Change Chart. Just type the first date, (for example, 10/7/2016 in E1), and auto-extend. Then, in the cell next to the first date, F1, enter: =SUMIF (C:C, E1, B:B ) autoextend the formula to cover every date in the month, and you're done. Begin at 1/1/2016, and auto-extend for the whole year if you like. Step 1: First highlight the range then go to the Insert tab > Click on PivotChart (in the Charts section). Step 2: The Create Pivot Chart window appears. Excel automatically selects the range. Mark New Worksheet as the Choose where you want the PivotChart to be placed option. At last, click on OK.
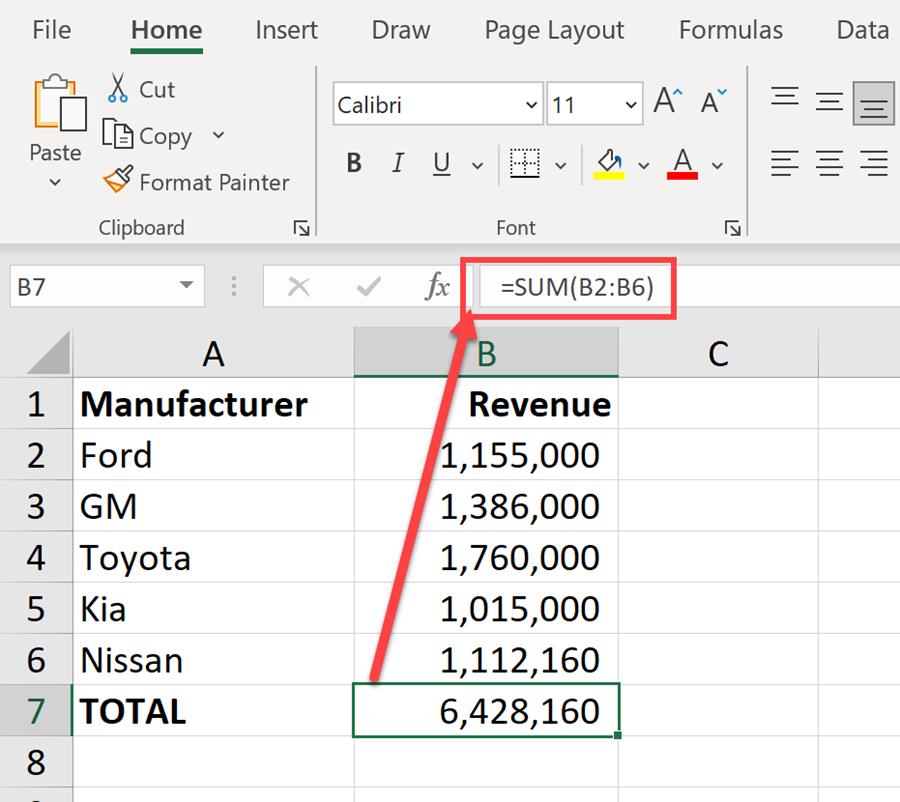
How to use the SUM Function and AUTOSUM in Microsoft Excel Tutorial for Absolute Beginners
To sum a set of data by month, you can use a formula based on the SUMIFS function and the EDATE function. In the example shown, the formula in F5 is: = SUMIFS ( amount, date,">=" & E5, date,"<" & EDATE (E5,1)) where amount (C5:C16) and date (B5:B16) are named ranges. Note: The values in E5:E10 are valid Excel dates with the number format "mmm. How to sum by date in Excel. Excel keeps date and time values as numbers. Excel assumes the history starts from Jan 1st, 1900 and accepts this date as 1. While whole numbers represent days, the decimal represents time. For example, 1/1/2018 is equal to 43101, 12:00 is equal to 0.5.
Use SUMIF by Date in Excel. First, enter =SUMIF ( the cell where you want the sum. After that, refer to the date column, range A2:A15. Next, in the criteria argument, refer to the cell where you have the date. Now, in the last argument, refer to the sum column, range B2:B15. In the end, enter the closing parentheses and hit enter to get the result. How to sum if between two dates in Excel. To sum values within a certain date range, use a SUMIFS formula with start and end dates as criteria. The syntax of the SUMIFS function requires that you first specify the values to add up (sum_range), and then provide range/criteria pairs. In our case, the range (a list of dates) will be the same for both criteria.
:max_bytes(150000):strip_icc()/Capture-675a34fe945d4418bde818ebbfb8a8f3.JPG)
Sum Columns or Rows With Excel's SUM Function
This tutorial explains how to calculate a cumulative sum grouped by date in Excel. Step 1: Create the Data. First, let's create a dataset that shows the total sales of some store by date: Step 2: Calculate Overall Cumulative Sum. Next, we can create a column that displays the overall cumulative sum of sales. First, type =B2 in cell C2. To see the value of the sum we will add it as a series. In the Design ribbon choose Select Data. Clicking on Add will bring up a dialog box where you need to add the series name (Total), followed by the range from which values are drawn (B5: D5). After clicking OK the sum will appear as a new series in the chart.