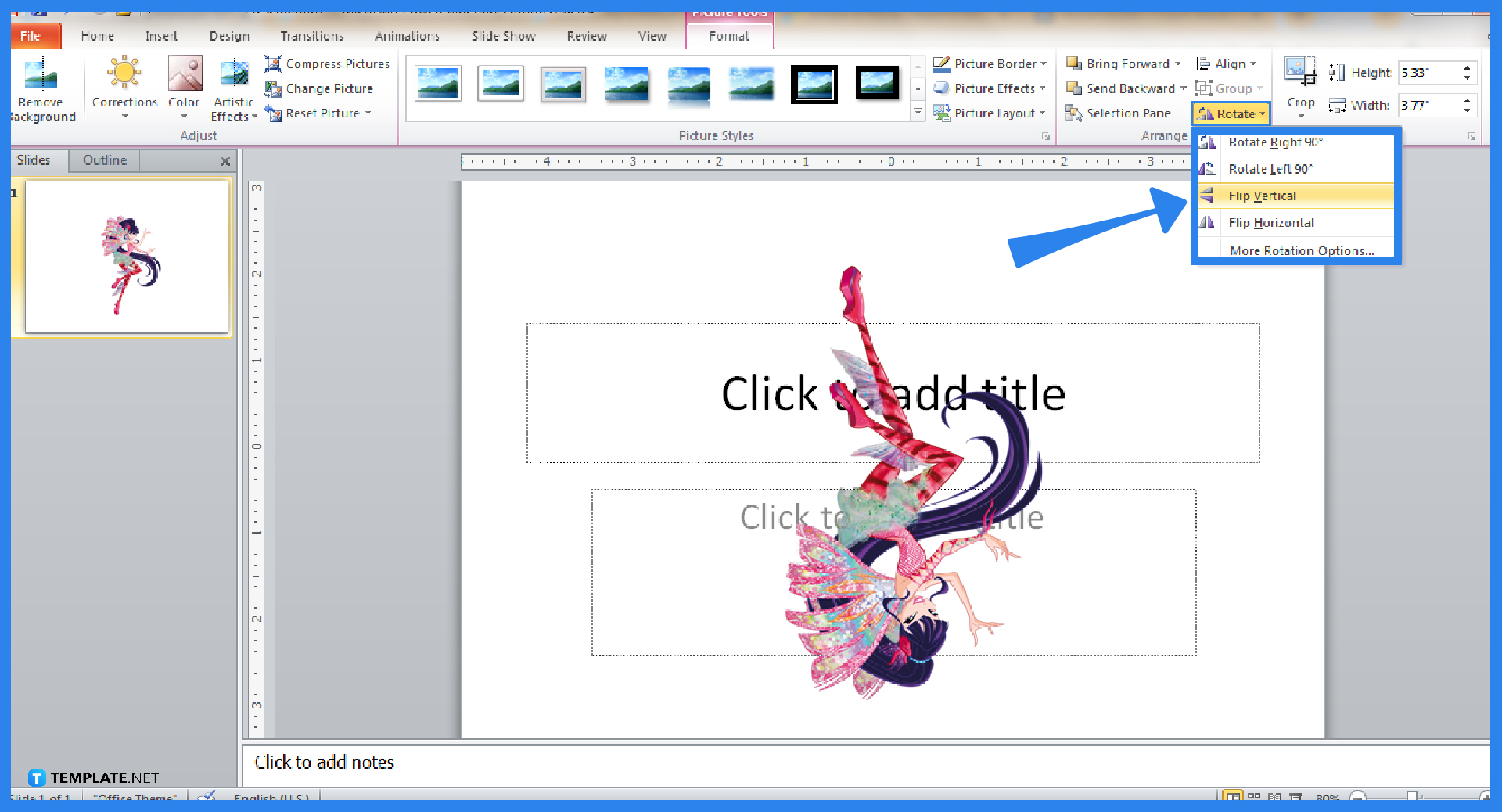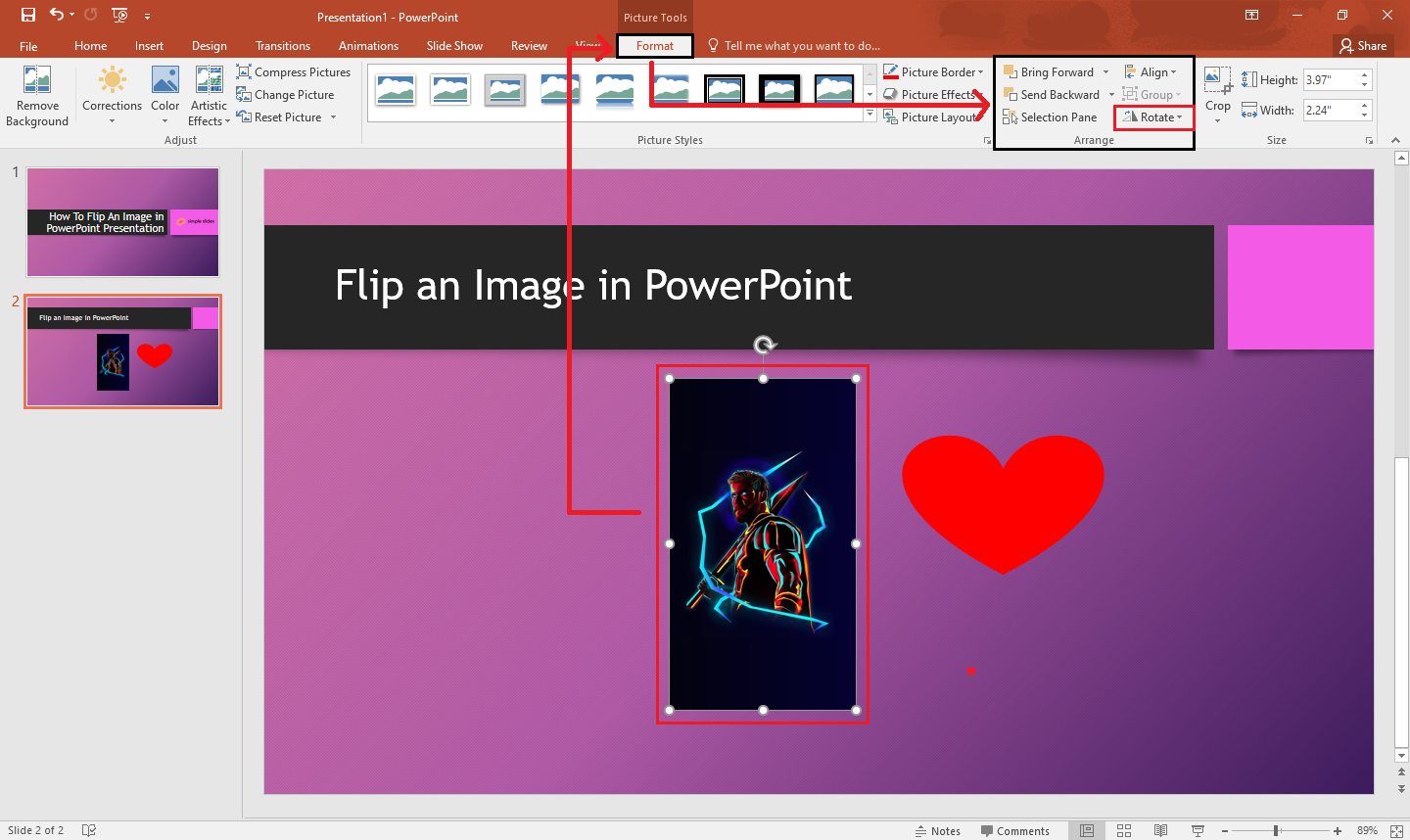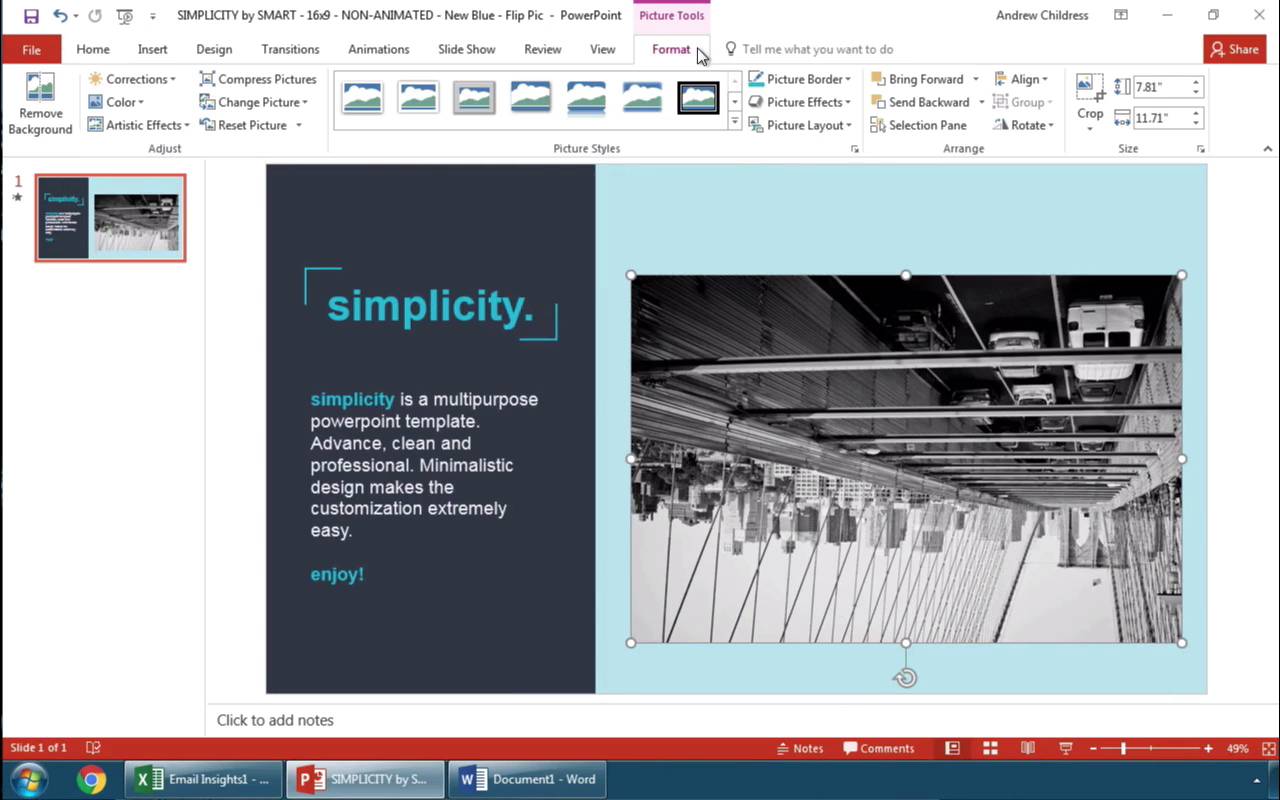PowerPoint training Pictures and graphics Rotate or flip an object Try it! In PowerPoint, you can rotate or flip objects like text boxes, shapes, and pictures. Tap the object that you want to rotate. Select the rotation handle at the top of the object, and then drag in the direction that you want. 1. Open Your Presentation and Select the Image Open the PowerPoint presentation and navigate to the slide containing the image you want to flip or mirror. Click on the image to select it. 2. Access the Format Options With the image selected, click on the "Format" tab in the PowerPoint toolbar at the top of the screen.

How To Flip An Image In PowerPoint In 5 Easy Steps
Here, select "Flip Horizontal." You'll now notice your image has, as expected, flipped horizontally. As with many Office applications, though, there's a quicker way to flip your image. Go ahead and select the image. Click and hold the bullet in the top-right corner, then drag left. Here, select "Flip Horizontal." Now your image will be flipped! As an example, here is an image at its normal orientation, then after it's flipped horizontally. Normal Orientation Flipped Horizontally This is something you can use when a picture just doesn't look right in its original orientation. How to flip images in PowerPoint So you're putting together a PowerPoint slide and insert the image you want, only to notice that the people in it are looking in quite the wrong direction? No problem - it's time to learn about the different techniques of flipping in PowerPoint. Flipping an image in PowerPoint allows you to reverse the image along its horizontal or vertical axis. This can be used to correct the orientation or create a specific visual effect. Step 1: Open Your PowerPoint Presentation Open the PowerPoint presentation and navigate to the slide containing the image you want to flip.
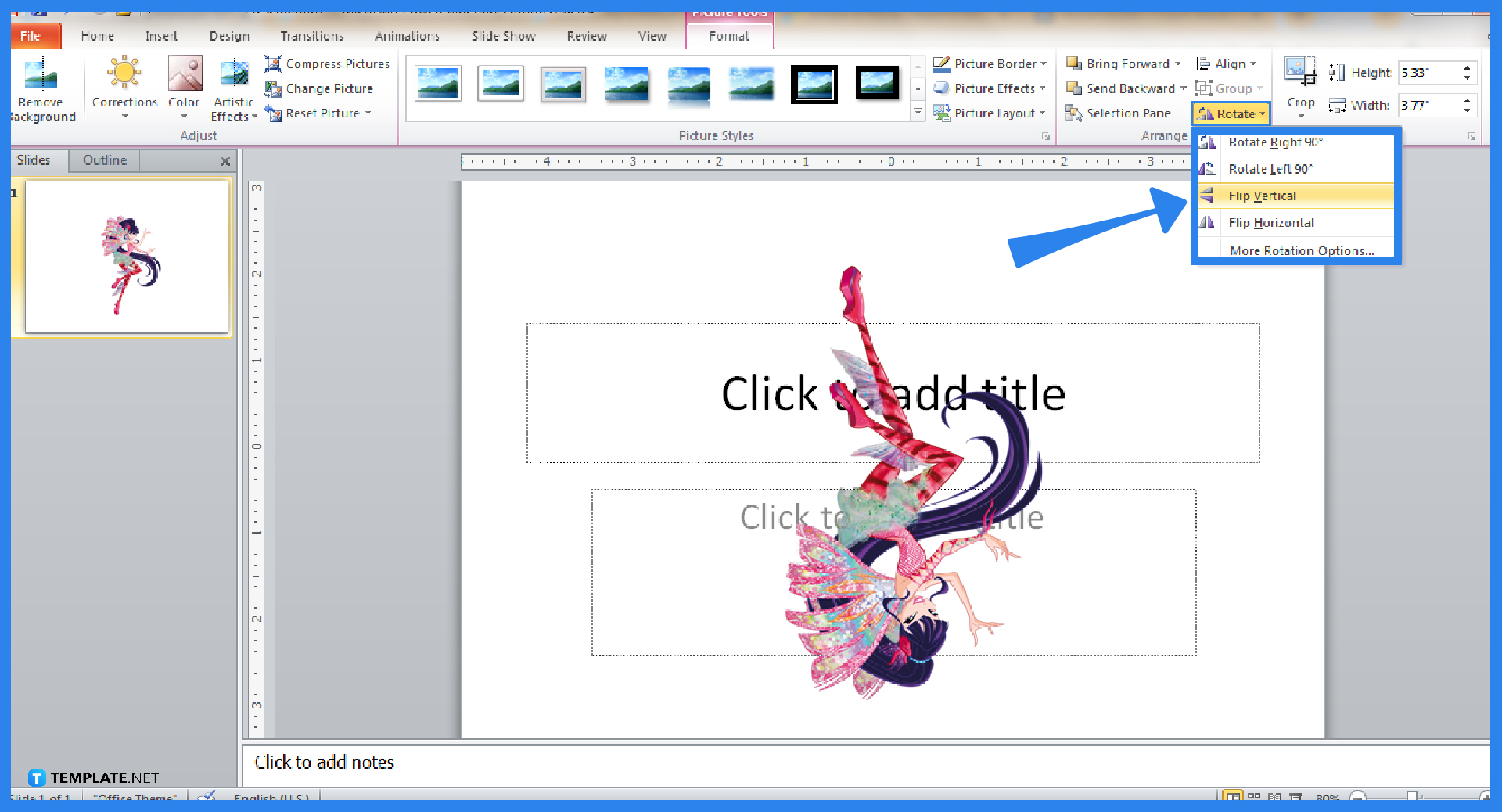
How to Flip a Picture in Microsoft PowerPoint
Select the image and go to Picture Format -> Rotate Objects dropdown menu. To demonstrate our example, we added the same picture side by side to show the difference between the original and the flipped image. As you can see from the example below, the Flip Vertical option in the Rotate Objects dropdown menu flipped the picture upside down. How to Rotate an Image in PowerPoint Depending on the type of angle you want for your image, you have a few ways to rotate it in PowerPoint. You can use the freeform option to drag the picture, do a quick rotation left or right, or enter the exact degrees for the angle. Freeform Rotate Go to Picture Tools Format . In the Arrange group, select Rotate Objects . Choose Flip Vertical . Was this page helpful? Flip images horizontally to create mirror images or flip vertically to turn them upside-down on PowerPoint slides. Updated to include PowerPoint 2019. Open your Microsoft PowerPoint slide. Select the layout with an image to flip horizontally and click the image in PowerPoint. In the "Format" pane under " Picture Tools ," navigate and select "Rotate" in the "Arrange" group. A drop-down menu will appear; click "flip horizontal."
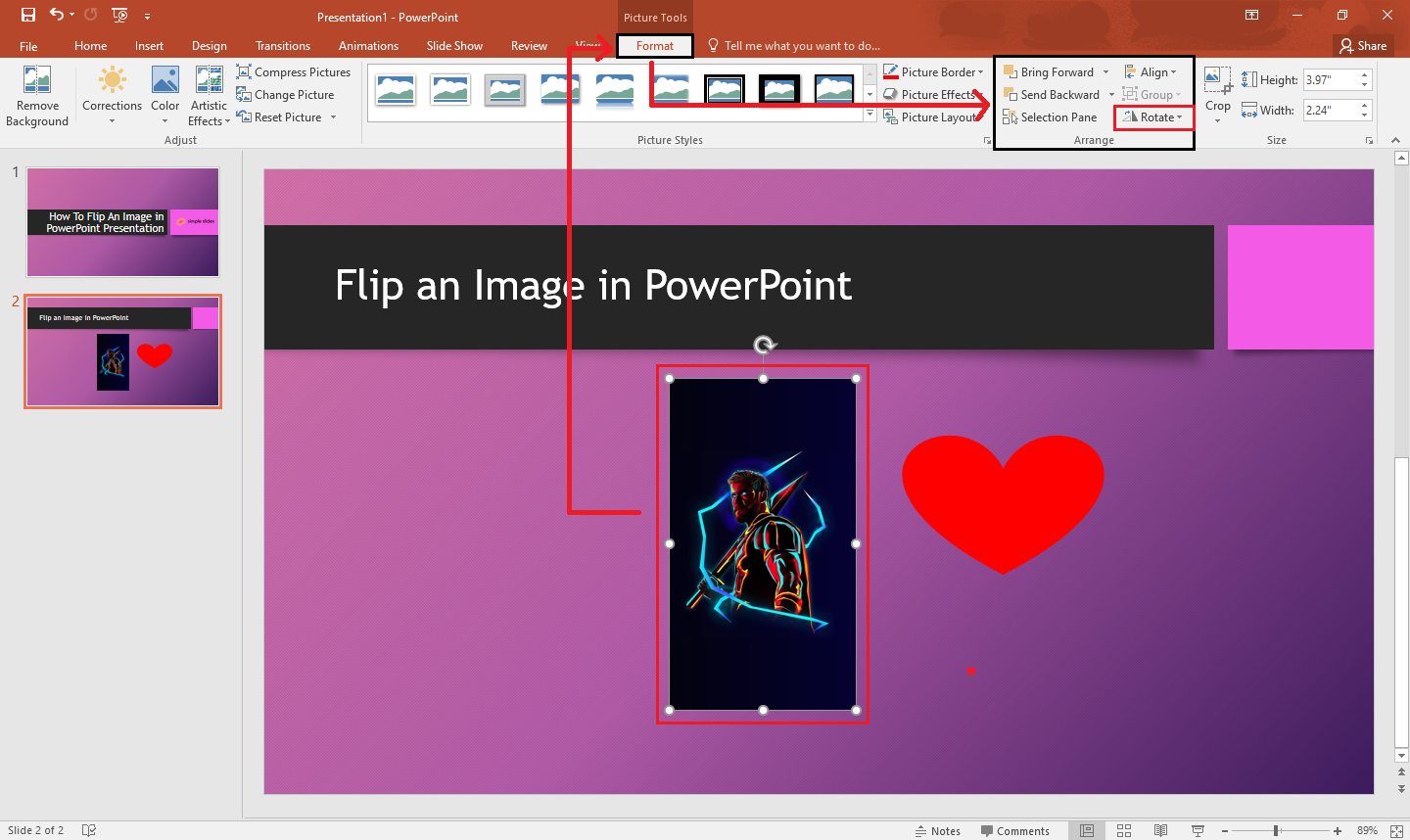
How To Flip An Image In PowerPoint In 5 Easy Steps
How to Create a Mirror Image in Microsoft Powerpoint. Open your presentation. Select the slide with the image. Click on the image. Choose the Picture Format tab. Click the Rotate button. Select Flip Horizontal. Our article continues below with additional information on how to mirror image in PPT, including pictures of these steps. Related. To flip an image in PowerPoint with images, follow these steps: Open a new PowerPoint presentation and click on any slide where you would like to add an image. Open the Insert tab, select an image from your library, or create one from scratch by importing it from the Drawing tab or by using the Paint tab.
Step 1: Open PowerPoint and Insert an Image: Launch PowerPoint and open the presentation where you want to flip an image. I will be using this medical woman running from PresenterMedia.com graphic library. If you're starting a new presentation, create a blank slide to insert an image. 1. Insert and select the image you want to flip. 2. Go to the Format menu. 3. Click on Rotate, and select either Flip Vertical or Flip Horizontal. 4. The image is now mirrored. You can also flip the image multiple times. For example, flip it horizontally and then vertically. The image will appear flipped on both sides compared to its original form.
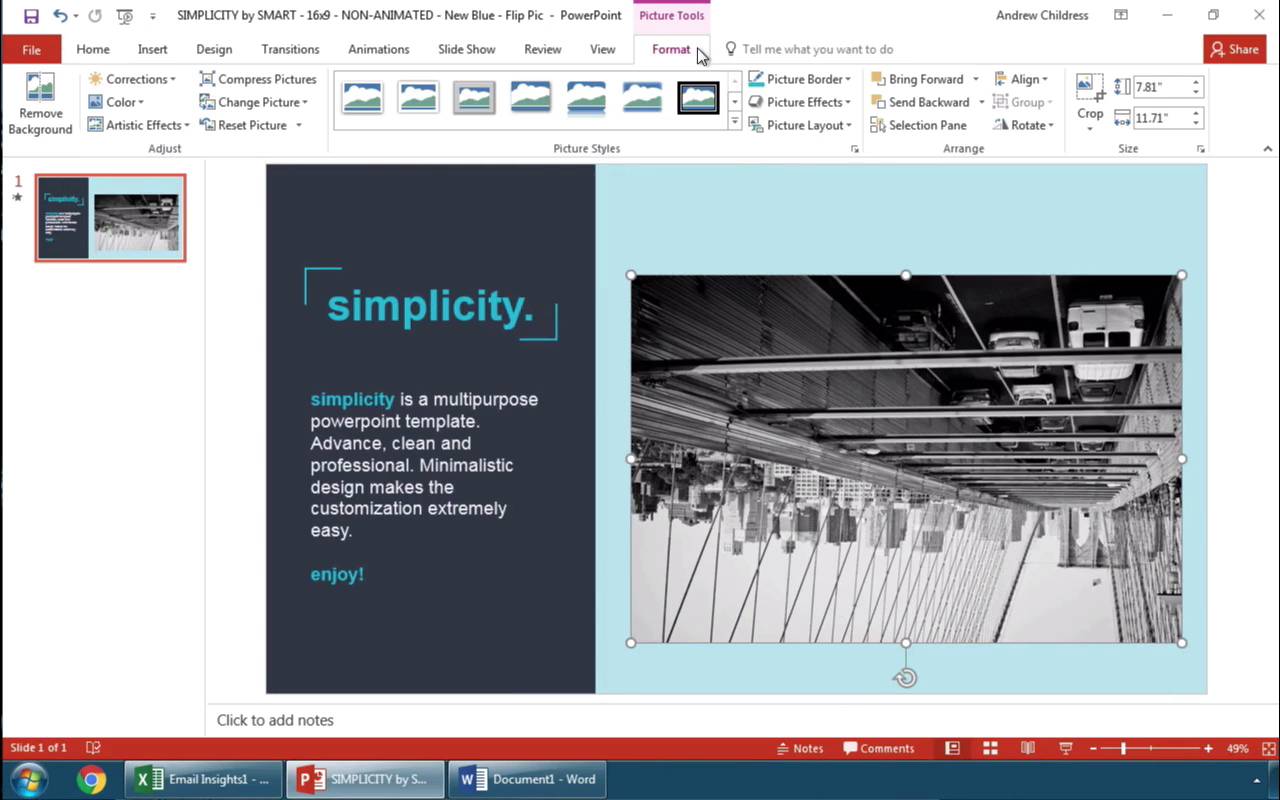
How to Flip a Picture in PowerPoint in 60 Seconds Envato Tuts+
To flip an image in PowerPoint, follow these steps: Select the image you want to flip by clicking on it. Click on the "Format" tab in the Ribbon. Click on the "Rotate" option in the Arrange group. Choose either "Flip Horizontal" or "Flip Vertical" to flip the image in the desired direction. The image will be flipped instantly. 3. Flip the image. From the Rotate drop down, you have two options - Flip Vertical or Flip Horizontal. Select ing one of them, you'll end up with a mirrored image of the original. Left/right - facing like this one:.