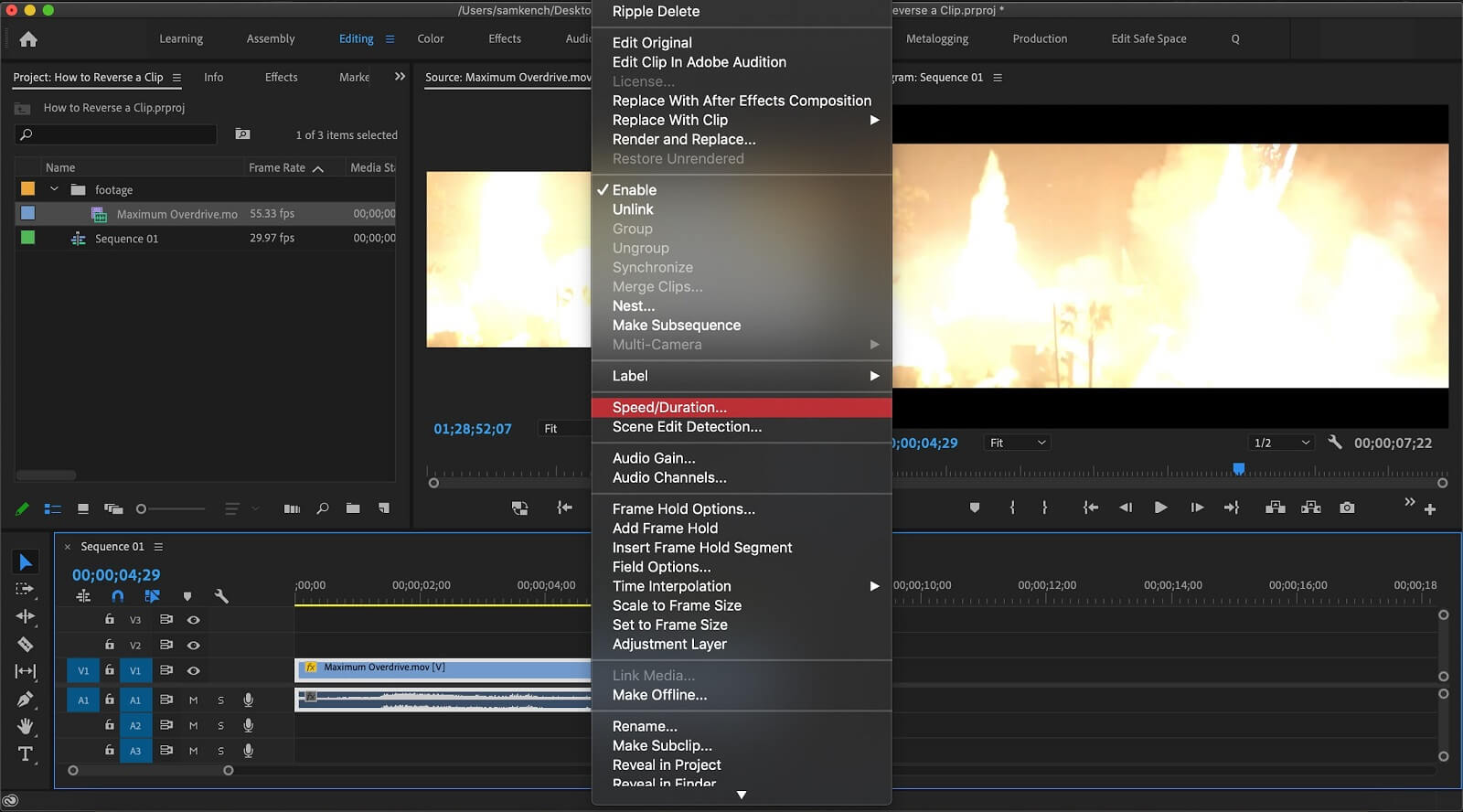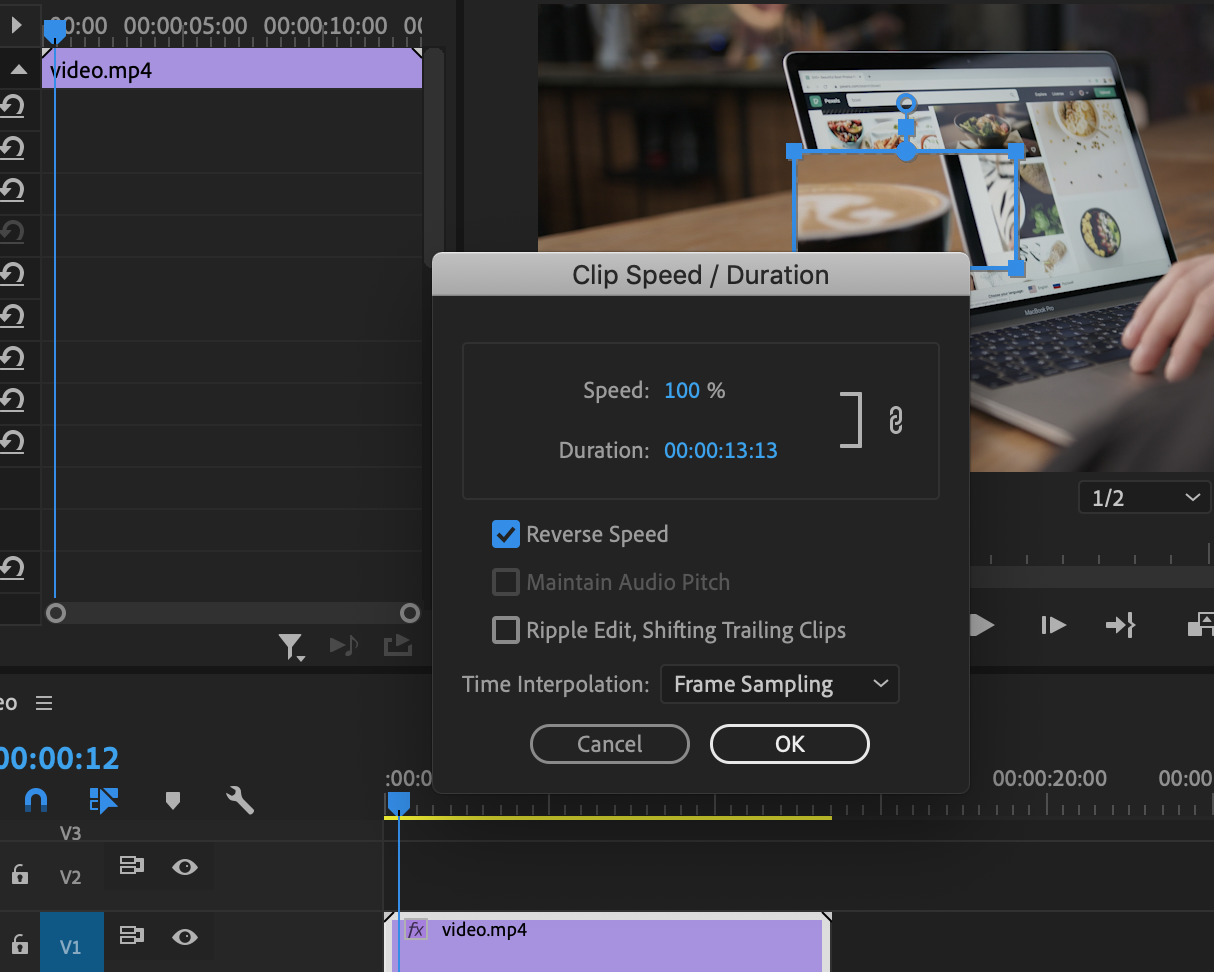Once you've added your reversed clips to a project, Premiere Pro allows you to easily export it in the proper format or upload video clips directly to many popular sharing services straight from your Android, iPhone, or another mobile device. Have fun with reversed video. Reversed footage is one way to put your stamp on a project as an editor. To reverse a clip in Premiere Pro, right-click on it and select the option that says "Speed/Duration." A window will pop up with a checkbox that reads "Reverse Speed." Checking this box will reverse your clip, it's as simple as that. You can alter the speed of your clip from this same pop-up box.
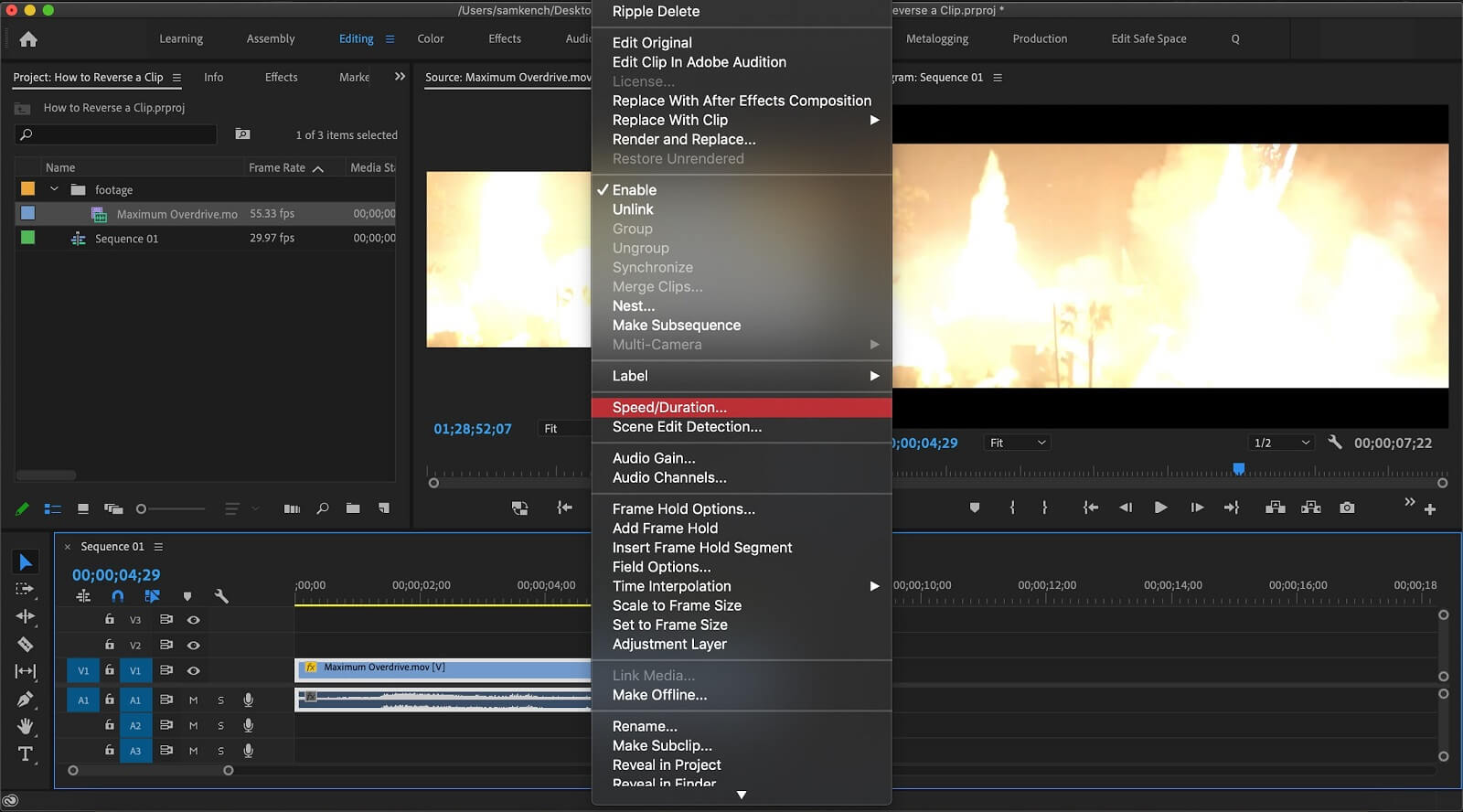
How to Reverse a Clip in Premiere Pro — A StepbyStep Guide
Step 1: Adjust Speed/Duration on a clip To do this in Premiere Pro, right-click the clip and choose Speed/Duration. Step 2: Check the Reverse Speed box Once the Speed/Duration dialog box pops up, you'll want to check the option that says Reverse Speed. Part 2: Get Creative with Reverse Effects 1. Import Your Footage As we learn how to reverse footage in Premiere, keep a simple rule in mind. These techniques work with any video clip that you have in Premiere. It's a universal feature with limitless possibilities. Follow these simple steps to reverse your clip in Premiere Pro. Step 1: Locate the video file you want to reverse on the timeline or drag it onto the timeline. Step 2: Go to "Clip," then click "Speed/Duration" Step 3: In the box that appears, check the "Reverse Speed" checkbox Voila! Reversing a clip in Premiere Pro is a slick trick that can turn a standard shot into a captivating sequence. We'll guide you through the simple steps to make your video play backwards, adding an unexpected twist that'll keep your viewers hooked.
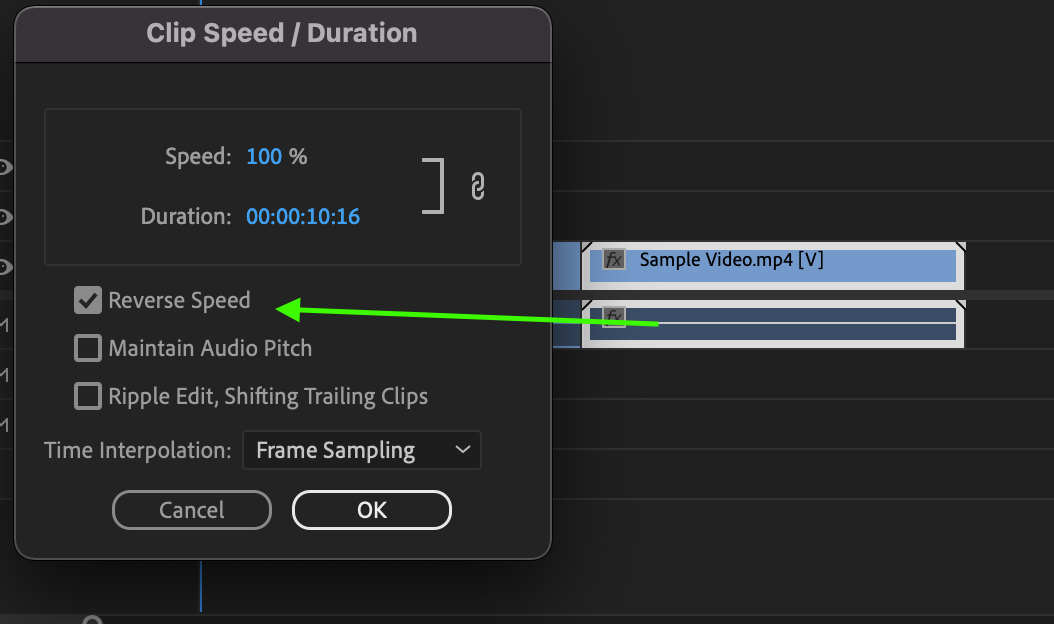
How To Reverse a Clip in Premiere Pro & Create a Time Stutter Effect
If you want to create a reverse effect or play a video clip backward in Adobe Premiere Pro, this tutorial is for you. In this video, we'll guide you through the process of reversing a video. You can bring almost any video file into the video app. Premiere Pro supports a wide variety of video formats, like MP4, MPG, MOV and Mac QuickTime files, as well as several types of audio files. Reversing a video file. Reversing a video file in Premiere Pro is a simple task. Simply click Speed, then Duration and then Reverse Speed. How to Reverse a Clip in Adobe Premiere Pro Reversing a clip in Adobe Premiere Pro is a simple process and can be done in just a few minutes. Follow the steps below: Step 1: Load the video into your Timeline panel Step 2: Make a copy of the video that you want to be reversed. When you want to flip a whole clip in Premiere Pro, follow these simple steps: Click the Effects menu on the top toolbar. Choose either Horizontal Flip or Vertical Flip from the drop-down menu that appears. Click and drag whichever flip you choose onto the clip. The flip effect will be applied immediately to the clip once you release the click.
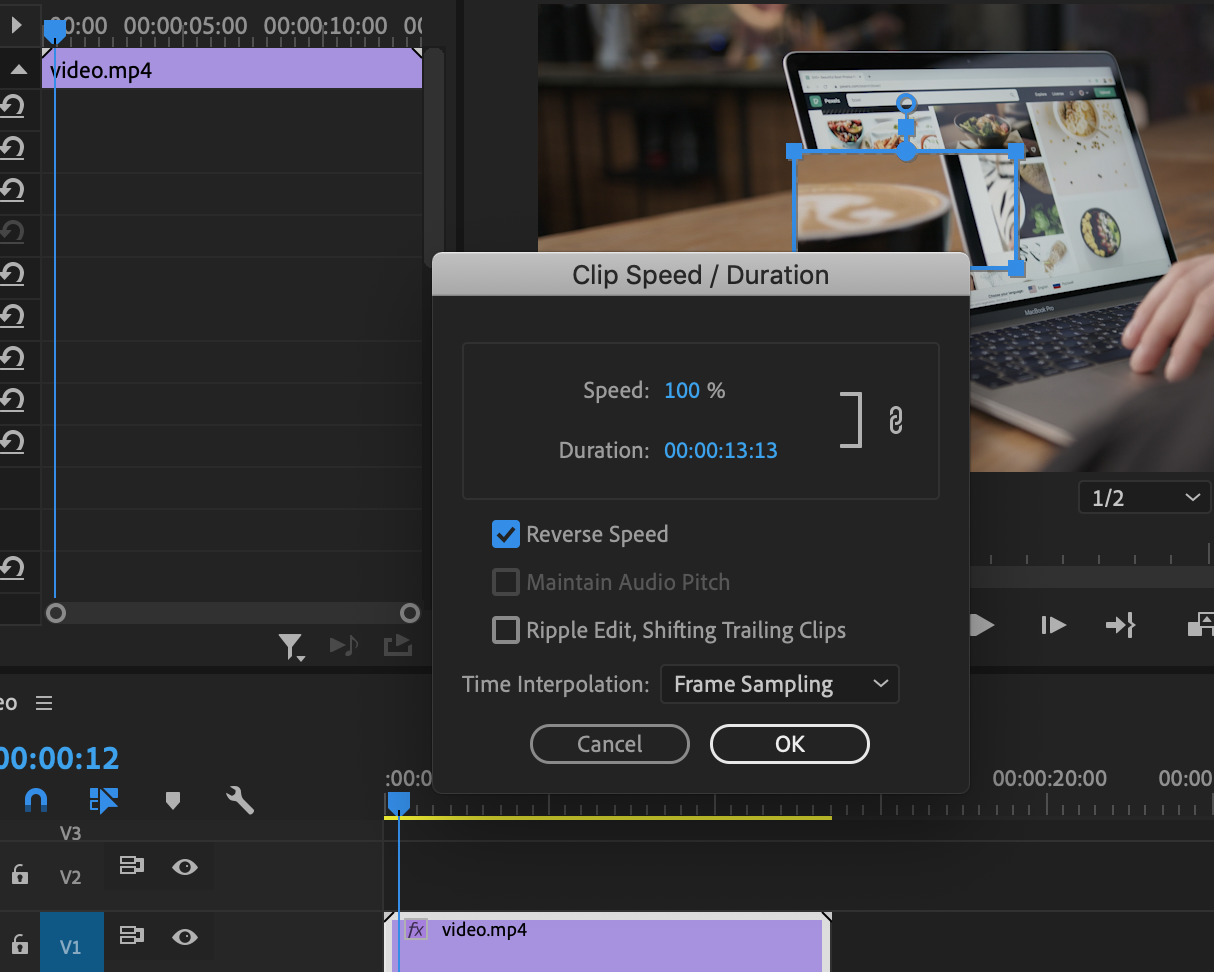
A quick tutorial on how to reverse a clip in Premiere Pro Evercast Blog
In this Premiere Pro Tutorial, I'll show you How to Quickly Reverse a Clip or Video. Watch More Premiere Pro Tutorials👉 How to Export Only Captions or Subti. Reversing a video clip in Adobe Premiere Pro 2022.
How To Reverse Clip In Premiere Pro CC - EASY - YouTube 0:00 / 1:26 How To Reverse Clip In Premiere Pro CC - EASY Tyler White 60.2K subscribers Subscribe 36 884 views 3 years ago My Latest. How to Reverse Clip Tutorial | Premiere Pro 2020 Adobe in a Minute 348K subscribers Subscribe 611 Share 25K views 3 years ago Premiere Pro A tutorial on how to reverse a clip in Premiere.
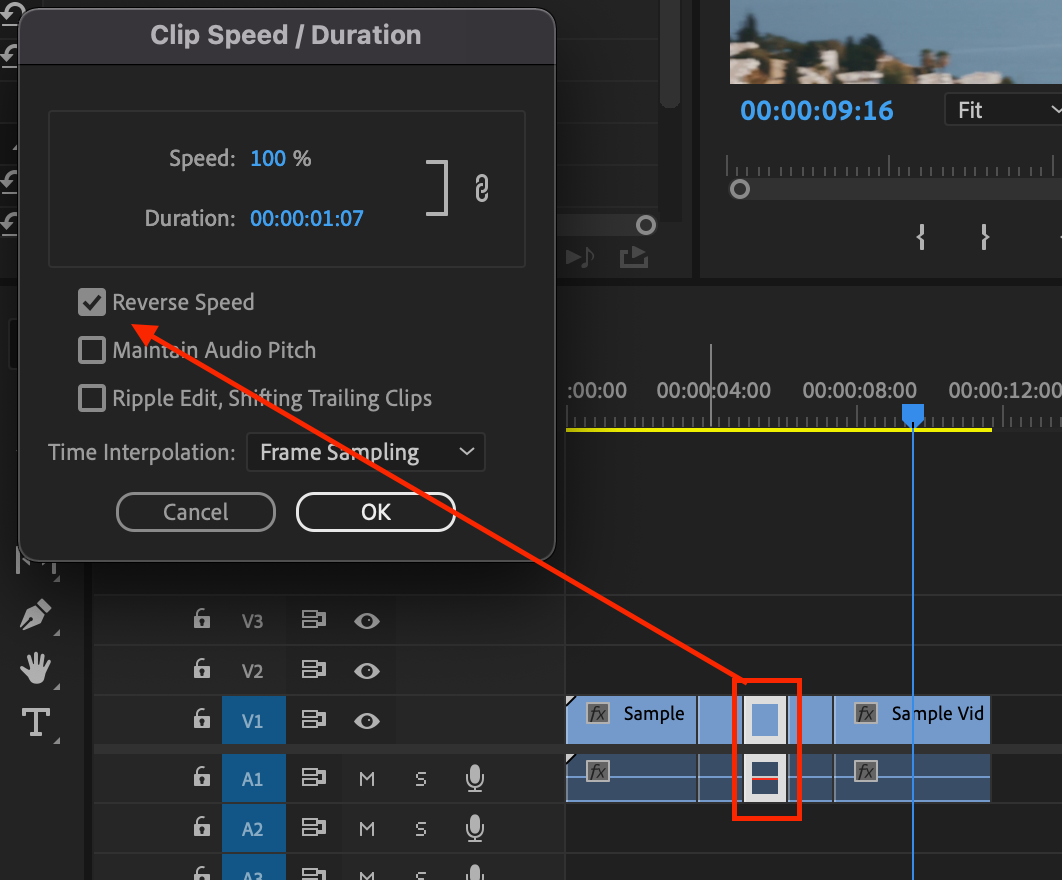
How To Reverse a Clip in Premiere Pro & Create a Time Stutter Effect
Step 1. Open Adobe Premiere Pro on your computer. Step 2. Click File > New Project to create a new project and click File > Import to import your video. Then, drag it to the timeline. Premiere Pro supports importing a wide variety of video formats like MP4, MOV, MPG, and more. Step 3. Open Premiere, and click file, import and choose the clip you want to reverse. Or you can click Ctrl-I. The Clip will be down at the bottom left Drag the video clip up onto the top left panel, or just double click the video in the bin Drag the video down into the sequence, at the bottom right, or click insert.