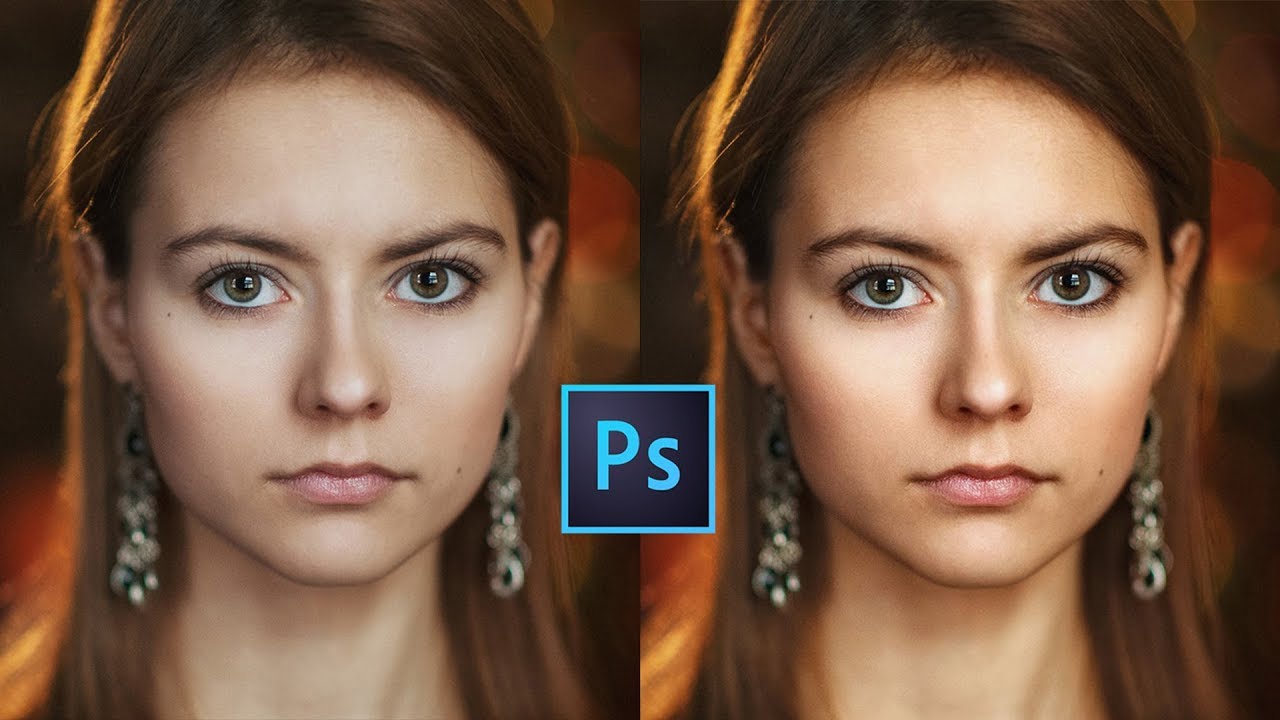Introduction to Photoshop The Dodge tool and the Burn tool lighten or darken areas of the image. These tools are based on a traditional darkroom technique for regulating exposure on specific areas of a print. Photographers hold back light to lighten an area on the print ( dodging) or increase the exposure to darken areas on a print ( burning ). The terms "dodge" and "burn" refer to techniques that were used to either lighten (dodge) or darken (burn) specific areas of a photo by increasing or limiting the exposure in those areas.

Dodge and Burn in CS6 Tutorials YouTube
Dodging and burning are photo editing techniques where you selectively brighten (dodge) and darken (burn) different areas of your image. It allows you to control what people will see first and generally make your images look cooler. Let's look at how to do it. Related: What Are Dodging and Burning in Photography? .Today we show you how to use Curves to quickly dodge and burn any photo in Photoshop. Follow along as Aaron shares a simple method to brighten the highlig. Are your photos missing some punch or atmosphere? Color Dodge is a great way to add color and contrast. You can use Color Dodge in different ways. Often, it's used in combination with Color Burn, but we'll start with just Color Dodge. How to Use Color Dodge in Photoshop This tutorial works great for photos with a light source. What Is Dodge & Burn In Photoshop? In Photoshop, the Dodge Tool lightens specific areas of your image, while the Burn Tool darkens certain areas of your image. These tools can be used together to selectively increase contrast and help draw attention to certain parts of a photo.
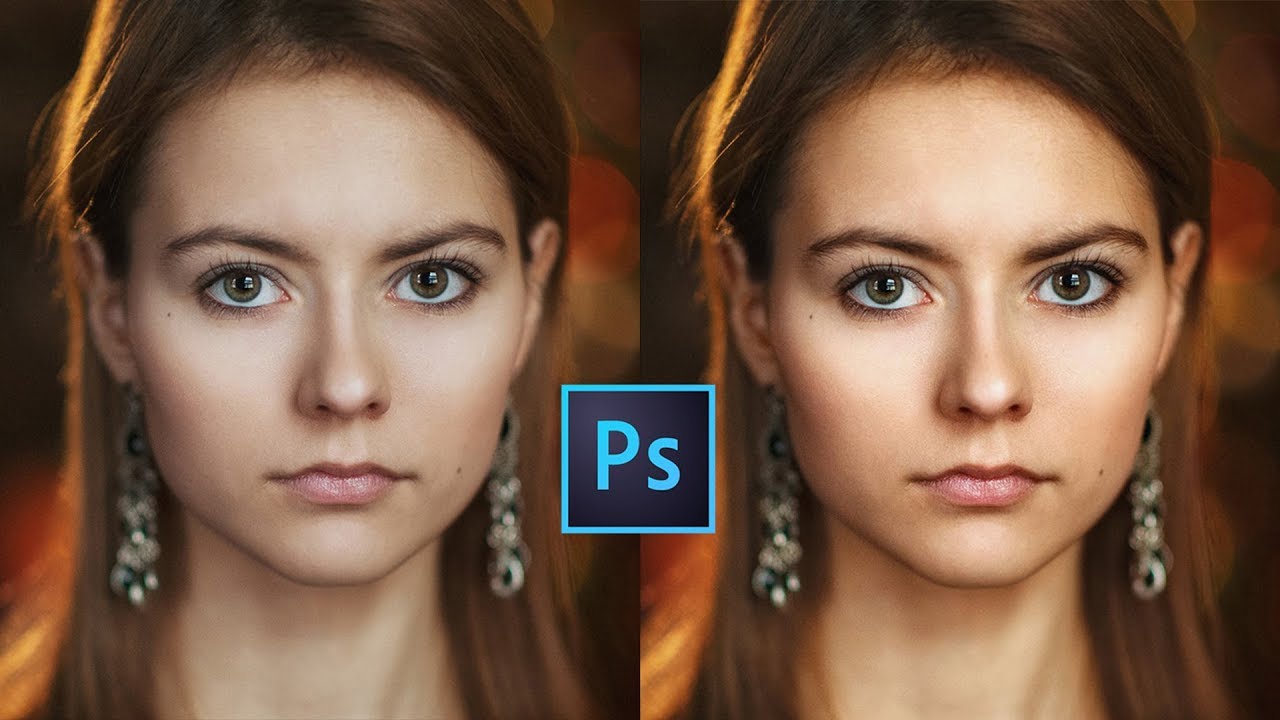
Quick Technique for Skin Tones using Color Dodge and Burn in Blog Photography Tips
Tap the Dodge tool from the toolbar or long press the Dodge tool to reveal more tool options and select the Burn tool. In the floating tool options bar that opens, c hoose a brush size, exposure, and hardness for dodging or burning. In the tool options, tap the three dots icon to bring up the Dodge settings or Burn settings panel. Click the image to view the file larger. A second Dodge and Burn method is to create a 50% gray layer that's set to Soft Light or Overlay. You can do this by holding the option key on your keyboard and clicking the "Create a new layer" icon. Next, change the mode to Overlay or Soft Light and check the 50% gray box. Introduction How to Dodge & Burn in Photoshop | Day 17 PHLEARN 2.14M subscribers Join Subscribe 123K views 3 years ago Every Photoshop Tutorial - Day 17 of 30 Days of Photoshop covers one. Learn how to use the "dodge and burn" technique with soft light blending and selections in Photoshop to add model-like lighting and sculpting to your photos..more.more Gray Layer for.

How to Dodge and Burn in AskBill
What Are Dodging and Burning? Dodging and burning are two of the oldest creative post-processing techniques in photography. They originated early in the darkroom days, and they're quite simple to understand: Dodging: Brightening part of a photograph Burning: Darkening part of a photograph The Dodge and Burn tool will help to lighten and darken certain images without editing the entire photo. Utilizing this method will give your imagery a three-dimensional feel since we are focusing on specific areas. Method 1: Brush Tool I'm going to you how to use a brush to dodge and burn in Photoshop by following the steps below.
What does Dodge and Burn do? Why Is It Important to Dodge and Burn Your Photos? How to Dodge and Burn in Photoshop Using Photoshop's Dodge and Burn Tools Using a Curves Adjustment Layer Using a 50% Gray Layer Using Luminosity Masks How to Dodge and Burn in Lightroom Dodging with the Adjustment Brush Burning with the Adjustment Brush The dodge tool will look like a black pushpin. Use the dodge tool to brighten certain areas of your image. The burn tool, on the other hand, looks like a hand or closed fist. Use the burn to darken certain parts of your image. It's important to remember that the dodge and burn tool will desaturate your colors.

Different Dodge & Burn Techniques Non Destructively In YouTube
Setup. Dodge Tool (O) and Burn Tool (O) are located on the left side of the main window, on the toolbar. Small preparations are enough to start using this technique. Create a New layer (Cmd/Ctrl + Shift + N) with Blending Mode "Overlay" or "Soft Light" (produces softer results), checked "Fill with Overlay-neutral color (50% gray). Dodging and burning in Photoshop is a staple technique for professional photographers and retouchers. In this tutorial, you will learn how to sculpt highlights and shadows to add dimension, remove blemishes, and guide the eyes of the viewer to the most important parts of a photo. THIS COURSE INCLUDES 16 Sample Images 1 Photoshop Brush Share