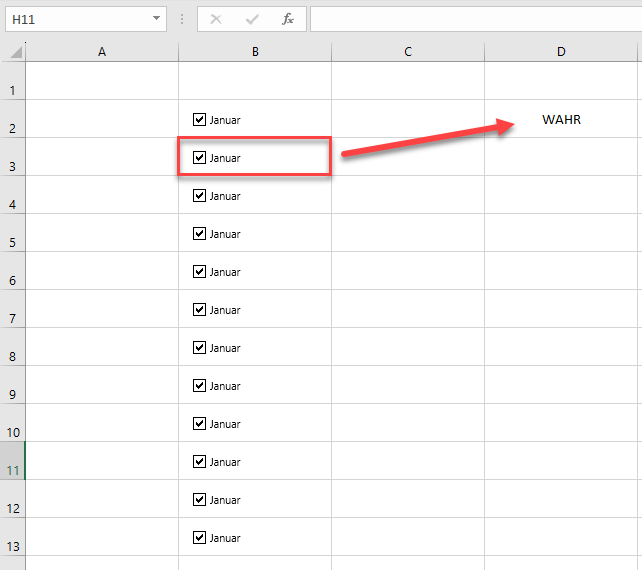Sie können Formularsteuerelemente wie Kontrollkästchen oder Optionsfelder einfügen, um die Dateneingabe zu vereinfachen. Kontrollkästchen funktionieren auf Formularen mit mehreren Optionen gut. Optionsfelder eigenen sich besser, wenn der Benutzer nur eine Wahlmöglichkeit hat. Mit Checkboxen können Sie in Excel Aufgaben ganz einfach abhaken. Wie Sie die Kontrollkästchen einfügen, erfahren Sie hier.

Microsoft 365 Excel Kontrollkästchen einfügen YouTube
Setzen Sie im Feld ganz rechts einen Haken in die Box »Entwicklertools«, um diese als neue Hauptregisterkarte zu aktivieren. Bestätigen Sie mit "OK". Wenn Sie nun in ein beliebiges Excel-Formular in das Sie eine Checkbox einfügen wollen. Öffnen Sie dann die Registerkarte »Entwicklertools« und wählen aus dem Kontext-Menüband »Einfügen. Um ein Kontrollkästchen in Excel einzufügen, führen Sie die folgenden Schritte aus: Auf der Entwickler auf der Registerkarte Kontrolliert Gruppe, klicken Sie auf einfügen. und wählen Sie Kontrollkästchen unter Formular-Steuerelemente . Klicken Sie in die Zelle, in die Sie das erste Kontrollkästchen einfügen möchten (in diesem Beispiel B2). Die Arbeit mit Kontrollkästchen in Microsoft Excel ist mit wenigen Klicks benutzerfreundlich mit den folgenden fünf Schritten möglich: Navigieren Sie zur Registerkarte Entwicklertools. Klicken Sie im Menüband auf die Schaltfläche Einfügen und wählen Sie aus der Gruppe Formularsteuerelemente das Kontrollkästchen aus. Wenn Sie ein Kontrollkästchen hinzufügen möchten, klicken Sie auf die Registerkarte Entwicklerentwickler, klicken Sie auf Einfügen,und klicken ActiveX Steuerelementeauf .. Klicken Sie zum Hinzufügen eines Optionsfelds auf die Registerkarte Entwickler, klicken Sie auf Einfügen ,und klicken ActiveX Steuerelementenauf .. Wenn Sie eine Umschaltfläche hinzufügen möchten, klicken Sie auf.
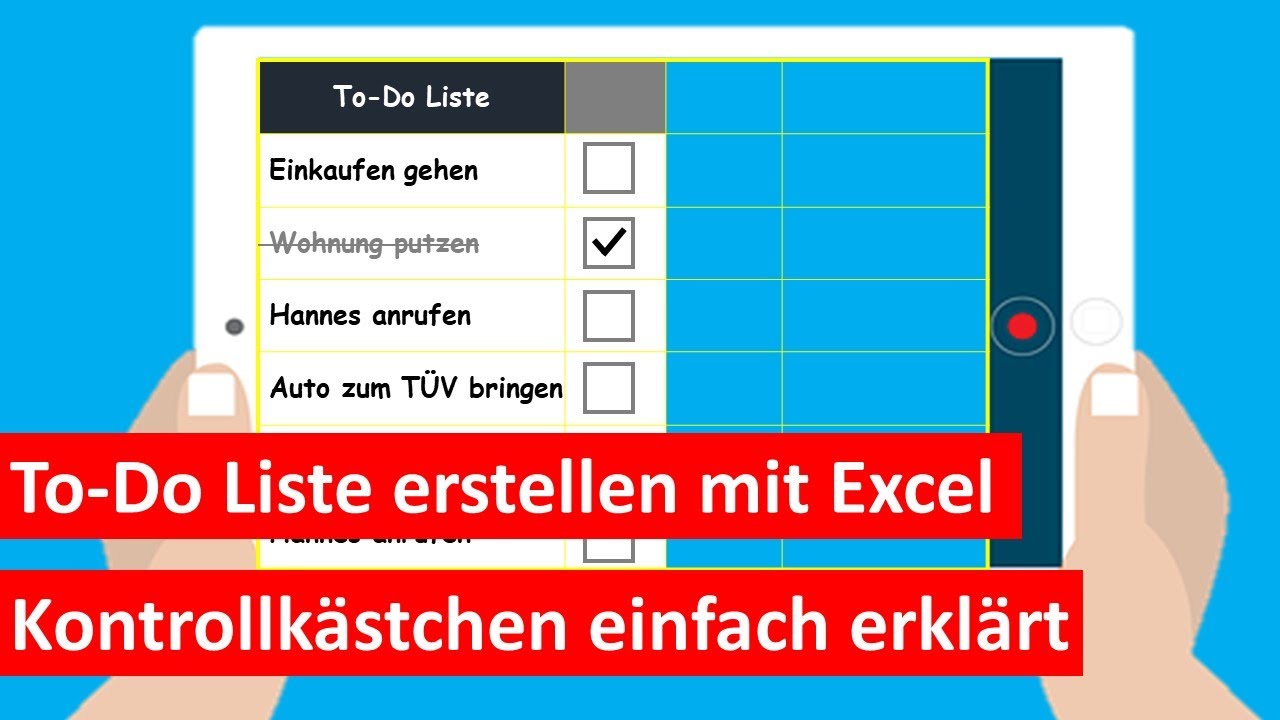
Excel Kontrollkästchen / Checkboxen einfügen z.B. für ToDo Liste mit bedingter Formatierung
Schritt 2: Checkbox einfügen. Klicken Sie auf das neu sichtbare "Entwicklertools"-Menü in Excel. Wählen Sie im Bereich "Steuerelemente" das Dropdown "Einfügen" und dann "Checkbox" unter. Um weitere Excel Kontrollkästchen einzufügen, markierst du die erste Checkbox mit Rechtsklick, wählst kopieren ( [Strg] + [C]) und an der anderen Stelle einfügen ( [Strg] + [V]). direkt ins Video springen. Excel Feld zum Ankreuzen mehrfach einfügen. Tipp: Das Excel Kästchen ankreuzen kannst du durch einen einfachen Linksklick. Um Ihrem Excel -Arbeitsblatt ein Kontrollkästchen hinzuzufügen, befolgen Sie diese einfachen Schritte: Öffnen Sie Excel und navigieren Sie zum Arbeitsblatt, in dem Sie das Kontrollkästchen einfügen möchten. Klick auf das Entwickler Registerkarte in der Excel -Symbolleiste. Wenn die Registerkarte Entwickler nicht sichtbar ist, müssen Sie. Möchten Sie im Programm Excel eine Checkbox einfügen, müssen Sie zunächst die Entwickleroptionen freischalten. Das geht über die Optionen von Excel.
.png)
Checkbox in Excel einfügen CHIP
Erfahren Sie, wie Sie ein Kontrollkästchen in Excel mit unserer einfachen Anleitung einfügen. Steigern Sie Ihre Produktivität noch heute! Nehmen Sie jetzt Maßnahmen zu und beherrschen Sie jetzt neue Excel -Fähigkeiten. In Excel können Sie vielfältige Möglichkeiten hinzufügen, indem Sie ein Kontrollkästchen aktivieren oder deaktivieren, wodurch Ihr Blatt dynamischer und interaktiver wird, z. B. das Erstellen von Checklisten durch Kontrollkästchen, das Einfügen eines dynamischen Diagramms durch Kontrollkästchen usw.
Einfügen von Kontrollkästchen in Excel. Das Hinzufügen von Kontrollkästchen in Excel kann ein nützliches Werkzeug zum Erstellen interaktiver Tabellenkalkulationen und Formulare sein. Diese Anleitung führt Sie durch den Schritt-für-Schritt-Prozess des Einfügens von Kontrollkästchen in Ihr Excel-Arbeitsblatt. Dieses Tutorial zeigt Ihnen, wie Sie ein Kontrollkästchen in Excel erstellen.Was ist ein Kontrollkästchen? Sie müssten viele davon auf verschiedenen Online-F.
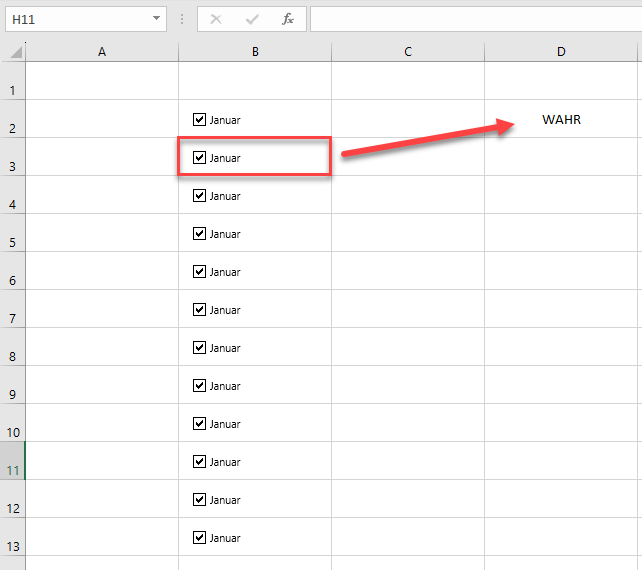
Mehrere Kontrollkästchen in Excel und Google Sheets einfügen Automate Excel
Mehrere Kontrollkästchen in Excel einfügen. Diese Kontrollkästchen können nicht einfach wie normaler Text kopiert und eingefügt werden. Um zu kopieren, drücke CTRL+Shift und bewege dich dann vertikal oder horizontal, und es werden automatisch Kopien erstellt. Du kannst auch mehrere Kontrollkästchen in deine Excel-Tabelle einfügen. Excel Checkbox in Zelle Einbetten! Wie Haken & Häkchen in Checkliste Abhaken & Kontrollkästchen zum Ankreuzen Einfügen? BELIEBTESTES PC ZUBEHÖR*: https://amz.

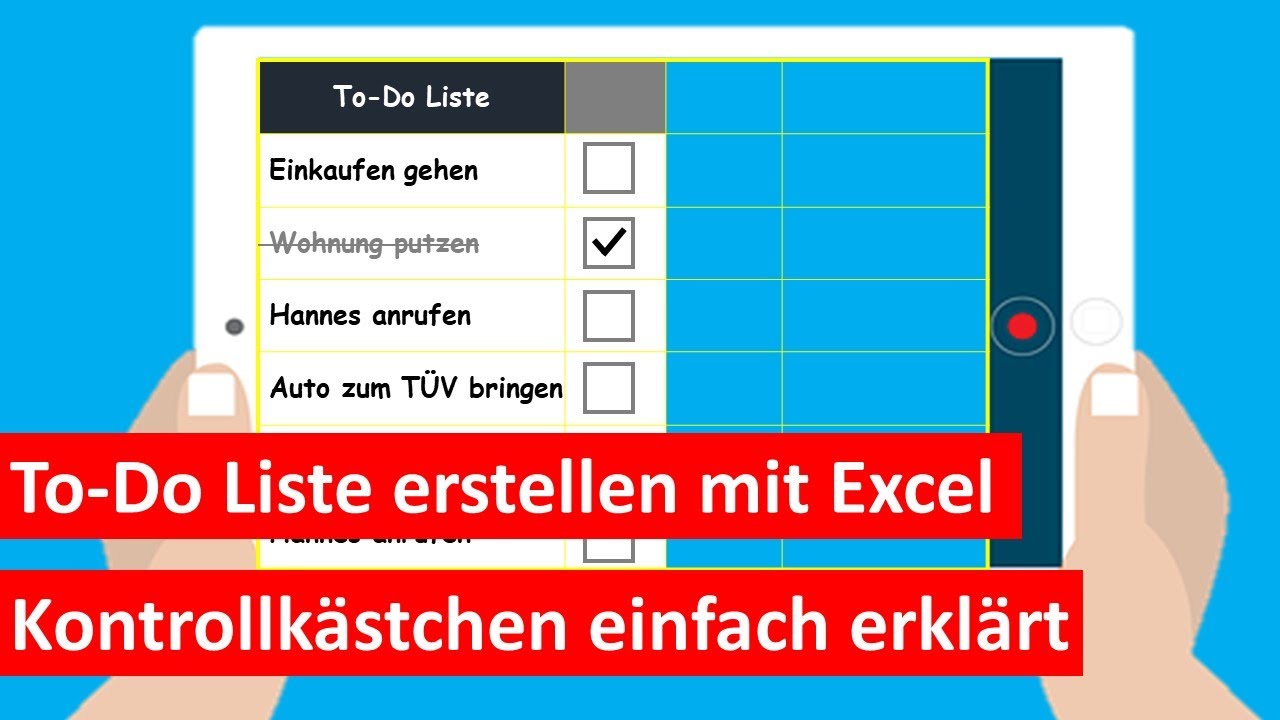
.png)