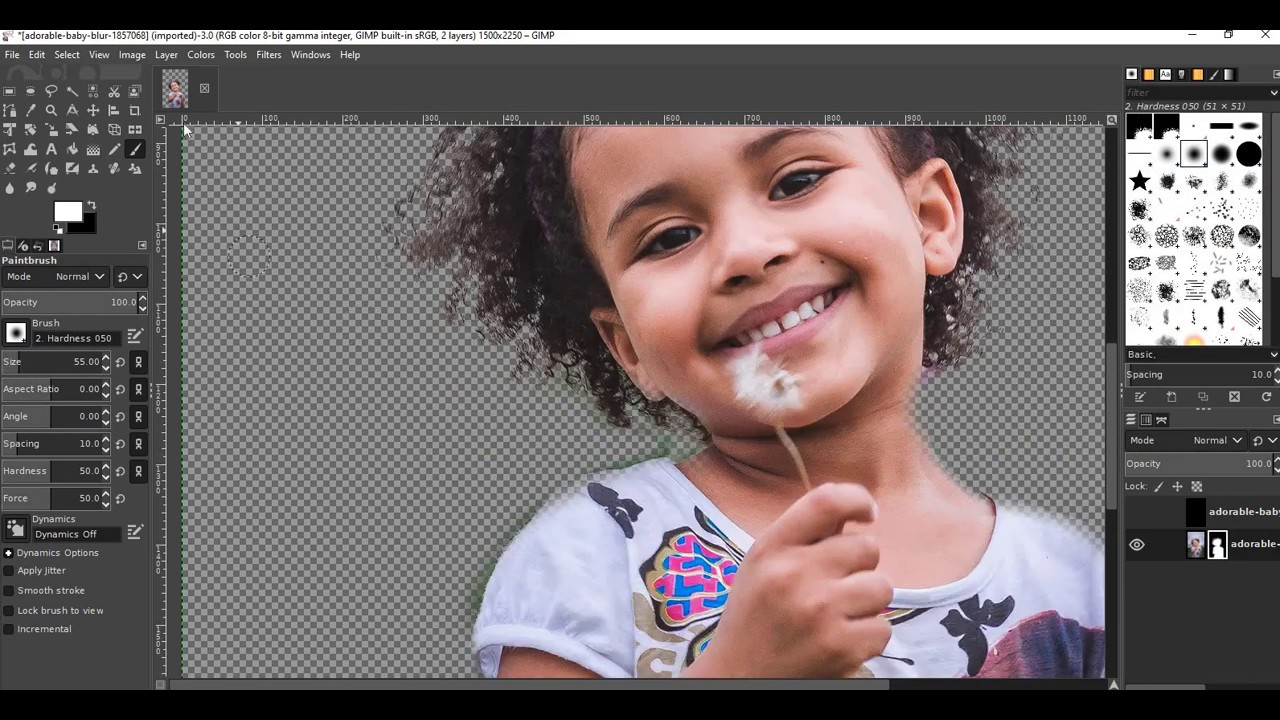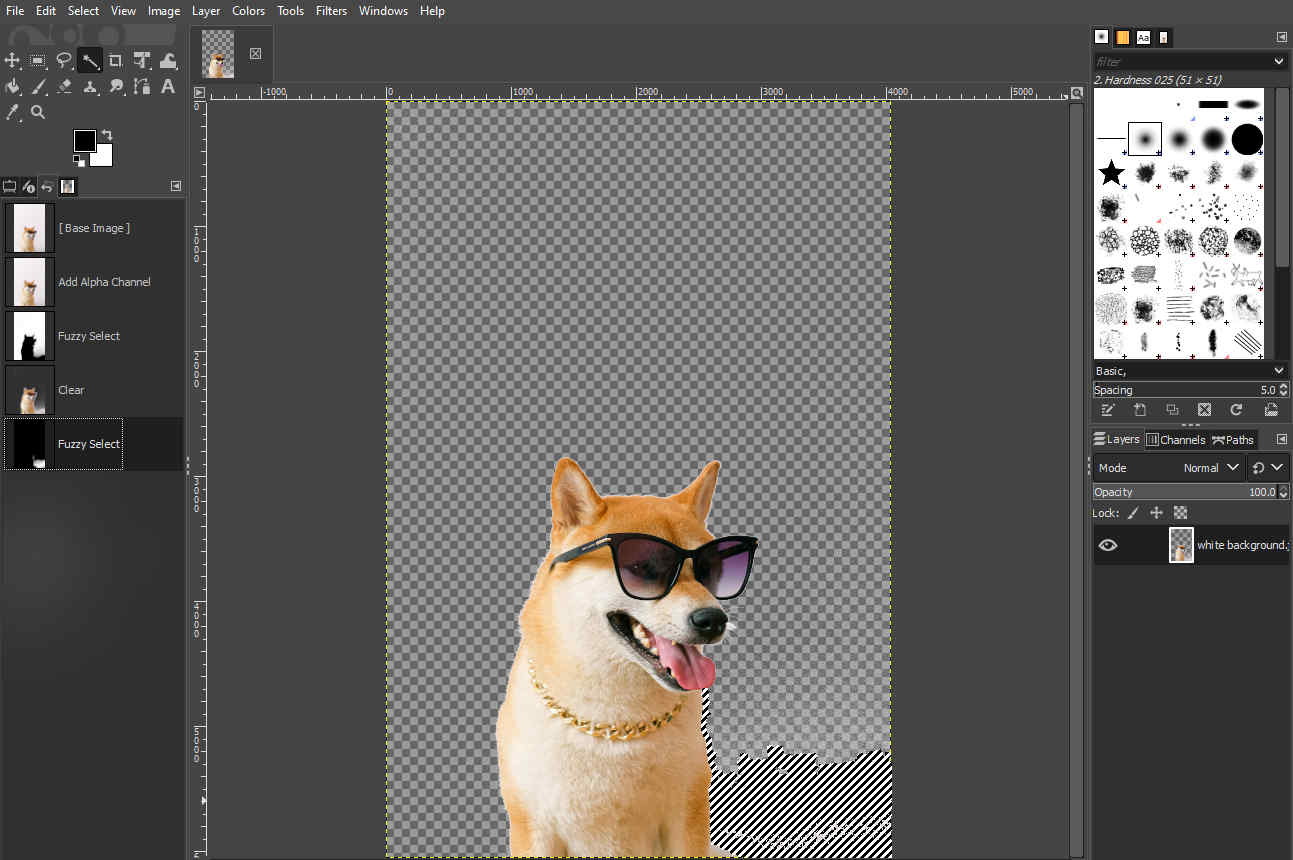Mit der kostenlosen Bildbearbeitung GIMP können Sie mit nur wenigen Handgriffen den Hintergrund in Fotos und Bildern entfernen. Voraussetzung dafür ist, das Ihr Foto bzw. Ihr Bild einen Alphakanal besitzt. Klicken Sie dafür oben in der Menü-Leiste auf den Punkt " Ebene ". Unter dem Punkt " Transparenz " finden Sie die Option " Alphakanal hinzufügen ". Einen einfarbigen Hintergrund können Sie in.
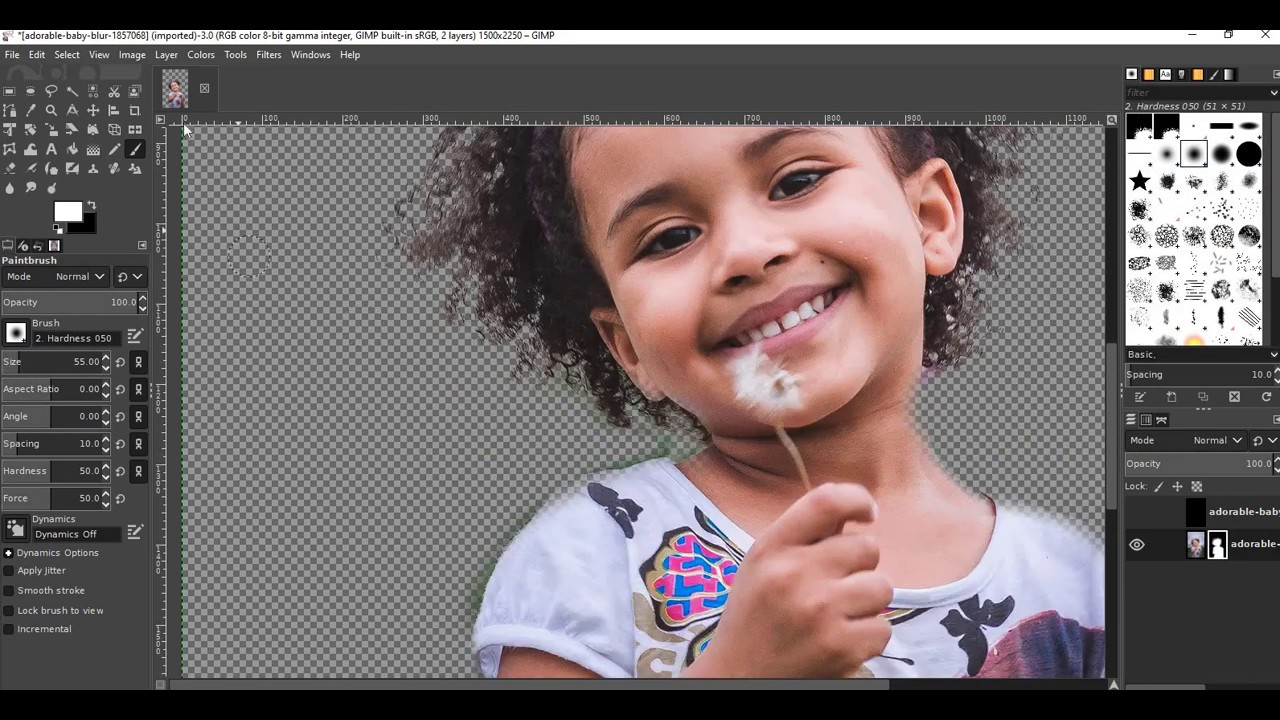
Remove Background Using GIMP YouTube
Schritt Öffnen Sie GIMP und gehen Sie über den Menüpunkt " Datei " auf " Als Ebene öffnen. " oder drücken Sie die Tastenkombination [Strg] + [Alt] + [O]. Suchen Sie dann das Bild aus, bei dem. Den Hintergrund eines Bildes könnt ihr mit GIMP ganz einfach ändern oder entfernen. Ebenso leicht könnt ihr auch den Hintergrund eines Bildes im kostenlosen Bildbearbeitungstool transparent. Öffne das Bild in Gimp, dessen Hintergrund Du entfernen möchtest. Gehe in der Menüleiste auf "Ebene" > "Transparenz" > "Alphakanal hinzufügen". Jetzt wählst Du in der Menüleiste unter "Werkzeuge" > "Auswahlwerkzeuge" das Tool "Nach Farbe auswählen" aus. Entfernen Sie den Hintergrund aus dem Bild in GIMP. Nachdem der Hintergrund ausgewählt wurde, können Sie die Entf-Taste auf der Tastatur drücken, um den Hintergrund in GIMP zu entfernen. Mit dem Fuzzy-Select-Tool in GIMP können Sie genau den weißen Hintergrund entfernen.
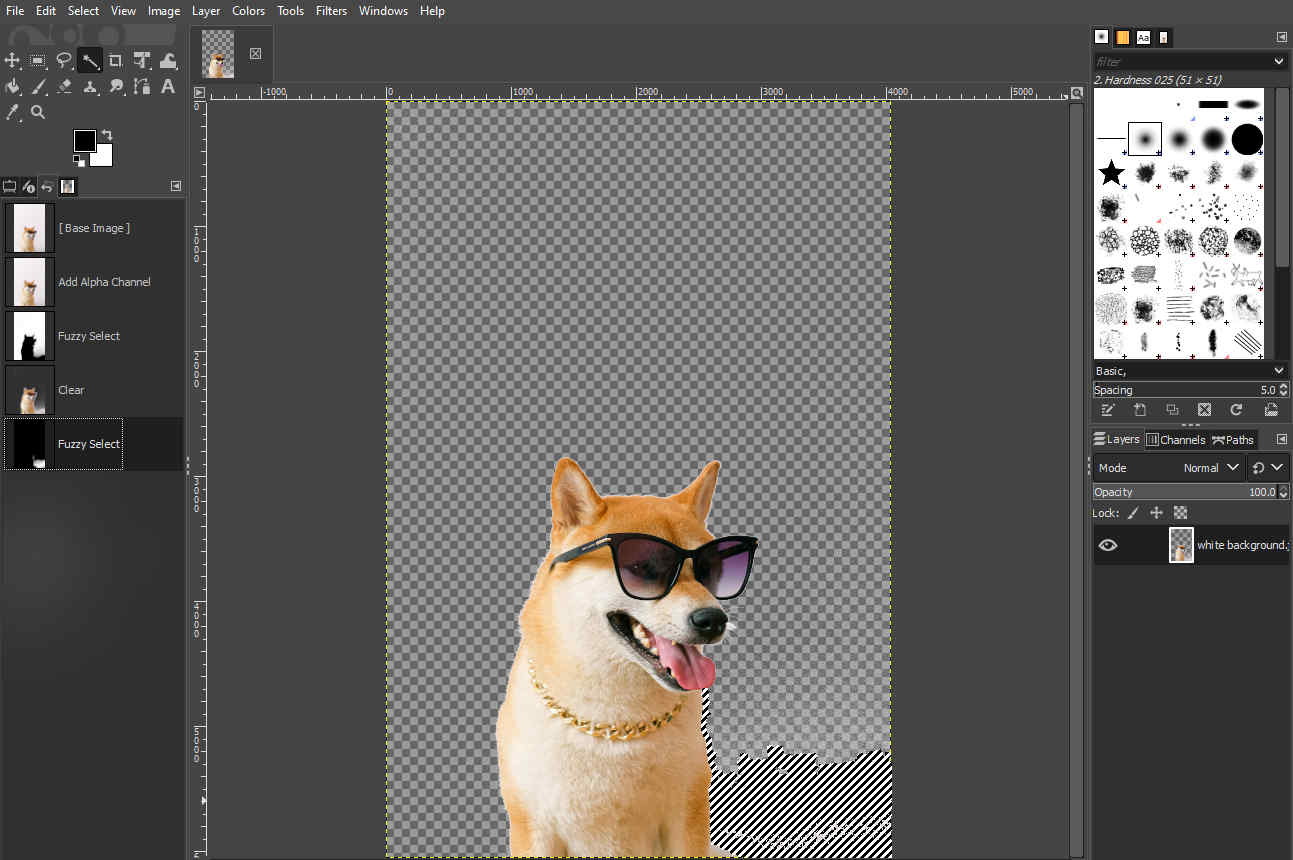
GIMP Hintergrund entfernen 5 Lösungen mit schnellen Schritten
Schritt 1: Bild in GIMP importieren Um ein Bild zu importieren, klicken Sie auf File und wähle das Open Möglichkeit. Alternativ können Sie auch drücken Ctrl + O: Es öffnet sich ein Dateimanager, in dem Sie das Bild auswählen müssen, von dem Sie den Hintergrund entfernen möchten. GIMP entfernt den Hintergrund ebenfalls, orientiert sich allerdings an gleichen oder unterschiedlichen Farbwerten und ignoriert Kontrastunterschiede, die der Zauberstab berücksichtigen würde. Tipp - Wenden Sie dieses Werkzeug gerne mehrfach auf Ihre Grafik an, um einen großflächigen Bereich transparent zu machen. In diesem Video zeigen wir, wie man mit nur 5 Minuten Aufwand und wenig Fachwissen bei einem detailreichen Bild mit dem kostenlosen Bildbearbeitungsprogramm. Wenn du mit Gimp ein Motiv von seinem Hintergrund freistellen möchtest, gibt es verschiedene Möglichkeiten das Ziel zu erreichen, sodass der Hintergrund transparent wird. Allgemein gilt jedoch folgendes: Je detailreicher der Hintergrund hinter dem Motiv auf dem Bildmaterial ist, desto schwieriger wird es den Hintergrund zu entfernen.

GIMP Hintergrund transparent machen so klappt's
In diesem Video zeige ich euch die Vordergrundauswahl in GIMP, die selbst komplexe Konturen automatisch erkennt und damit viel lästige Arbeit abnimmt. Dazu zeige ich euch noch wie ihr mit. In diesem GIMP Tutorial deutsch zeige ich Euch, wie Ihr einen Hintergrund entfernen könnt oder auch einen Hintergrund von einem Objekt freistellen könnt.
Lösung 1: Entfernen Sie den Hintergrund mit dem Pfadwerkzeug Schritt 1. Laden Sie GIMP auf Ihr Gerät herunter und starten Sie es sofort. Sie sollten die Bilddatei hochladen, indem Sie auf klicken Datei Schaltfläche und Auswahl der Offen Möglichkeit. Schritt 2. Den Hintergrund eines Bildes machen Sie in GIMP transparent, indem Sie ihn über eine Auswahl vom Vordergrund trennen. Dann kehren Sie die Auswahl um und löschen den Hintergrund.

Gimp Hintergrund transparent machen und entfernen so geht's
Mit GIMP in 3 Schritten den Hintergrund im Bild entfernen. Im handumdrehen haben Sie ein transparentes Foto mit GIMP und dem Zauberstab erstellt. GIMP Farbverlauf im Bild füllen Legen Sie einen Farbverlauf mit GIMP im Bild an. Füllen Sie das Bild mit einem Farbverlauf von Vordergrund- zu Hintergrundfarbe oder zu Transparenz. Schritt 1: Vorbereitung des Bildes 3. Schritt 2: Auswahlwerkzeuge Verstehen 4. Schritt 3: Den Hintergrund Auswählen 5. Schritt 4: Entfernen des Hintergrundes 6. Schritt 5: Feinabstimmung 7. Speichern des Bildes 8. Zusammenfassung Gimp: Hintergrund Entfernen und Transparent Machen.