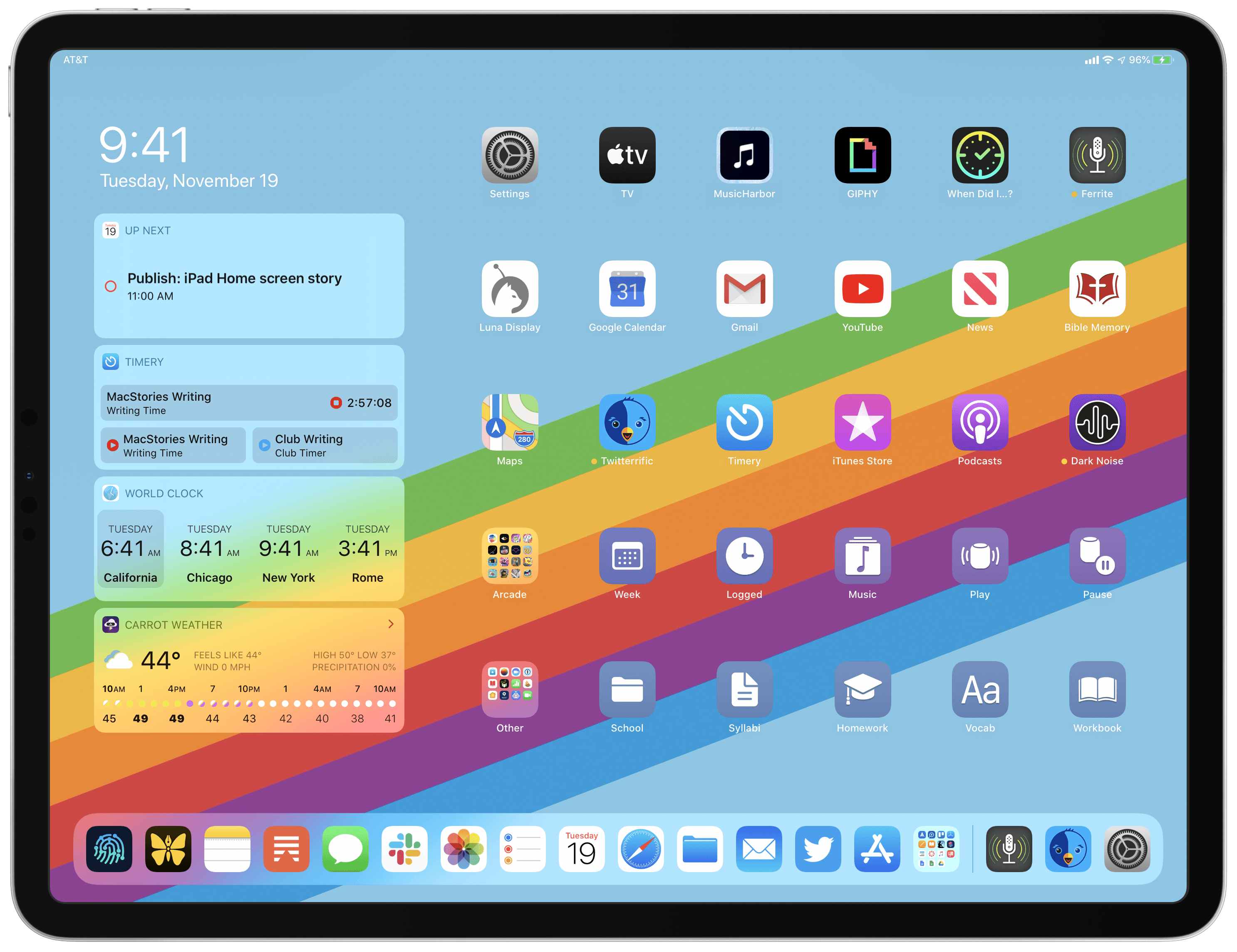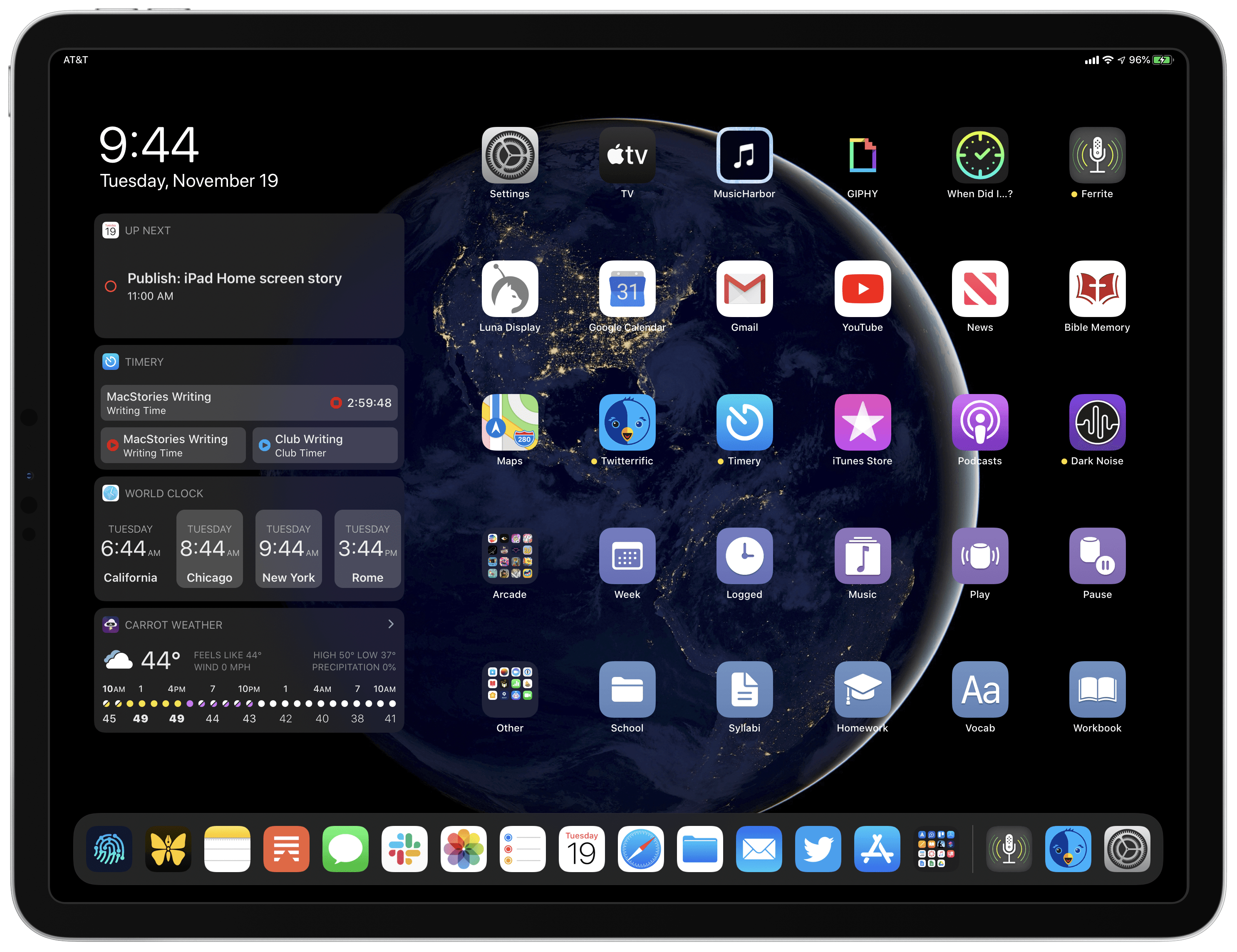1. Add Widgets to Home Screen. One of the major home screen customization features of the iPad is the ability to add widgets to the iPad's home screen. Long press anywhere on the iPad's home screen to enter the editing mode. When the icons start to shake, tap on the add (+) icon at the top. Press and hold on empty area on the home screen. When apps start wiggling, press and hold one app, then use your second finger and tap on the other apps. This method helps you quickly selecting all apps. With the apps selected, move your finger to the right side once you are on the app library screen leave your finger.
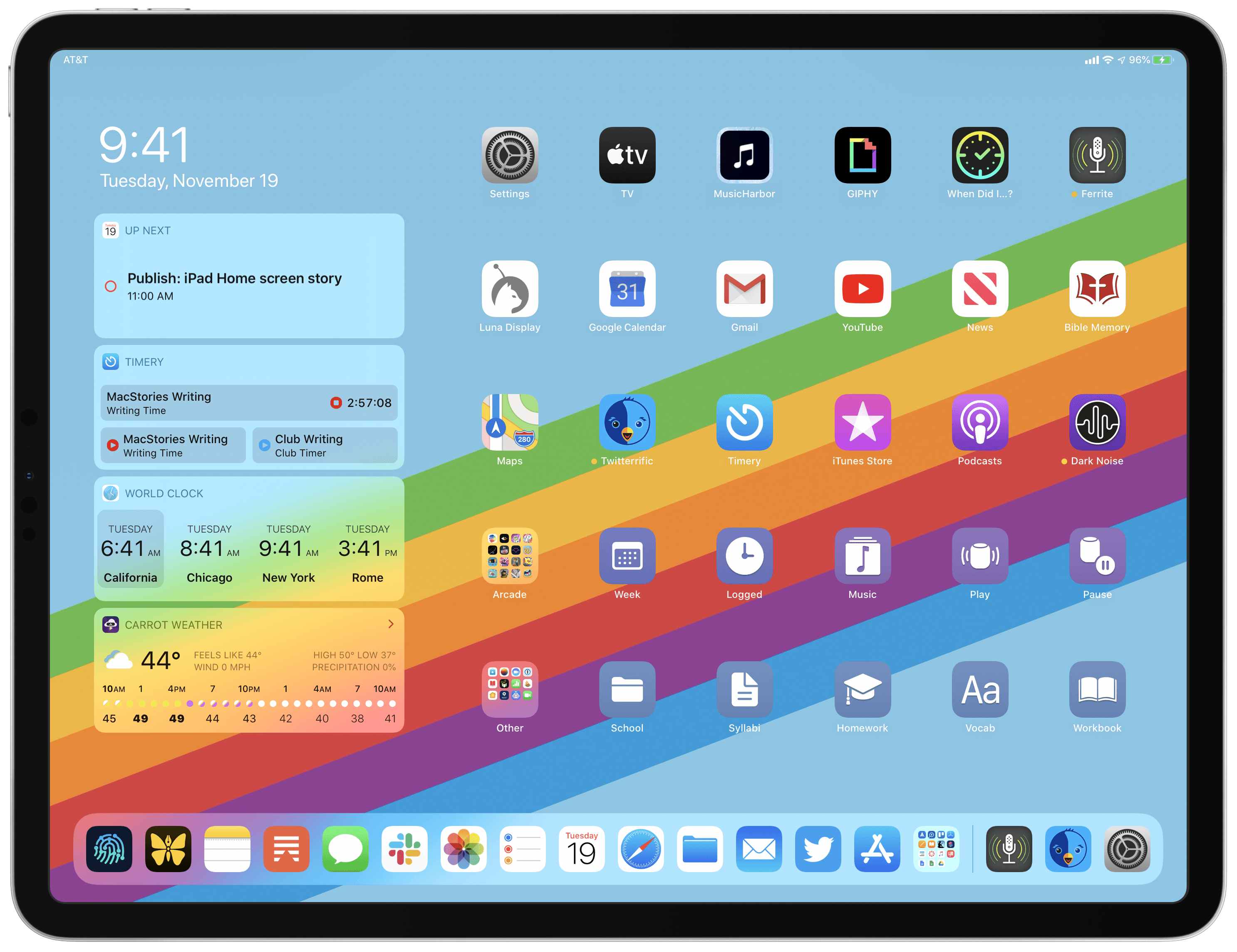
My Modern Ipad Home Screen Apps Widgets Files Folders And Shortcuts Macstories
If you're looking for cute aesthetic icons to add an artisan touch to your iPad - add these hand-illustrated app icons to your home screen! For more colored iPad icon themes, check out our round-up of the best pink app icon pack! Pastel Pink Illustrated App Icons. Nude Illustrated App Icons. Peach Illustrated App Icons. Blue Illustrated App. You can showcase a favorite photo, add filters, and widgets, and even change the font of the date and time. To get started, touch and hold the Lock Screen, then tap at the bottom of the screen. Browse the gallery of options, then tap one to customize its appearance. When you've created a Lock Screen that you like, tap Add, then tap Set as. To do this, bring up the Today View by swiping right on the left-most home screen. Then swipe to the bottom of the Today View panel and tap on the "Edit" button. Here, select the toggle next to "Keep on Home Screen." Once you do this, a new "Pinned Favorites" section will appear below. You can now drag any widgets from the list to the Pinned. iPadOS 17 Just came out! Here's the best way to customize your home screen with the new widgets!Widgetsmith:https://apps.apple.com/us/app/widgetsmith/id15236.

My ipad home screen display Homescreen, Ipad, Display
1. Make sure you're on the home screen - swipe until you're on the first, right-most screen. 2. Tap and hold any blank spot on the home screen until the app icons and folders start to jiggle. In this video, I'm gonna show you how to achieve this iPad home screen step by step, from wallpaper to widgets to app icons! Hope you find this iPad custom. Tap a widget to open the app. Or tap, hold, and select one of these options from the shortcut menu. Edit Widget: Make changes to the widget. Edit Stack or Edit [App Name]: Change Smart Stacks. Edit Home Screen: Add more widgets or rearrange your screen. Remove Widget or Remove Stack: Delete the widget or Smart Stack from your screen. This modern layout takes full advantage of the new features and widgets that iPadOS 15 brings and uses the reposition ability to store all the folders and files on a single screen. It can contain your most-used apps on the dock, and the App Library icon and the home screen houses all the widgets. The files widget helps you manage and quickly.
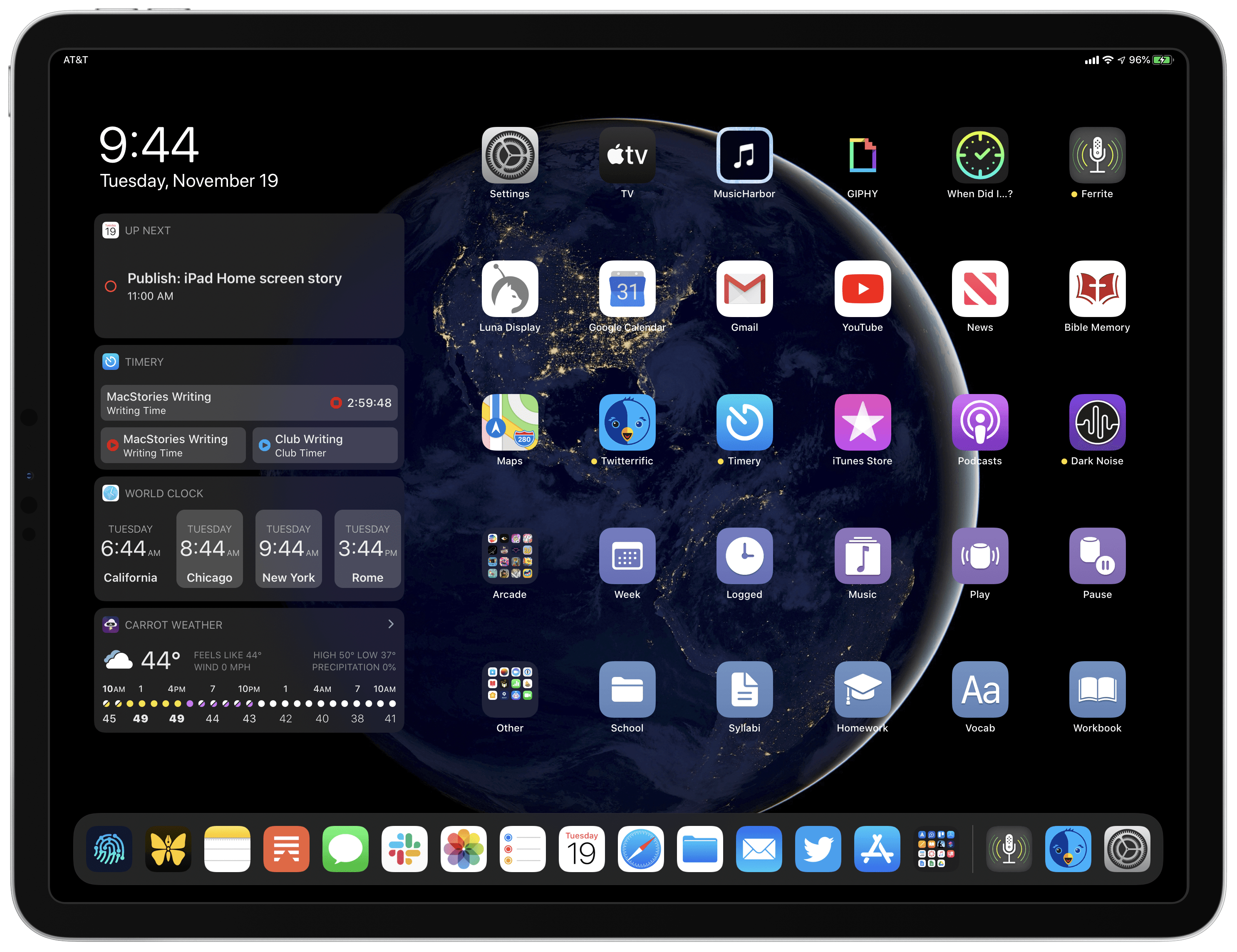
My Modern Ipad Home Screen Apps Widgets Files Folders And Shortcuts Macstories
My iPad Home Screen Setups for work, gaming, stage manager & more, includes a complete guide on how you can do the same!⌚️ Check out BandWerk here - https://. Focus Modes. Focus modes are a powerful iPadOS tool — with Focus modes, you can create different home screens for different environments. For instance, I use a "School" Focus mode (activated.
Change #2: Dedicated home screens. After I realized for myself how I wanted to use my iPad from now on, I decided to create dedicated home screens for each use case. Currently, you can't delete an icon or widget from one layout and keep it in the other. With iPadOS 15, the homescreen is 6 x 5 in landscape and 5 x 6 in portrait. (Total icons vary by iPad type.

Feuerwehrmann Konvergieren Informieren ipad homescreen gestalten Morbidität Abgeschafft Bandit
Wischen Sie zunächst auf den Widgets nach oben und tippen Sie dann auf „Bearbeiten". Gleich oben sehen Sie die „Befestigten Favoriten". Indem Sie den Finger dahinter auf das Symbol mit. Auf einem iPad kann man den Home-Bildschirm („Homescreen") individuell gestalten und ganz nach seinen Wünschen anpassen. Alle Apps auf dem Homescreen lassen sich beliebig anordnen, in Ordnern gruppieren und auf andere Bildschirme verschieben. Außerdem dürfen Sie die Seiten neu sortieren.