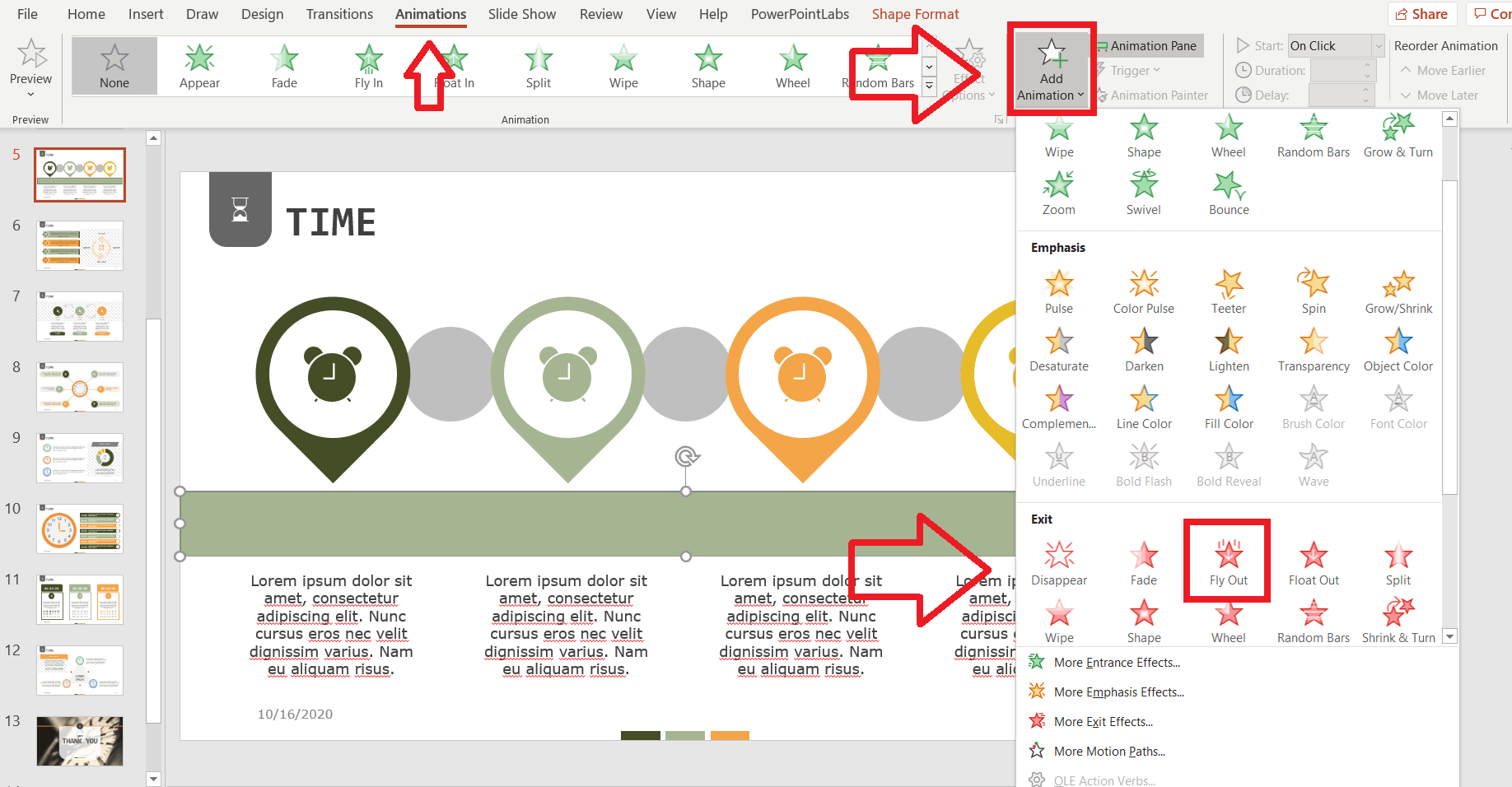1. Schritt: Um einen Countdown-Timer mithilfe eines Add-ins einzufügen, öffnen Sie die gewünschte PowerPoint-Präsentation, navigieren zur Registerkarte " Einfügen " und klicken auf " Add-Ins. Öffne das Programm und erstelle eine neue PowerPoint -Präsentation. Füge auf der leeren Folie ein längliches Rechteck ein. Du kannst die Form einfarbig lassen oder Dich für einen Farbverlauf entscheiden. So endet mein Zeitstrahl im roten Bereich, wenn die Zeit knapp wird. Rechteck mit Farbverlauf
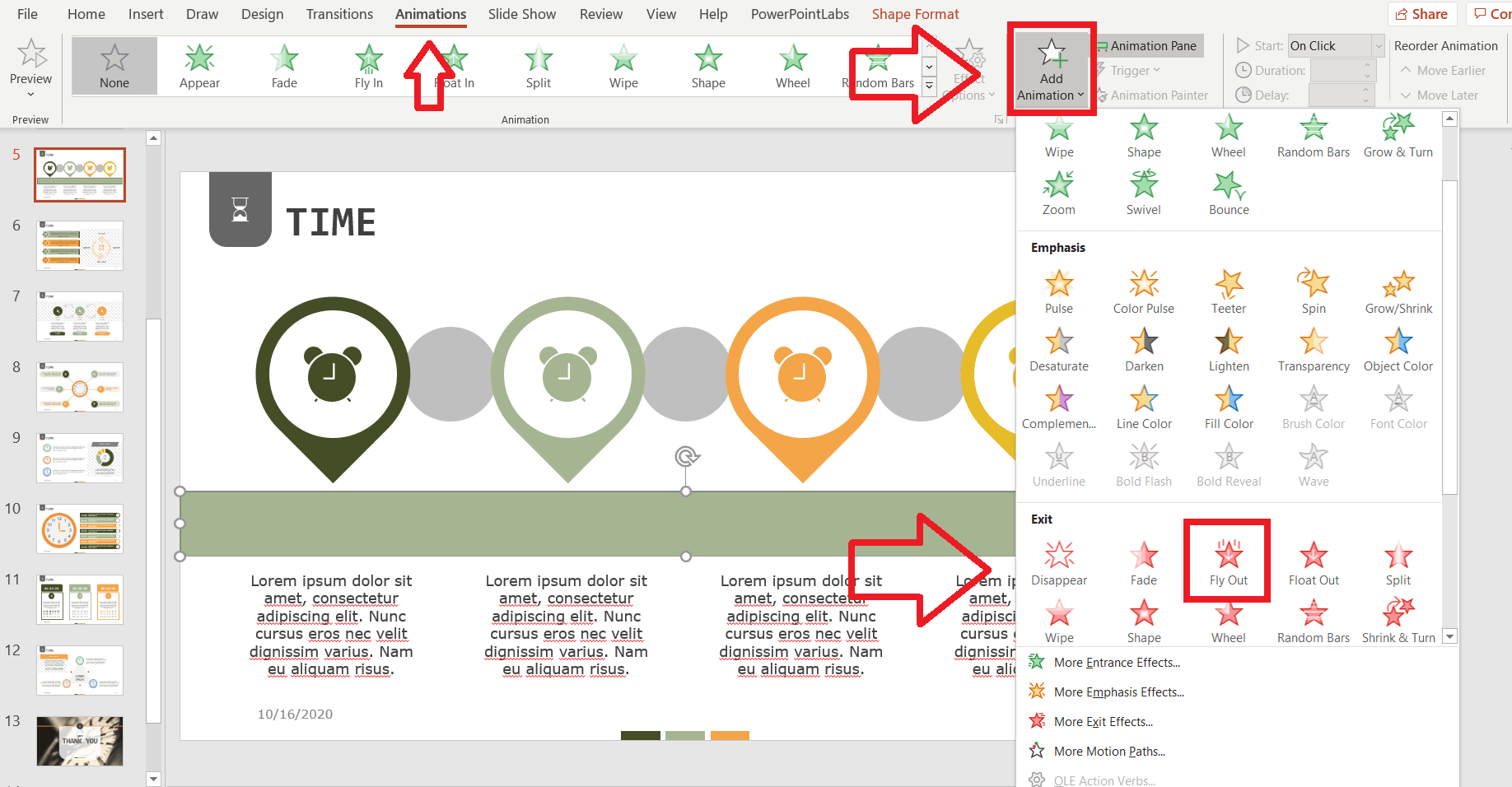
So leicht erstellen Sie einen PowerPoint CountdownTimer
Method 1 - Insert a Timer in PowerPoint Using Add-ins Using add-ins is the quickest way to insert a timer in a Microsoft PowerPoint slide. These are mostly easy to insert and provide your slides with a professional look. There are quite a few add-in options for adding a timer to your slides in PowerPoint. Hier erfahren Sie, wie Sie ganz einfach einen kostenlosen Countdown-Timer zu Ihren PowerPoint-Präsentationen hinzufügen können. Sie können sogar Ihre ganz eigenen PowerPoint-Timer erstellen! Das Hinzufügen eines PowerPoint-Countdown-Timers kann ein wirklich nützliches Tool bei Präsentationen sein. To do this, insert the text box, select it, go to Animations > Advanced Animation > Entrance > Appear. Then, in the Timing group, set Start to After Previous, set Duration to Auto, and set Delay to 00.00. Notice that this text box also appears in the Animation Pane. Option 1: Free PowerPoint Countdown Timer Add-ins The easiest way to add a free countdown timer to your presentation is through a PowerPoint add-in . You just need to open PowerPoint and go to the Insert ribbon > Get Add-ins. This will take you directly to the Add-in store of Microsoft Office.

How To Insert A Timer Into Powerpoint Slide ABIEWNT
First, open the PowerPoint presentation you'd like to add the timer to, and then insert the shapes of your choice (Insert > Shape). You can insert as many or as few shapes as necessary. In this example, we'll insert five rectangles with rounded edges. Folgen Sie diesen 4 Schritten, um den Countdown in PowerPoint-Präsentationen hinzufügen. 1. Erstellen einer Form. Um einen Timer zu erstellen, benötigen wir zunächst eine Form. Klicken Sie auf jene Folie, auf die Sie Ihren Countdown einfügen möchten und wählen Sie in der Registerkarte „Einfügen" > Form > Rechteck. 2. Mithilfe der Animationsfeatures in PowerPoint können Sie viele verschiedene Arten von Zeitgebern erstellen. Wenn Sie nach einem Timer suchen, um nachzuverfolgen,. klicken Sie auf der Registerkarte Einfügen in der Gruppe Text auf Textfeld, und zeichnen Sie das Textfeld auf der Folie. Fügen Sie anschließend die Zahl hinzu.. Customise the Settings You can easily adjust the timer in increments of 30, 10, or single seconds. Additionally, you can manually input a precise time using the minute and second frames or adjust the quick (+) or (-) buttons.

How to create a 5 second Countdown Timer in PowerPoint Countdown timer, Powerpoint, Powerpoint
Three methods can be used to add a timer to PowerPoint or insert a countdown clock in PowerPoint. Öffnen Sie die Folie, zu der Sie den Timer hinzufügen möchten, klicken Sie auf die Registerkarte Einfügen in der oberen Leiste und tippen Sie dann in der Symbolleiste auf Formen. Wählen Sie Kreis aus . Klicken Sie auf den Kreis und gehen Sie zur Registerkarte Formformat, dann wählen Sie Formatbereich in der Symbolleiste.
You can insert a timer in PowerPoint in several ways. In this article, we'll review the steps to create 3 types of timers in PowerPoint using shapes and animations. In order to create timers in PowerPoint, insert one or more objects and apply animation to the objects using the Animations tab in the Ribbon. 0:00 / 3:56 How to Create a Countdown Timer in PowerPoint HOWZA 27.7K subscribers Subscribe Subscribed 2.6K Share 493K views 5 years ago PowerPoint - In today's video, we will show you how to.

PowerPoint Timer einfügen [Anleitung + Vorlage] Malter365.de
Click the Dynamic ELEMENTS entry to open the menu. Then, click the Time button to open the Dynamic Time pane at the right. As a next action, insert and select a new text box on your slide to host the dynamic timer value. Set the mode to Timer. Set a timer value like 10 minutes for this presentation. Develop a Shape Base. The first step to creating a bar countdown timer is to draw its shape base. Go to the Insert tab. Click on "Shapes". From the drop-down menu, select the rectangle and draw it. Additionally, you can beautify your rectangle by coloring it. Right-click on it and select "Fill."