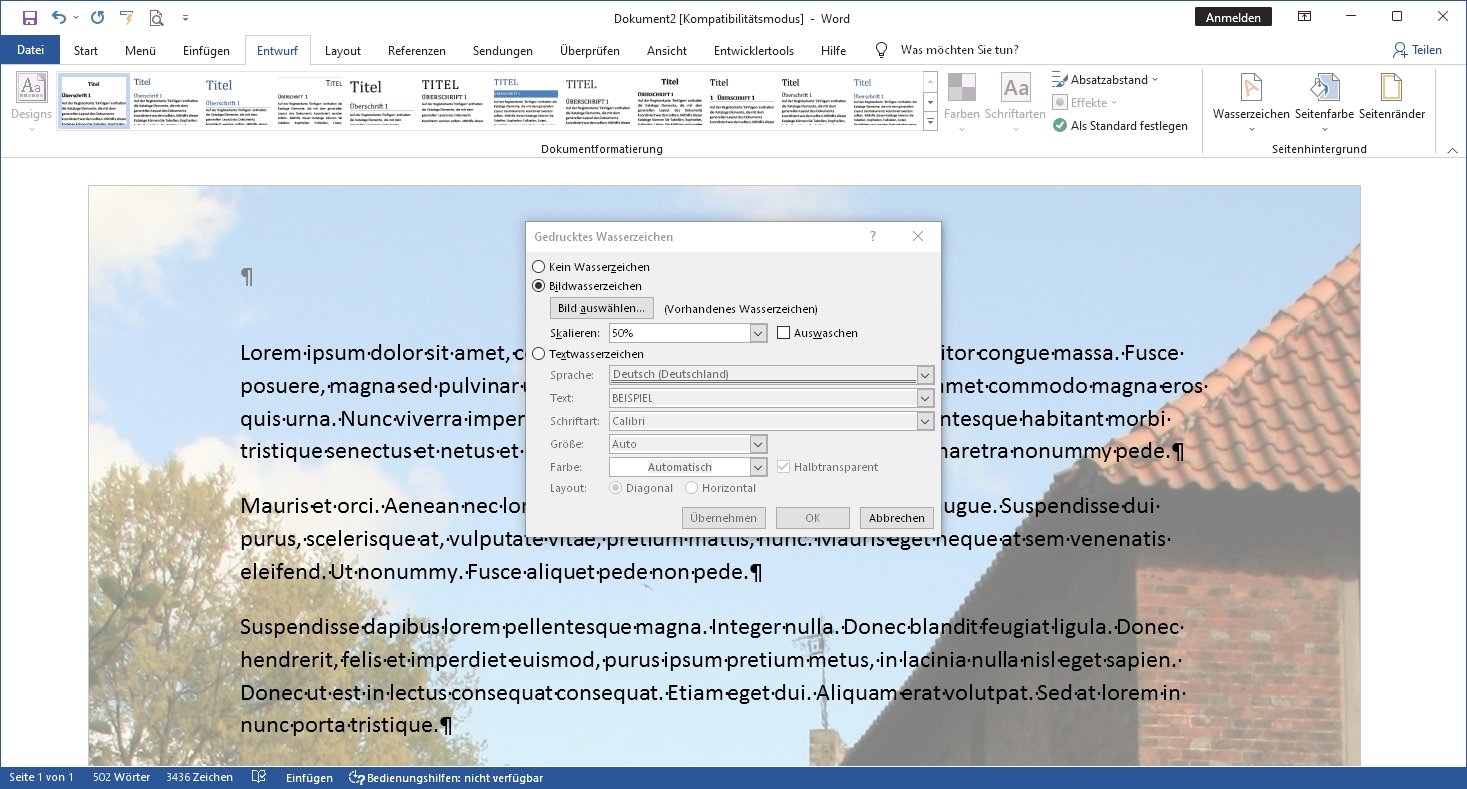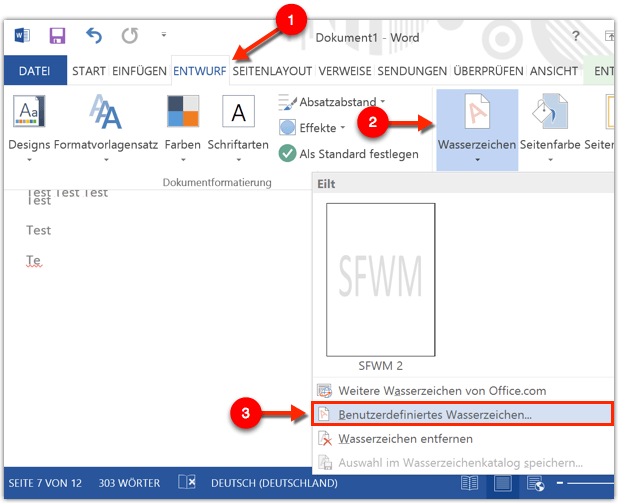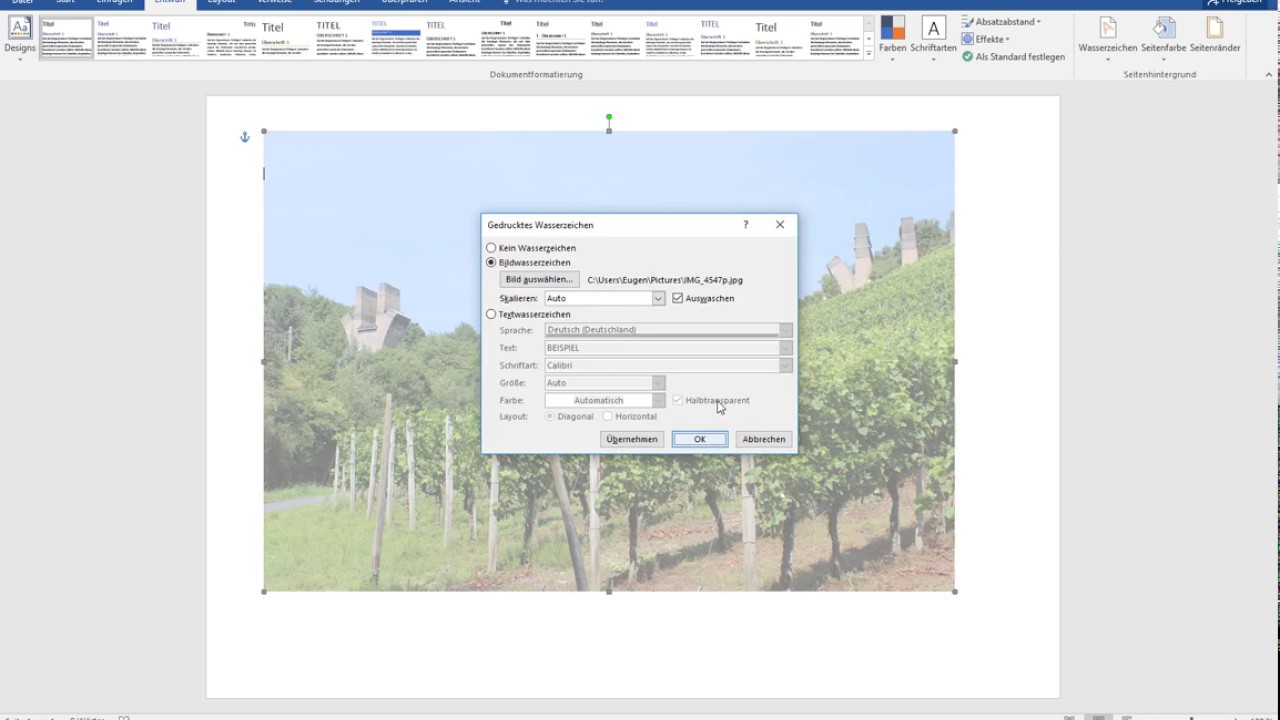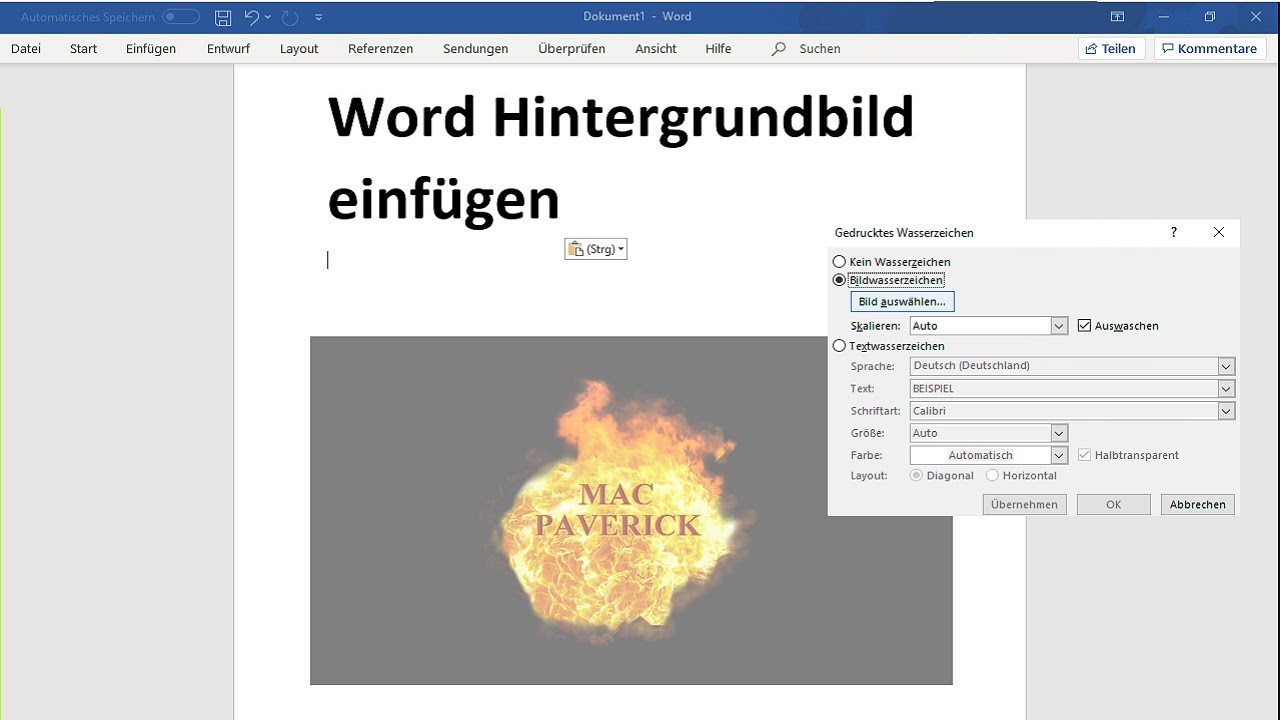Einfügen eines Hintergrundbilds oder -bilds in Word Word für Microsoft 365 Word für Microsoft 365 für Mac Word 2021 Mehr. Windows macOS Wählen Sie auf der Registerkarte Entwurf die Option Wasserzeichen >Benutzerdefiniertes Wasserzeichen aus. Wählen Sie Bildwasserzeichen und dann ein Bild aus. Wählen Oder löschen Sie Auswaschen. Wählen Sie OK aus. 1. Hintergrundbild in Word einfügen und formatieren 2. Word-Hintergrundbild entfernen Ein Word-Hintergrundbild braucht ihr nicht extra vorzubereiten. Achtet nur darauf, dass es dieselbe.
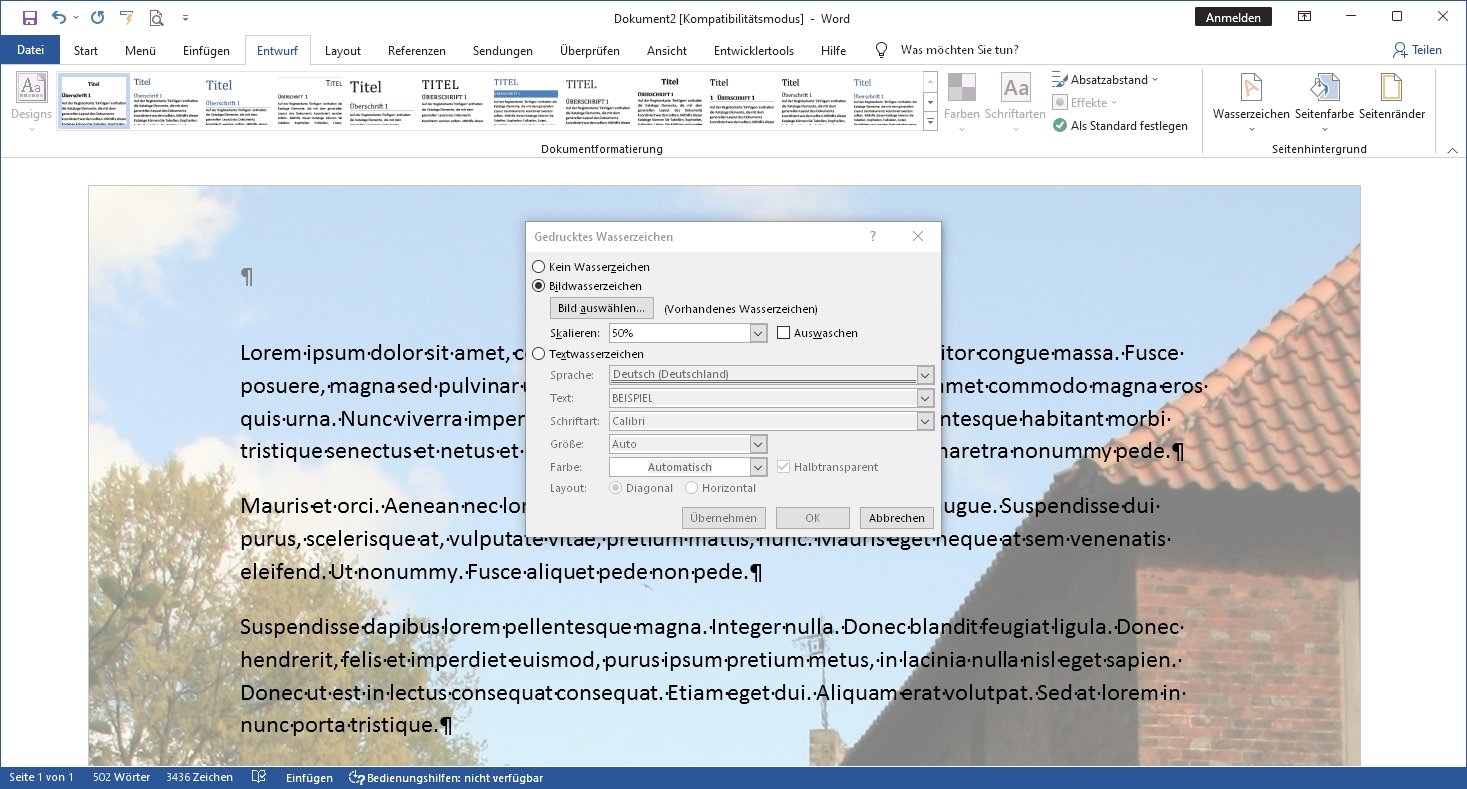
Top 508+ über hintergrund word beste dedaotaonec
Du kannst bei Word ein Bild als Hintergrund auswählen, dass das komplette Dokument einnimmt. Du kannst aber auch ein Hintergrundfoto als kleinen Akzent setzen. Beide Varianten sind einfach umzusetzen. Wir du deinen Word-Dokumenten mit einem Hintergrundbild den nötigen Kick verpassen kannst, erfährst du in dieser Anleitung. MS Office Microsoft Word: Hintergrundbild einfügen - so geht's 18.06.2014 18:18 | von Nicole Hery-Moßmann In diesem Praxistipp erklären wir Ihnen, wie Sie in Microsoft Word ein Hintergrundbild. In dieser Youtube Video Anleitung zeige ich euch, wie Ihr Hintergrundbild im Word Dokument erstellen könnt, bzw. wie Ihr ein Bild im Hintergrund bei Word ein. Bei Word kann ein Bild als Hintergrund eingefügt werden. Das gelingt über die Wasserzeichen-Option, die sich im Reiter Entwurf befindet. Das Bild kann so verändert werden, dass es den Text nicht beeinträchtigt. Außerdem ist eine Skalierung möglich. Microsoft Office Microsoft Word Simon Lüthje
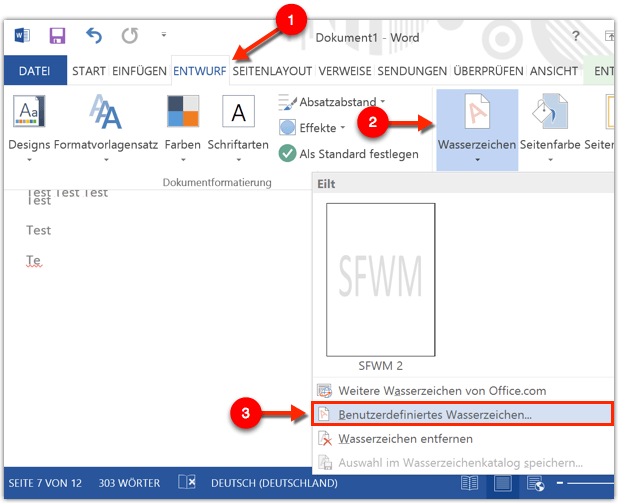
Bild Als Hintergrund Word Decidenow
Im Allgemeinen können Sie Hintergrundbilder einfach durch Klicken auf alle Seiten eines Word-Dokuments einfügen Design (oder Seitenlayout )> Seitenfarbe. In einigen Fällen möchten Sie jedoch möglicherweise nur ein Hintergrundbild auf nur eine Seite anwenden. Wie können Sie damit umgehen? Wählen Sie "Datei ", dann ein Bild und dann die Schaltfläche " Einfügen" aus. Verschieben Sie den Schieberegler "Transparenz " im Bereich "Form formatieren ", um das Bild anzupassen. Als Hintergründe werden in Word als "Wasserzeichen" betitelt. Also wechseln Sie zunächst auf die Registerkarte "Seitenlayout" (1), klicken "Wasserzeichen" (2) an und wählen dort den Punkt "Benutzerdefiniertes Wasserzeichen…" (3) aus: Benutzerdefiniertes Wasserzeichen auswählen Schritt 2: Wasserzeichen konfigurieren Klicken Sie auf Format > Hintergrund und klicken Sie dann auf Fülleffekte. Unter der Registerkarte Bild klicken Sie auf Wählen Sie ein Bild. Sie brauchen dann nur das geöffnete Fenster zu durchsuchen und ein Bild auszuwählen. Klicken Sie auf OK, um das Bild einzufügen. Fertig! Foto: © Dzmitry Kliapitski - 123RF.com
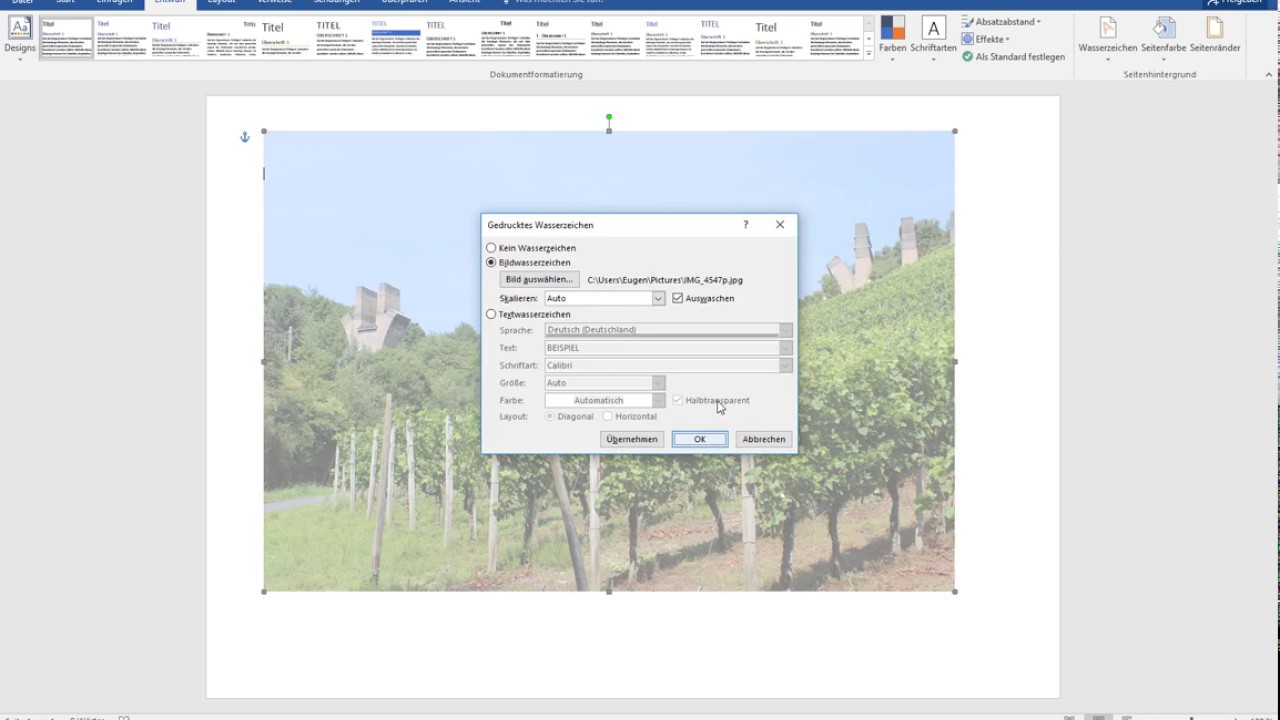
Bild Als Hintergrund Word Decidenow
Hintergrundbilder in Word einfügen - Eine Schritt-für-Schritt Anleitung. Hintergrundbilder können Ihrem Word-Dokument eine visuelle Tiefe und einen individuellen Touch verleihen. Folgen Sie einfach der folgenden Schritt-für-Schritt Anleitung, um ein Hintergrundbild in Ihr Dokument einzufügen. Inhalt Verbergen. Mit einem kleinen Trick ist es recht einfach ein Hintergrundbild in Microsoft Word einzufügen. Hierfür muss man sich lediglich der Funktion "benutzerdefinier.
Video-Zeitachse für: Hintergrundbild als Wasserzeichen einfügen0:15 Hintergrundbild als Wasserzeichen einfügen0:57 Hinweise zum Wasserzeichen1:48 Bild drehen. 1. Öffnen Sie das Word-Dokument, in dem Sie das Bild als Hintergrund einfügen möchten. 2. Klicken Sie auf die Registerkarte „Entwurf" (oder „Seitenlayout", je nach Word-Version), die sich im Menüband oben befindet. 3. Klicken Sie auf „Hintergrund" und dann auf „Hintergrund einfügen". 4.
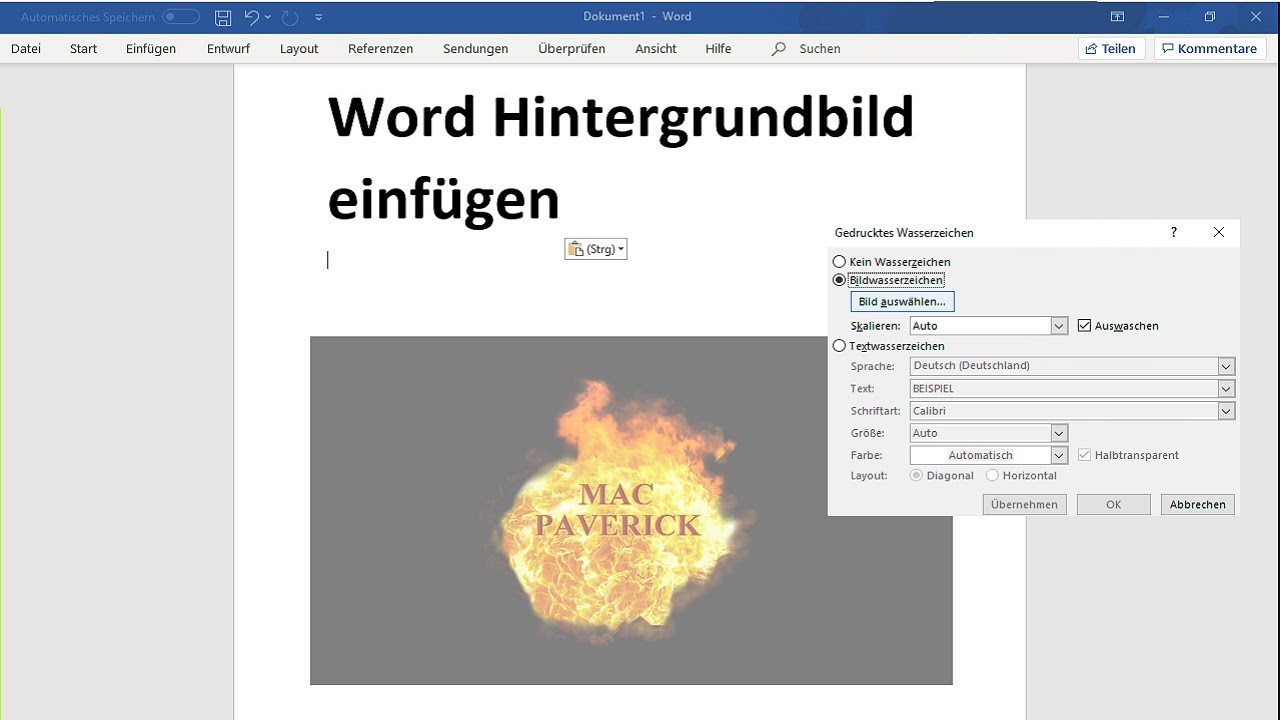
Word Hintergrundbild einfügen Bild als Hintergrund im Word Dokument einfügen YouTube
Verleihen Sie Ihrem Word-Dokument eine persönliche Note mit einem Hintergrundbild. Unsere Schritt-für-Schritt-Anleitung zeigt, wie einfach das Einfügen und Formatieren eines Hintergrundbildes. In Word lässt sich eine andere Farbe oder auch ein Bild als Seitenhintergrund festlegen. Aber was, wenn Word diesen Hintergrund einfach nicht drucken will? Dies und zwei weitere Kurztipps.