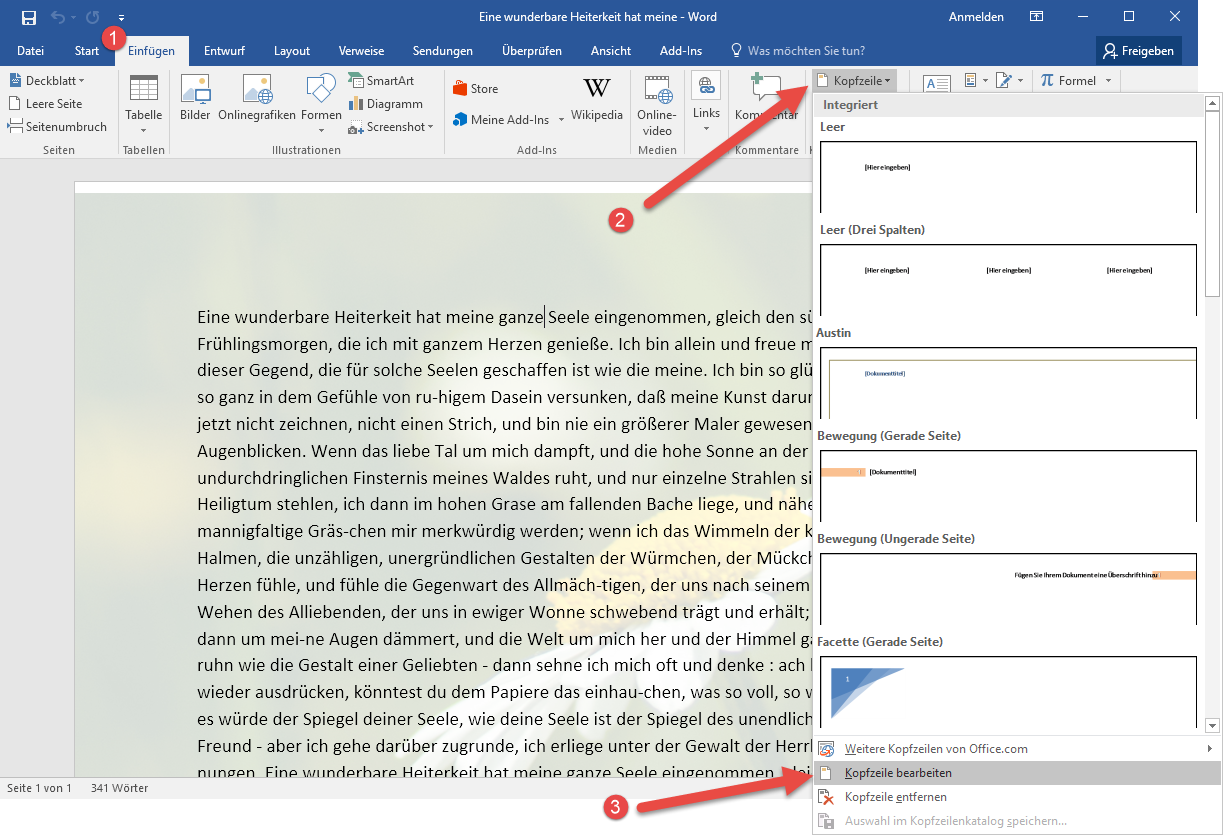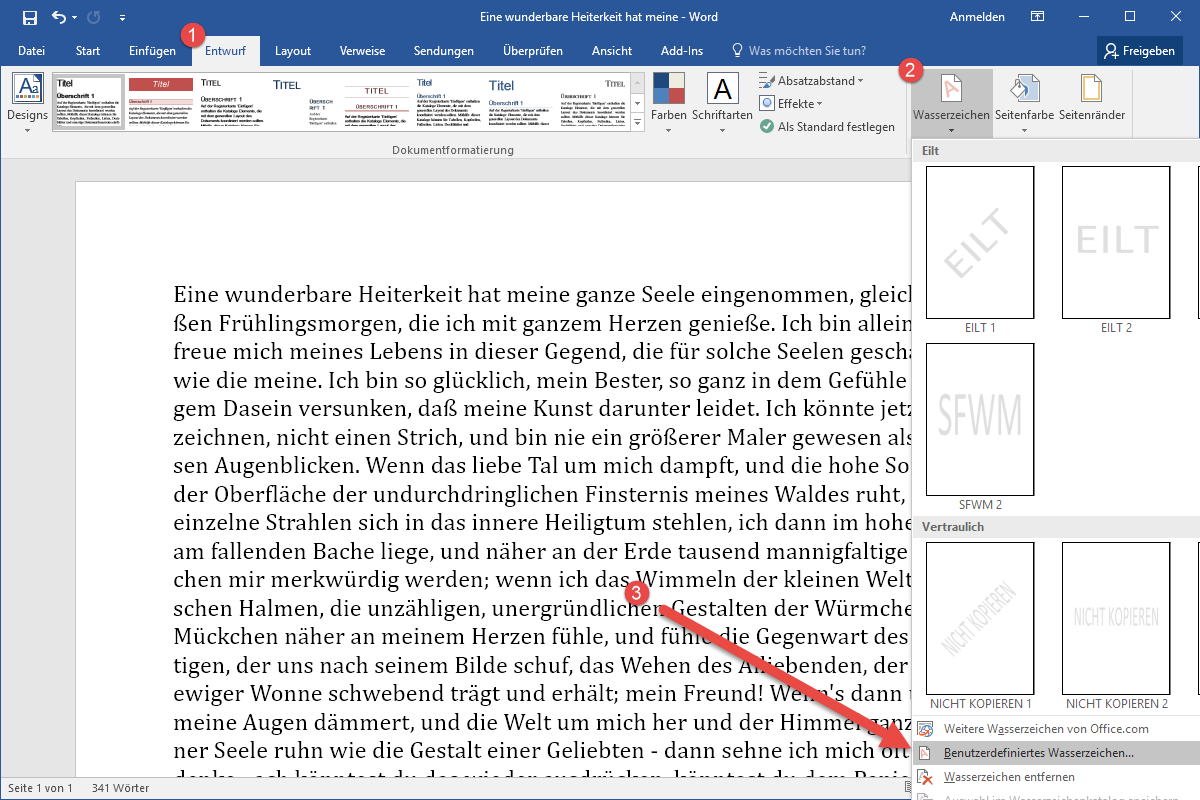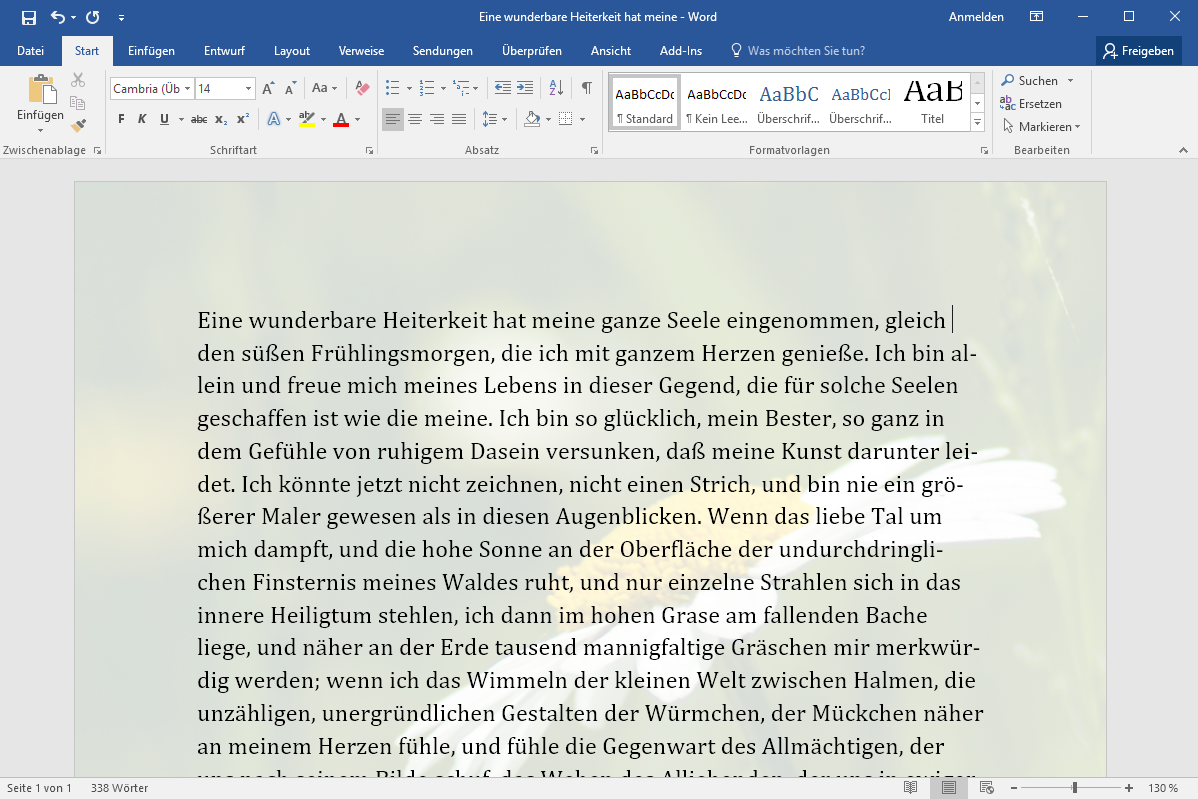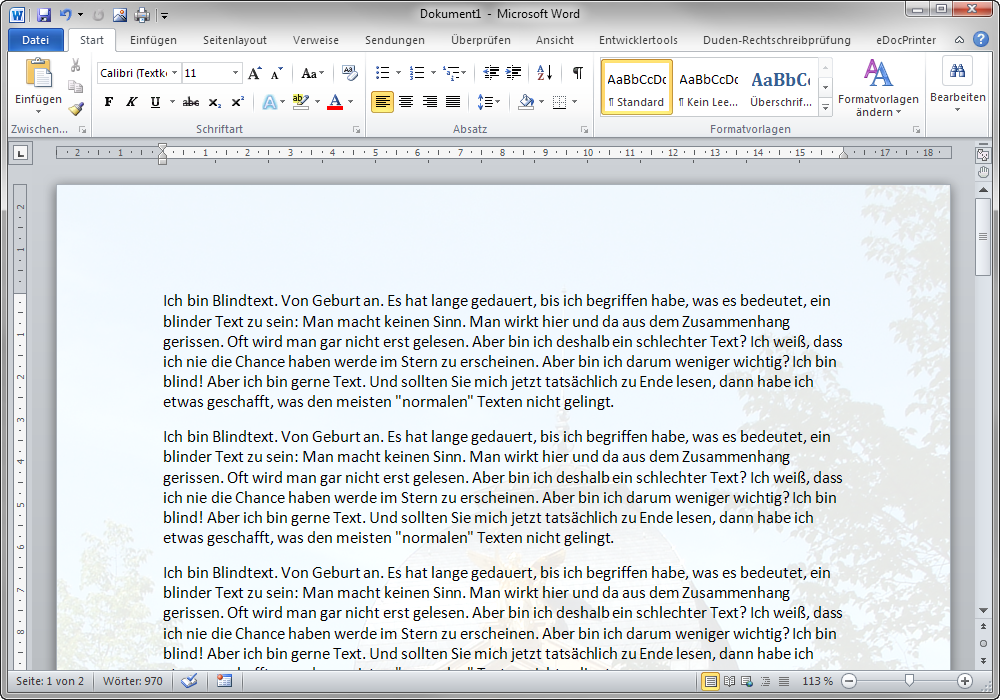Einfügen eines Hintergrundbilds oder -bilds in Word. Wählen Sie auf der Registerkarte Entwurf die Option Wasserzeichen >Benutzerdefiniertes Wasserzeichen aus. Wählen Sie Bildwasserzeichen und dann ein Bild aus. Wählen Oder löschen Sie Auswaschen. Wählen Sie OK aus. Wenn Sie ein Wasserzeichen nur auf einer Seite speichern möchten. Hintergrundbild in Word einfügen und formatieren. Streng genommen ist ein Hintergrundbild in Word ein Wasserzeichen. Das Bild wird hinter dem eigentlichen Text eingefügt und dabei gleich etwas.
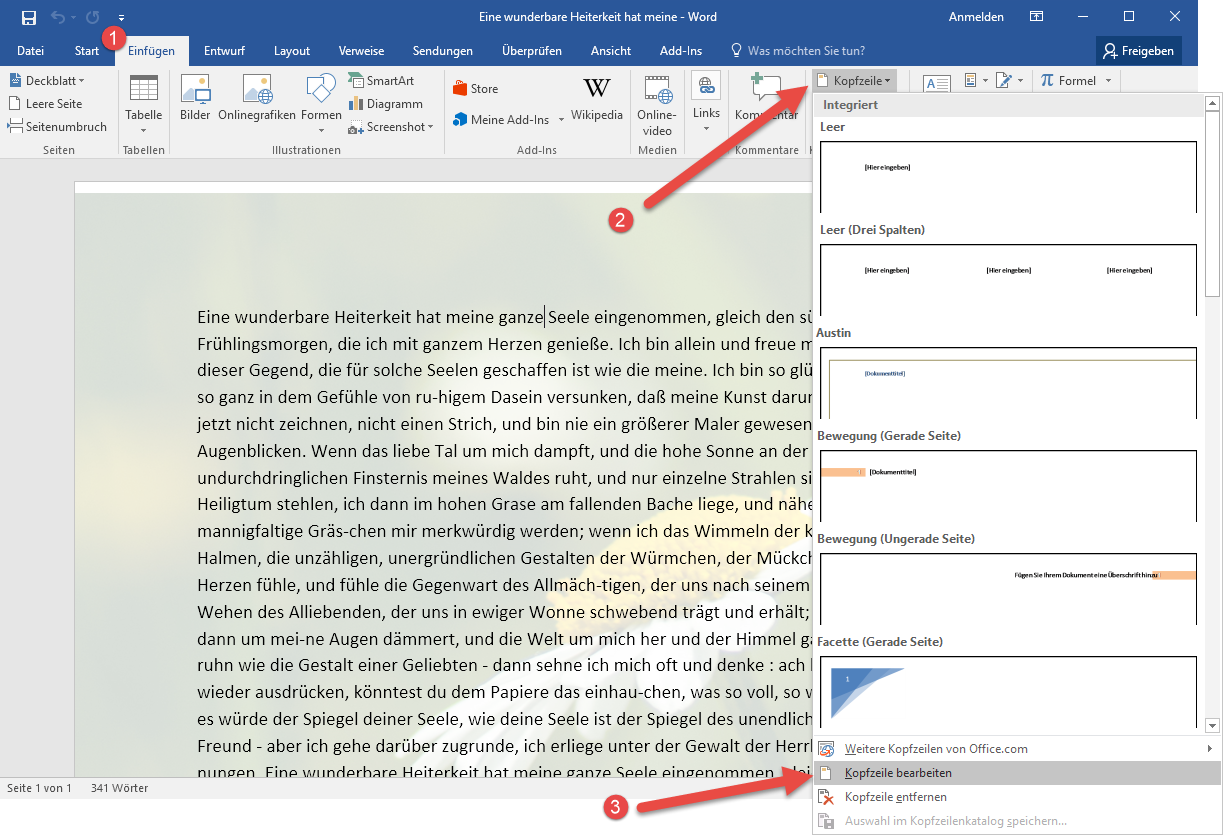
Hintergrundbild in Word 2016 einfügen › OfficeTipps & Tools
Verleihen Sie Ihrem Word-Dokument eine persönliche Note mit einem Hintergrundbild. Unsere Schritt-für-Schritt-Anleitung zeigt, wie einfach das Einfügen und Formatieren eines Hintergrundbildes. Hintergrundbilder als Wasserzeichen in Word einfügen. In Word finden Sie Hintergrundbilder unter dem Begriff "Wasserzeichen". Und so fügen Sie die Effekte ein: Gehen Sie in der Menüleiste auf "Entwurf". Klicken Sie dort auf "Wasserzeichen" und wählen Sie "Benutzerdefiniertes Wasserzeichen". Markieren Sie die Option "Bildwasserzeichen". Um das Bild zu bearbeiten, gehen Sie wie folgt vor: Bei älteren Word-Versionen reicht es aus, einen einfachen Doppelklick auf das Hintergrundbild zu machen. Bei neueren Versionen (z.B. Microsoft 365) kann die Vorgehensweise anders sein. Hier ist es zunächst erforderlich, einen Doppelklick auf die Kopf- oder Fußzeile zu machen. In dieser Youtube Video Anleitung zeige ich euch, wie Ihr Hintergrundbild im Word Dokument erstellen könnt, bzw. wie Ihr ein Bild im Hintergrund bei Word ein.
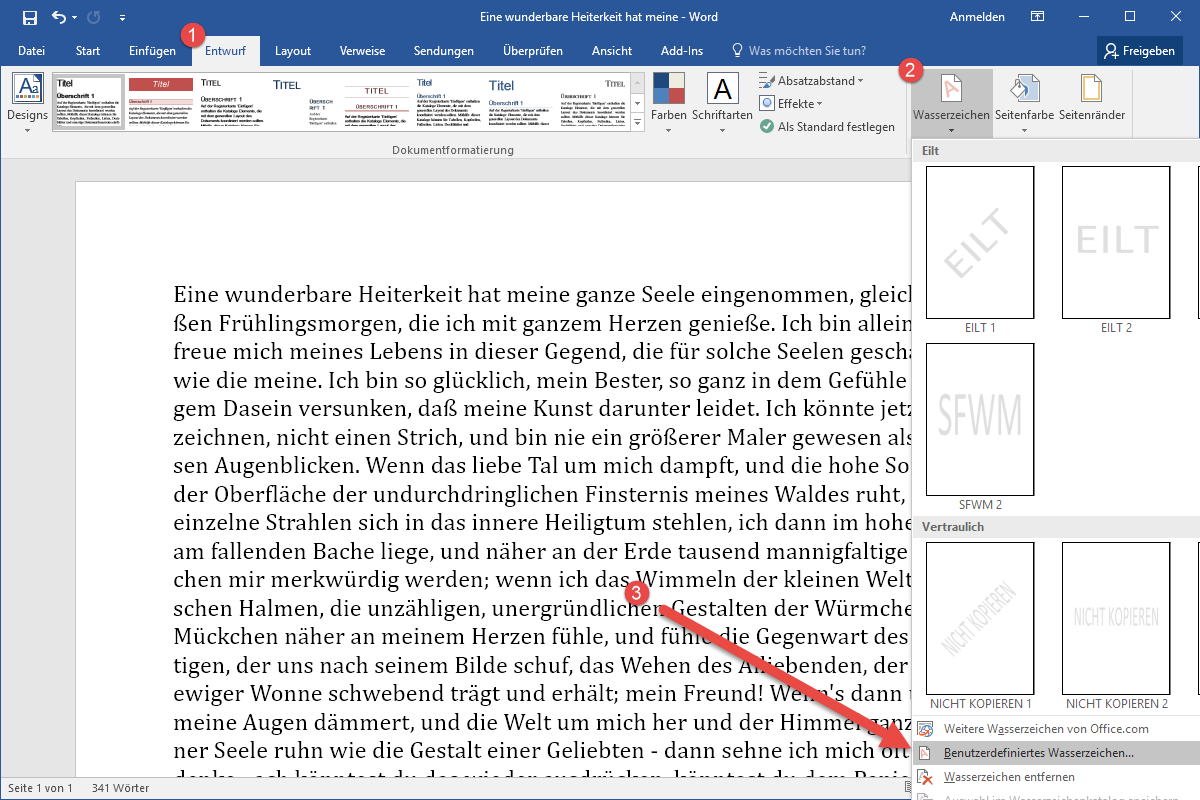
Hintergrundbild in Word 2016 einfügen › OfficeTipps & Tools
Wähle ein Bild aus deiner Datenbank aus und klicke auf „Einfügen". Soll das Bild farbintensiv angezeigt werden, entfernst du das Kreuz im Kästchen „Auswaschen". Möchtest du das Wasserzeichen, beziehungsweise in Word ein Bild als Hintergrund nur für eine Seite auswählen, dann musst du die folgende Anleitung befolgen. Das Dokument mit dem Titel « Word: Hintergrundbild einfügen » wird auf CCM unter den Bedingungen der Creative Commons-Lizenz zur Verfügung gestellt. Unter Berücksichtigung der Lizenzvereinbarungen dürfen Sie das Dokument verwenden, verändern und kopieren, wenn Sie dabei CCM deutlich als Urheber kennzeichnen. Damit kommen wir zum spannenderen Teil des Artikels: Wie lässt sich bei Word ein Hintergrundbild einfügen? Klicke auf den Reiter „Entwurf". Wähle rechts außen den Punkt „Wasserzeichen". Klicke im erscheinenden Dialogfenster auf „Benutzerdefiniertes Wasserzeichen". Sie wollen in ein Word-Dokument ein Hintergrundbild einfügen. Das Bild soll wie ein Wasserzeichen zu sehen sein, und der Text darüber soll gut lesbar bleiben. Wir zeigen Ihnen, wie's geht.
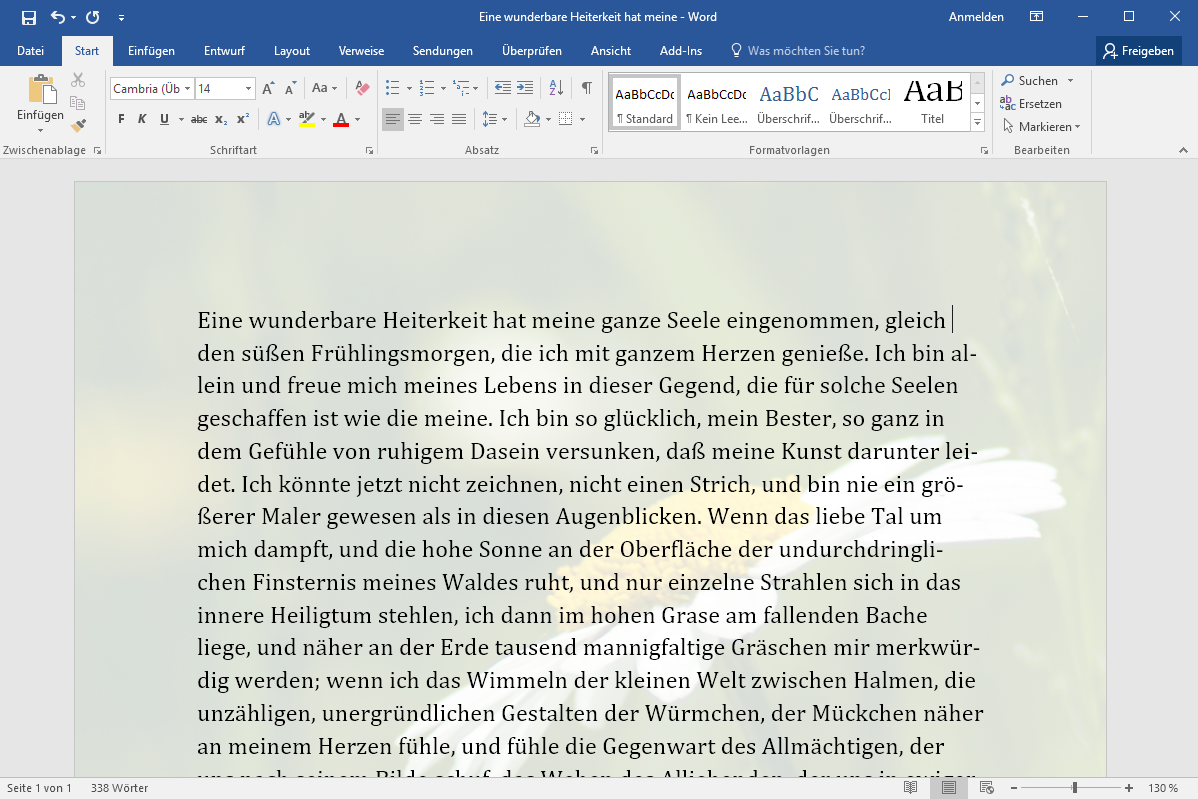
Hintergrundbild in Word 2016 einfügen › OfficeTipps & Tools
In diesem Video zeige ich dir wie du in Word ein Hintergrundbild einfügen / einbetten kannst.Danke für's Zuschauen! Hintergrundbilder in Word einfügen - Eine Schritt-für-Schritt Anleitung. Hintergrundbilder können Ihrem Word-Dokument eine visuelle Tiefe und einen individuellen Touch verleihen. Folgen Sie einfach der folgenden Schritt-für-Schritt Anleitung, um ein Hintergrundbild in Ihr Dokument einzufügen. Inhalt Verbergen.
Mit einem kleinen Trick ist es recht einfach ein Hintergrundbild in Microsoft Word einzufügen. Hierfür muss man sich lediglich der Funktion "benutzerdefinier. Wie ein Hintergrundbild in Word 2010 eingefügt werden kann, habe ich vor Jahren in dieser Anleitung gezeigt. Nun dreht sich das Rad der Zeit bekannlich weiter und es gibt seit einiger Zeit Word 2016 , bei dem sich einige Dinge geändert haben. Zeit also, die Anleitung zum Einfügen eines Hintergrundbildes in Word einmal zu aktualisieren.
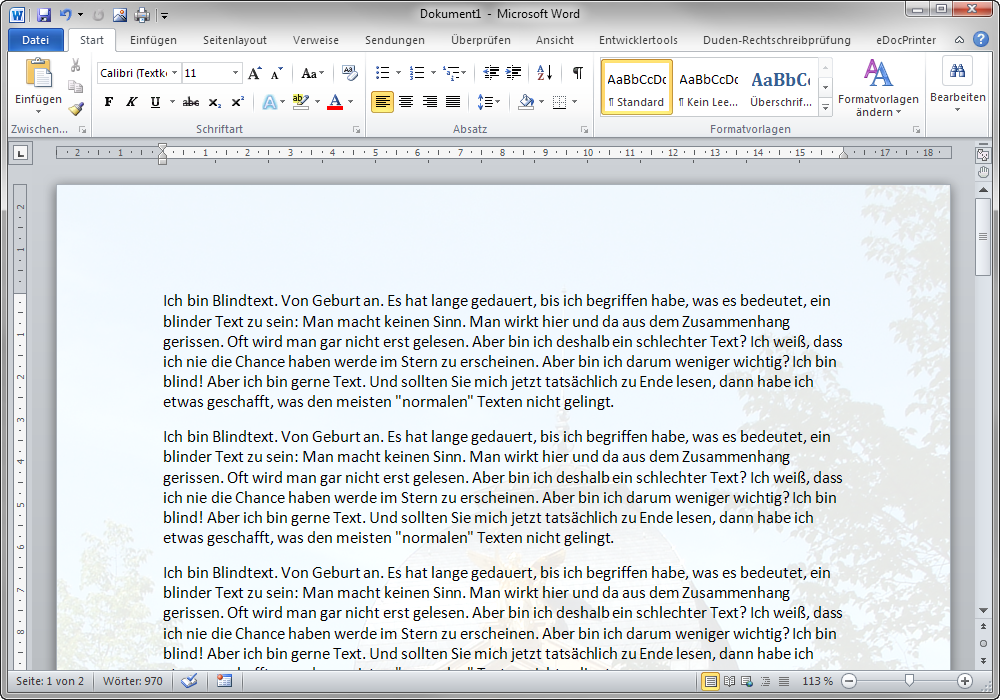
Hintergrundbild in Word 2010 einfügen › OfficeTipps & Tools
In diesem Artikel erklären wir Ihnen Schritt für Schritt, wie Sie einfach und schnell ein Hintergrundbild in Word hinzufügen. Lesen Sie weiter, um herauszufinden, wie es geht.. Klicken Sie auf die Schaltfläche „Einfügen", um das Bild von Ihrem Computer auszuwählen. 6. Sobald das Bild ausgewählt ist, können Sie seine Position und. Hinzufügen oder Ändern der Hintergrundfarbe. Wechseln Sie zu >seitenfarbe. Wählen Sie unter Designfarben oder Standardfarben die farbe aus, die Sie verwenden möchten. Wenn die von Ihnen ausgewählte Farbe nicht angezeigt wird, wählen Sie Weitere Farben aus, und wählen Sie dann im Feld Farben eine Farbe aus. Um einen Farbverlauf, eine.