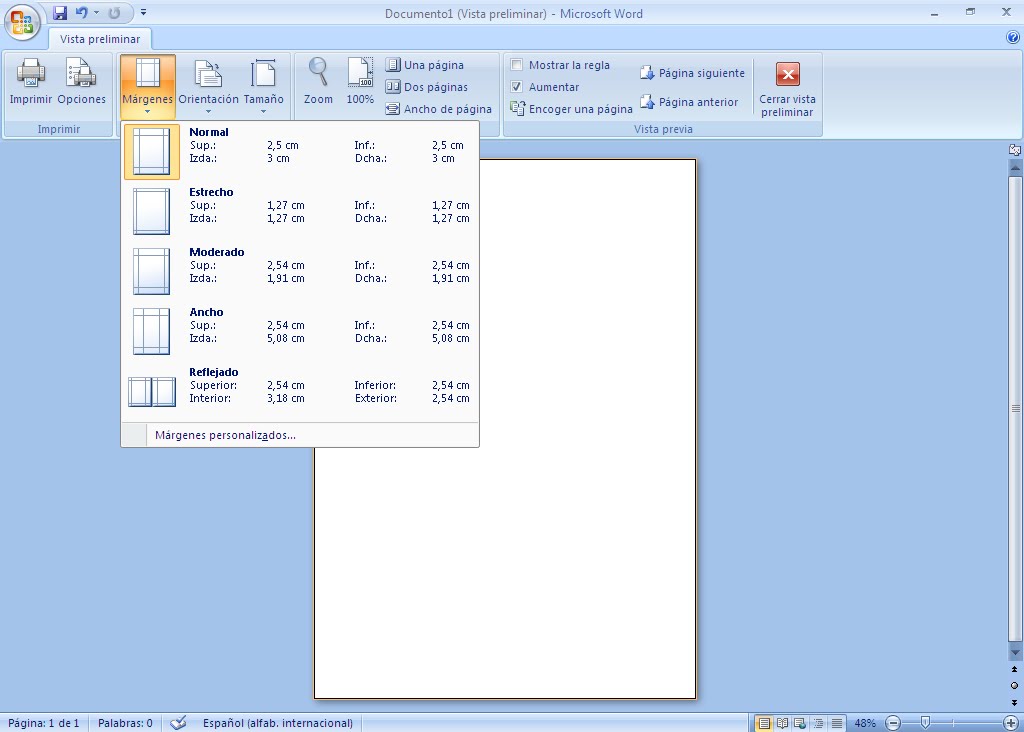Siguiente: Guardar e imprimir ¿Se atreve? Modifique los márgenes del documento para cambiar el diseño y asegurarse de que haya espacio suficiente para todo el contenido. Aplicar una configuración de márgenes predefinida Seleccione Diseño > Márgenes. Seleccione las medidas de los márgenes que desee. 1. Selecciona el cuadro de texto o forma del cual deseas eliminar el borde. 2. En la pestaña «Formato» de las Herramientas de dibujo, haz clic en «Contorno de forma». 3. Después, selecciona la opción «Sin contorno». Cómo eliminar los márgenes en Microsoft Word Configuración de márgenes

Como quitar Limite de Texto en Word YouTube
Poner Quitar y Modificar Margenes en un Documento Word Evilformatico 41.1K subscribers Join Subscribe Subscribed 240 Share Save 125K views 10 years ago Word Video tutorial en el que se. Seguridad de Microsoft Centro de accesibilidad Cambie los márgenes con los márgenes predefinidos, como los simétricos, o cree sus propios márgenes personalizados. Quitar un borde de página Para quitar un borde, cambie la configuración del borde de página a Ninguno. En la pestaña Diseño, seleccione Bordes de página. En el cuadro de diálogo Bordes y sombreado, en la lista Aplicar a, seleccione las páginas en las que quiera quitar el borde. En Configuración, seleccione Ninguno. Seleccione Aceptar. 2. Haz clic en la pestaña de Diseño. Se encuentra en la parte superior de la pestaña. 3. Haz clic en Márgenes. Se encuentra en la barra de herramientas del lado izquierdo. 4. Haz clic en Márgenes personalizados…. Si lo prefieres, simplemente haz clic en uno de las plantillas de márgenes predefinidos, como la Normal (2,5 cm en todos los.
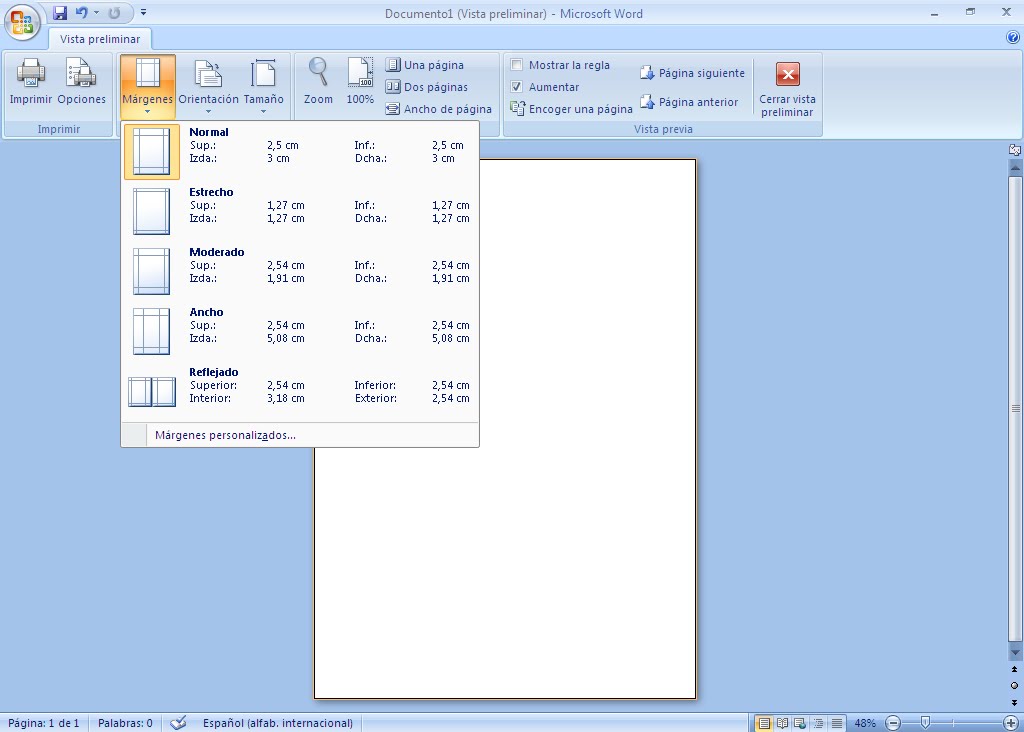
word
Mostrar y Ocultar Márgenes (Regla) en Word 365 / 2021 - YouTube 0:00 / 1:05 #Mostrarocultarmargenes #Tutorial #Word2021Si te gustan mis videos Like y comparte con tus amigos esto me motiva a. Modificando los márgenes a través de la configuración de página. Paso uno, abre un documento de Word y selecciona la pestaña «Diseño de página» en la cinta de opciones superior. A continuación, haz clic en el botón «Márgenes» en el grupo «Configuración de página». Esto abrirá un menú desplegable con diversas opciones. 1. Seleccionar todo el contenido del documento. 2. Hacer clic en la opción Márgenes y seleccionar la opción Márgenes personalizados. 3. En la ventana de configuración de márgenes, establecer todas las medidas en cero. 4. Confirmar los cambios haciendo clic en Aceptar. Consideraciones finales: 1. Abre el documento de Word. 2. Ve a la pestaña Diseño de página. 3. Haz clic en Márgenes. 4. Selecciona Márgenes personalizados en el menú desplegable. 5. Ajusta los márgenes según tus preferencias.

Cómo Quitar Los Márgenes En Word En El 2023 soscentral
Las siguientes instrucciones sirven tanto para PC como Mac, de preferencia, en versiones Microsoft 365. Por defecto, Word establece márgenes que suelen ser de una pulgada. ¿Estás cansado de lidiar con los molestos márgenes en Microsoft Word? ¡No te preocupes más! En este artículo, te mostraremos cómo quitar el margen en Word de una manera sencilla y rápida. Aprenderás a ajustar los márgenes de tu documento para que se adapten a tus necesidades específicas, ya sea para un trabajo escolar, una presentación o un informe profesional.
Primero, abre el documento de Word que quieras modificar y dirígete a la pestaña de «Diseño». Ahora, haz clic en el botón «Márgenes», ubicado en la sección «Configurar página». Elige cualquiera de las siguientes opciones: «Estrecho», «Moderado», «Ancho», «Muy ancho» o «Personalizado». Seleccione Establecer como predeterminado. Confirme la selección. ¿Cómo quitar el marcador en Word? En la pestaña Elementos del documento, en Referencias, haga clic en Administrar. y, a continuación, haga clic en Administrador de origen de la cita. En la Lista actual, seleccione la fuente que desea quitar y haga clic en Eliminar.

Problemas con márgenes en Word ≈ Office 2016 Microsoft Community
0:00 / 3:13 WORD 2019: Usar Márgenes. Añadir, Modificar y Quitar. Evilformatico 39.5K subscribers Join Subscribe 24 Share Save 2K views 1 year ago Word Vídeo tutorial en el que se muestra. 1. ¿Qué Es el Margen en Word? 2. Cómo Modificar el Ancho del Margen en Word 3. Por Qué Quitar el Margen en Word? 4. Paso a Paso para Quitar el Margen en Word 5. Ejemplo de Cómo Quitar el Margen en Word 6. ¿Qué Sucede si No Se Quita el Margen en Word? 7. ¿Existen Otras Formas de Quitar el Margen en Word? 8.