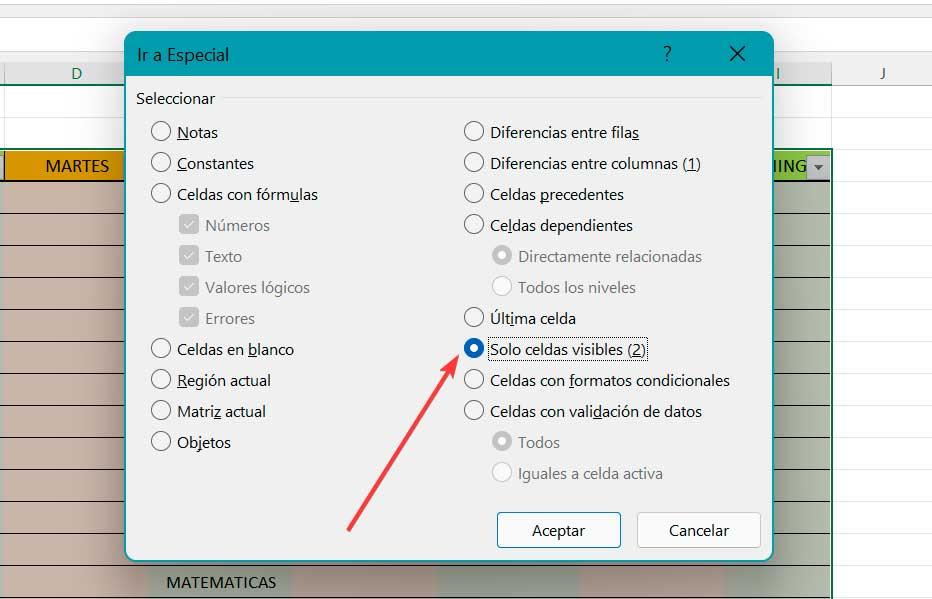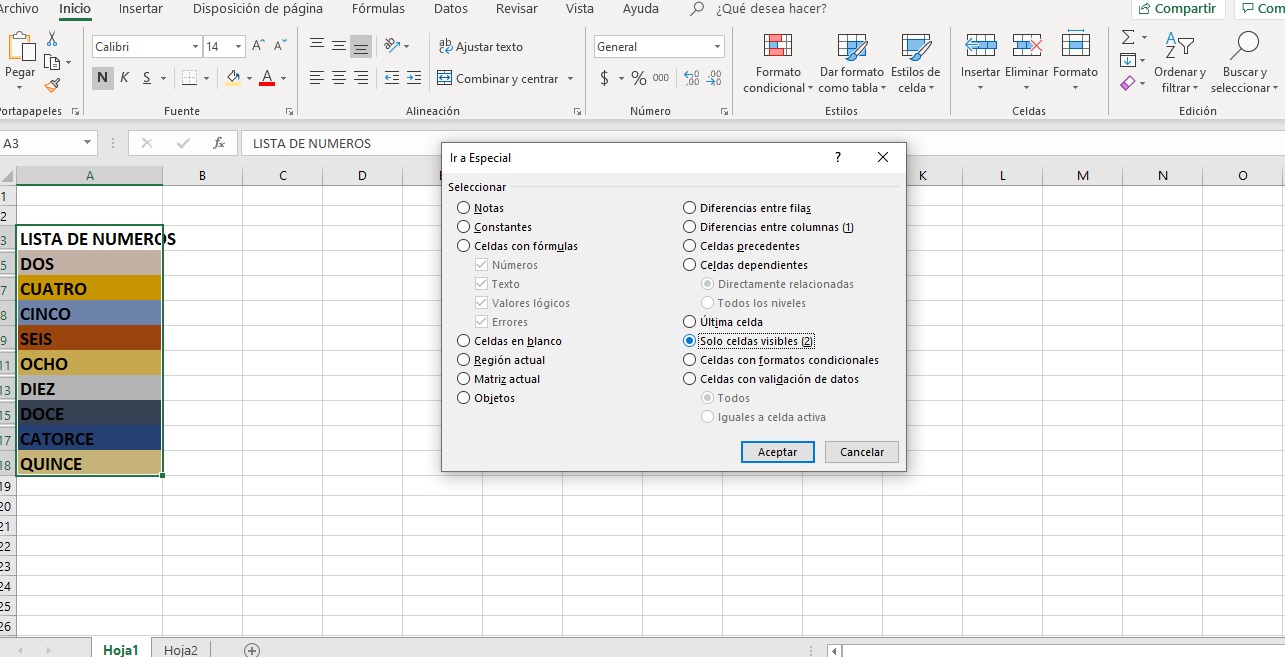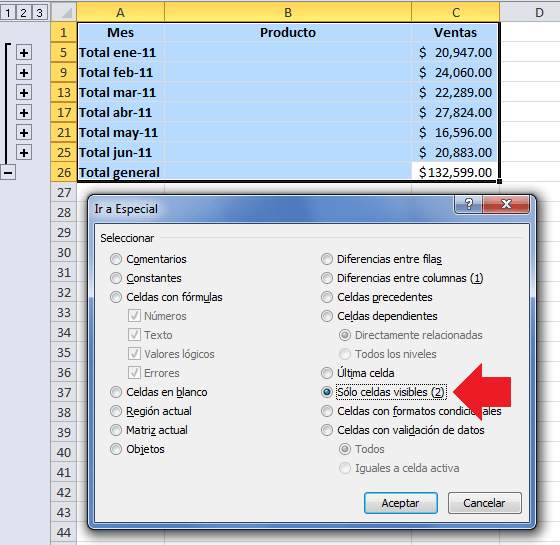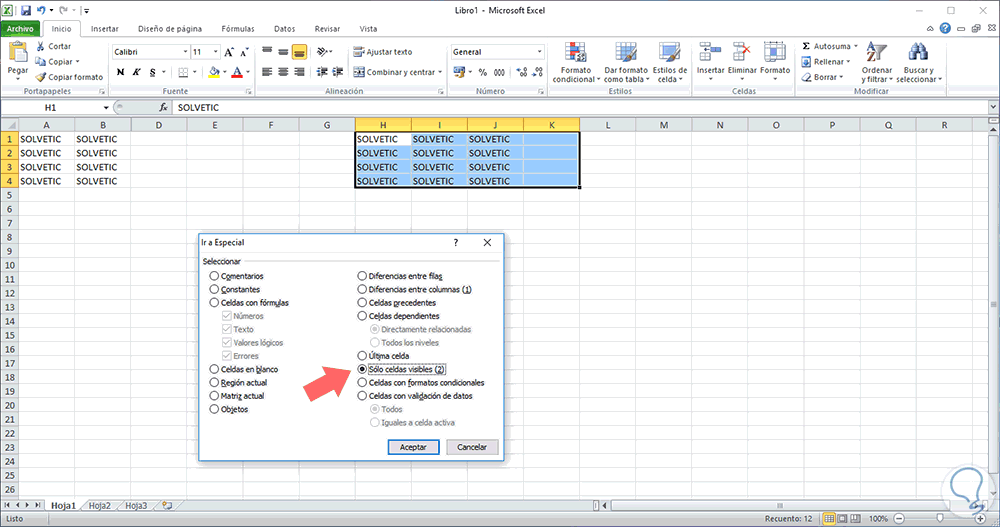Haga clic en Solo celdas visibles > Aceptar. Haga clic en Copiar (o presione Ctrl+C). Seleccione la celda superior izquierda del área de pegado y haga clic en Pegar (o presione Ctrl+V). Sugerencia: Para copiar una selección a otra hoja de cálculo o libro, haga clic en la pestaña de otra hoja o pase a otro libro y después seleccione la. Ya solo nos queda seleccionar las filas visibles que deseamos copiar y utilizamos el atajo «Ctrl + C». Posteriormente, seleccionamos la primera celda donde deseamos pegar las celdas copias y.
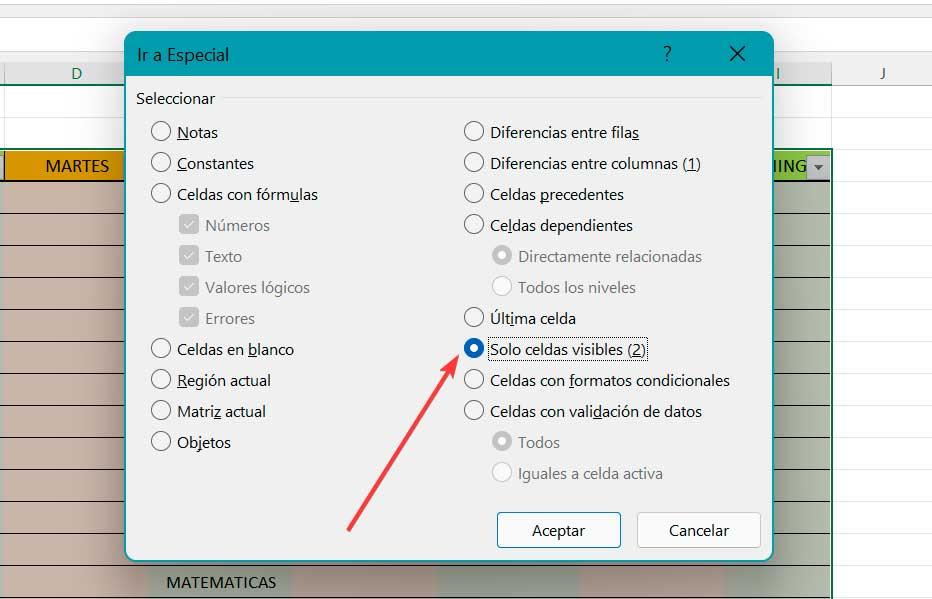
Cómo copiar y pegar solo celdas visibles en Excel
Guía paso a paso sobre cómo copiar solo celdas visibles en Excel. En este tutorial, lo guiaremos a través del proceso de copiar solo las celdas visibles en Excel. Esto puede ser útil cuando se trabaja con datos filtrados o cuando desea excluir celdas ocultas de su selección copiada. A. Seleccionar el rango de celdas. 1. Para copiar sólo las celdas visibles, seleccione el rango de datos que desea copiar (A1:B6), haga clic con el botón derecho del ratón y seleccione Copiar (o utilice la combinación de teclas CTRL + C ). Seleccione la celda en la que desea pegar los datos, haga clic con el botón derecho del ratón y pulse Pegar. Esto copia sólo los datos. 1. Seleccione las filas visibles que desea copiar. 2. Hacer clic INICIO > Buscar y seleccionar > Ir a Especial, ver captura de pantalla: 3. En la Ir a Especial cuadro de diálogo, seleccione el Solo celdas visibles Bajo el Seleccione, ver captura de pantalla: 4. Luego haga clic OK y las celdas visibles se seleccionarán únicamente. Si solo deseas pegar los datos visibles de un rango que contiene celdas ocultas, sigue los siguientes pasos: Selecciona con el ratón todo el rango de celdas. Pulsa Alt + ; para seleccionar las celdas visibles. A continuación ya puedes copiar o cortar las celdas como lo harías normalmente (Ctrl + C, Ctrl + V o a través de la cinta de opciones).
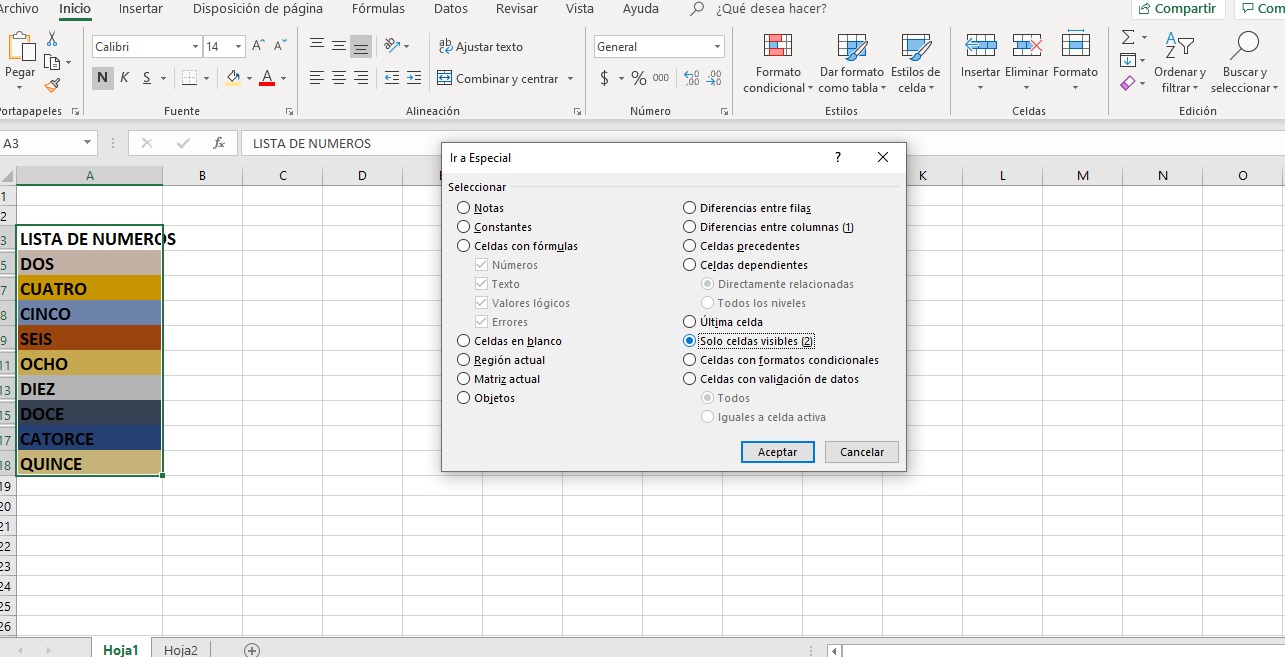
Copia solo celdas Visibles Excel
Seleccionamos el rango de celdas a copiar. Usamos la combinación de teclas ALT + ",". Con esto, en este ejemplo, vamos a ver lo siguiente: Aspecto de la selección especial de celdas visibles con ALT + ",". Sigue el ejemplo y fíjate que el aspecto de la selección normal no es el mismo que con la selección especial con ALT + "," que. Copiar, eliminar, mover o dar formato a una selección de celdas visibles. Se copian, eliminan, desplazan o formatean solo las celdas visibles de la selección. Las celdas se han ocultado manualmente mediante la orden Ocultar del menú contextual de las cabeceras de fila o de columna, o a través de un esquema. Copiar, eliminar, mover o dar. Se copian sólo las celdas aún visibles. Las celdas se han ocultado manualmente mediante la orden Ocultar del menú contextual de las cabeceras de fila o de columna, o a través de un esquema. Copiar, eliminar, mover o dar formato a una selección de celdas visibles. Se copian o desplazan todas las celdas, incluso las ocultas. Si esta página. En la ventana que se abre, vamos a tener que elegir "Solo celdas visibles" y luego hacemos clic en aceptar. Con las celdas seleccionadas, vamos a usar la acción copiar desde la barra de herramientas o presionamos Ctrl + C en Windows o Comando + C en Mac. Adicionalmente, podemos dar clic derecho con el botón del ratón y elegir "Copiar".
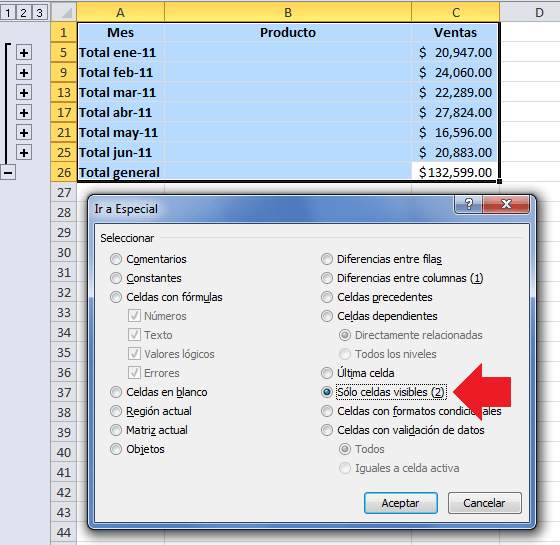
Seleccionar celdas visibles • Excel Total
Otra forma de copiar solo celdas visibles es usar la función "ir a especial" en Excel: Paso 1: Seleccione el rango de celdas que desea copiar. Paso 2: Presione las teclas "Ctrl" y "G" en su teclado para abrir el cuadro de diálogo "Ir a". Paso 3: Haga clic en el botón "Especial" en el cuadro de diálogo "Ir a". Forma 3 - copiar pegar celdas visibles en excel. Para aplicar la forma 3, sigamos los siguientes pasos: Selecciona el rango completo que deseas copiar. Ahora preciona Alt + ; para seleccionar solo las celdas visibles. Pulsamos ctrl + c para copiar. Nos ubicamos en la hoja donde querremos copiar los datos y pulsamos ctrl + v para pegar.
Sin embargo, solo es posible copiar celdas visibles . En este ejemplo, la fila 2 está oculta. Cuando copia / pega este rango, este es el resultado: Para copiar solo celdas visibles, ejecute los siguientes pasos sencillos. 1. Seleccione el rango A1: A4. 2. En la pestaña Inicio, en el grupo Edición, haga clic en Buscar y seleccionar. 👨🏻🏫 Selecciona, copia y pega sólo celdas visibles. Si no quieres copiar y pegar lo que está oculto o agrupado, utiliza este comando!Agrega el ícono de ce.
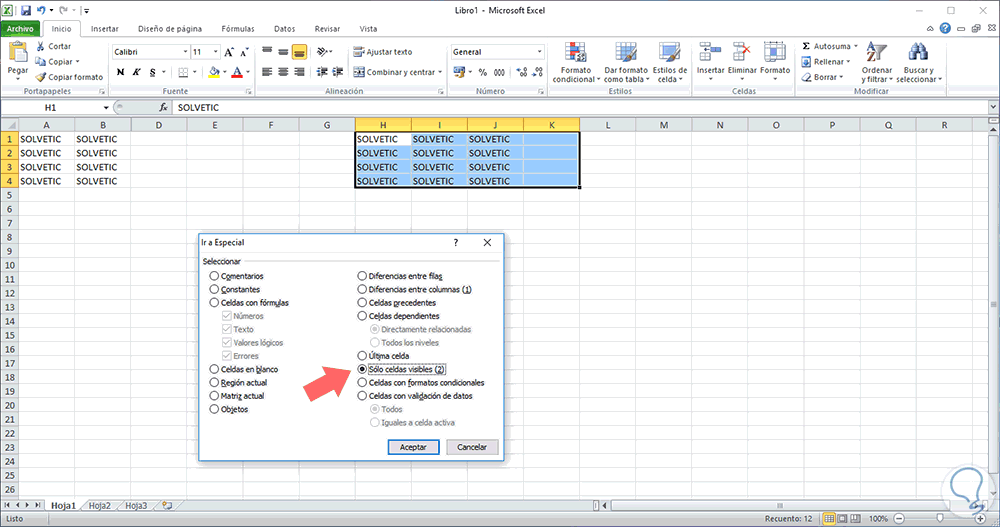
Cómo seleccionar sólo celdas visibles en Excel Solvetic
Elija ir a especial en el menú desplegable. Seleccione solo celdas visibles y luego haga clic en Aceptar. Presione Ctrl+C para copiar las celdas seleccionadas. Haga clic derecho en cualquier lugar de la hoja de trabajo y elija Pegar del menú contextual. Alternativamente, presione Ctrl+V para pegar las celdas copiadas. Paso 2. Selecciona las celdas que quieres copiar de nuevo sin preocuparte si se copia el contenido de las celdas ocultas o no. Una vez hecho esto, en el Inicio pulsa en Buscar y selecciona Ir a Especial. AMPLIAR. Paso 3. En esta larga lista que se abre selecciona la opción Sólo celdas visibles y pulsa en Aceptar. AMPLIAR.