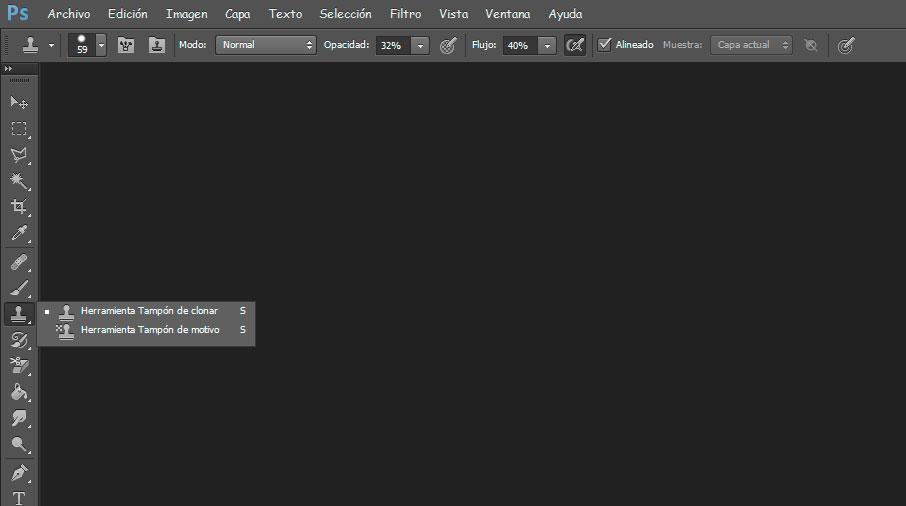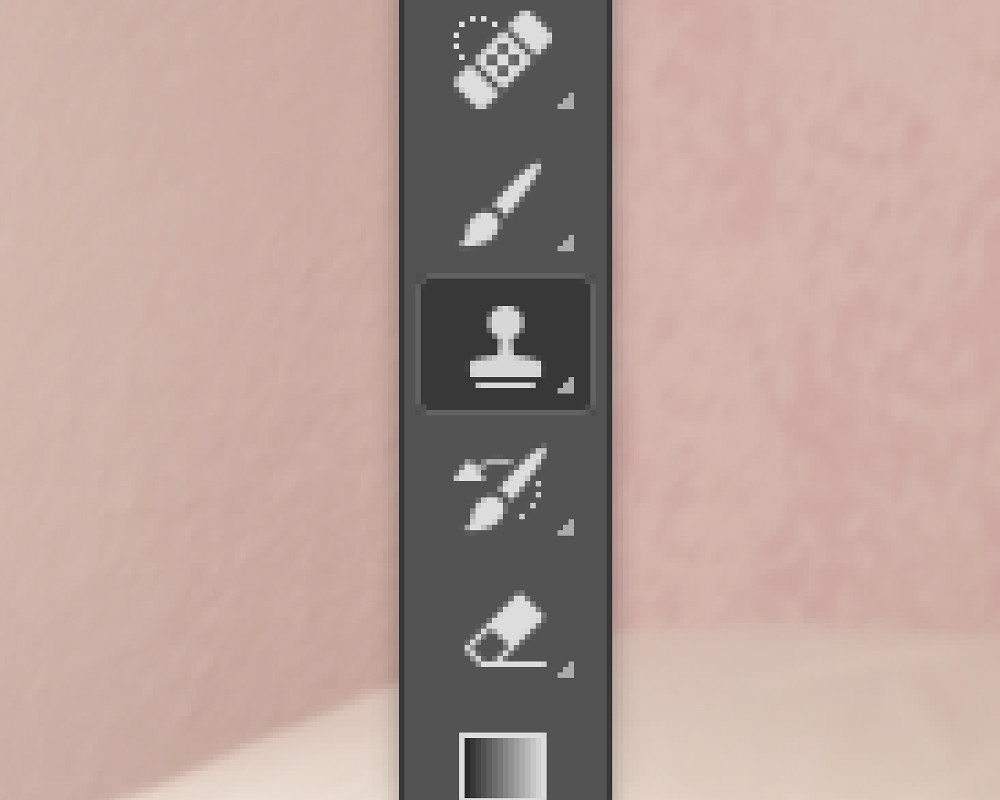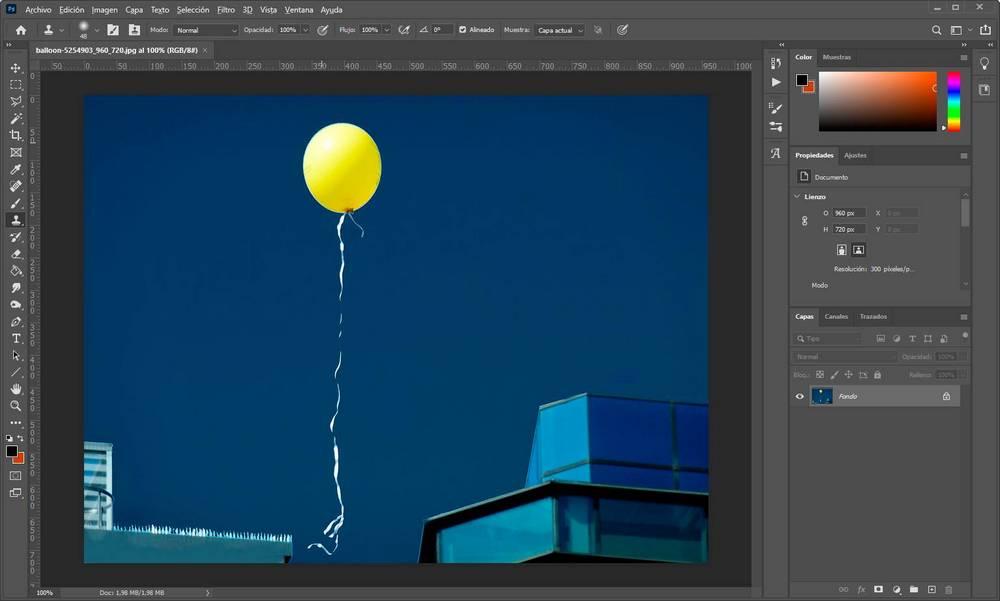Pulse la tecla Alt (Windows) u Opción (macOS), y haga clic en el área de la imagen que desea copiar. De este modo, se establece un punto inicial desde el que la herramienta empieza a copiar. Suelte la tecla Alt u Opción y arrastre el cursor sobre la nueva área en la que desea colocar el contenido copiado. La herramienta Tampón de clonar. 3. La herramienta Tampón de clonar en el flujo de trabajo. Este es uno de los grandes errores de la edición. De repente, cuando creemos que hemos terminado la fotografía nos damos cuenta de que esa rama debería desaparecer. Y con todas las capas, capas de ajuste, máscaras de capa y demás nos ponemos a clonar. Y empieza el desastre.
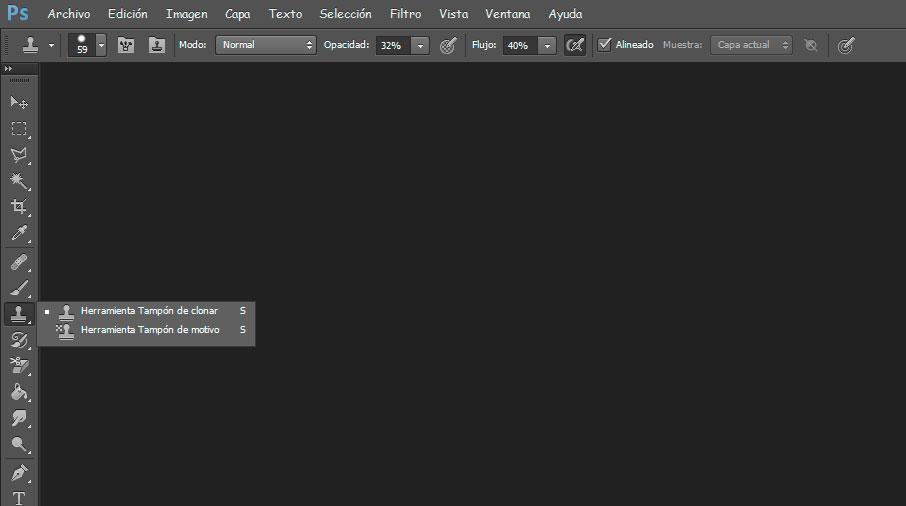
Cómo usar la herramienta tampón de clonar de SoftZone
Opacidad es la transparencia del Tampón de clonar.Si lo bajamos al 0% no se verá su efecto. Flujo es la velocidad a la que se aplica el efecto mientras lo movemos por el archivo. En la mayoría de los casos no tiene sentido bajar del 100%. A continuación está Aerógrafo que no tiene mucha utilidad para los fotógrafos y Configurar ángulo del pincel, con lo que podemos variar su. Clonar con el tampón de Photoshop permite copiar determinados motivos o partes de una imagen en esa misma imagen o en otra. El tampón de clonar, a diferencia de las herramientas Parche o el Pincel Corrector, no tiene en cuenta valores de contraste o brillo. Es por ello que la fusión de las zonas copiadas prácticamente no existe. How to Use the Online Clone Stamp Tool. Upload an image using the form above. Press 'Alt' and click the image to define the clone starting point and area. Adjust the settings in the tool options bar to set the size and behaviour of the clone stamp tool. Stroke the image with the clone stamp tool to copy the image from the clone point to the. Lista de vídeos del curso: https://bit.ly/cursopsbasico💗 Comprar memoria USB con los vídeos del curso + extras: https://bit.ly/cursousbLa herramienta Tamp.

45. Herramienta Tampón de clonar (Curso básico de CC) YouTube
Tutorial obre cómo se pueden usar todas las opciones del Tampón de Clonar y el cuadro Origen de Clonación, una de las herramientas más potentes de Photoshop. Aprende las opciones básicas del Tampón de clonar y cómo usarlo en retoque fotográfico, con Alain Perdomo. Descubre más en el blog -- http://domestika.co/Tut. Con Tampón de clonar seleccionado, podemos acceder con el clic derecho a todas las opciones de configuración de pincel para elegir así la que más se ajuste a nuestro proyecto. 2. Empieza a experimentar con las muestras. Cuando empecemos a clonar una imagen, lo primero será determinar qué punto de la imagen será nuestra muestra original. Clone Brush Engine. The clone brush is a brush engine that allows you to paint with a duplication of a section of a paint-layer. This is useful in manipulation of photos and textures. You have to select a source and then you can paint to copy or clone the source to a different area. Other applications normally have a separate tool for this.
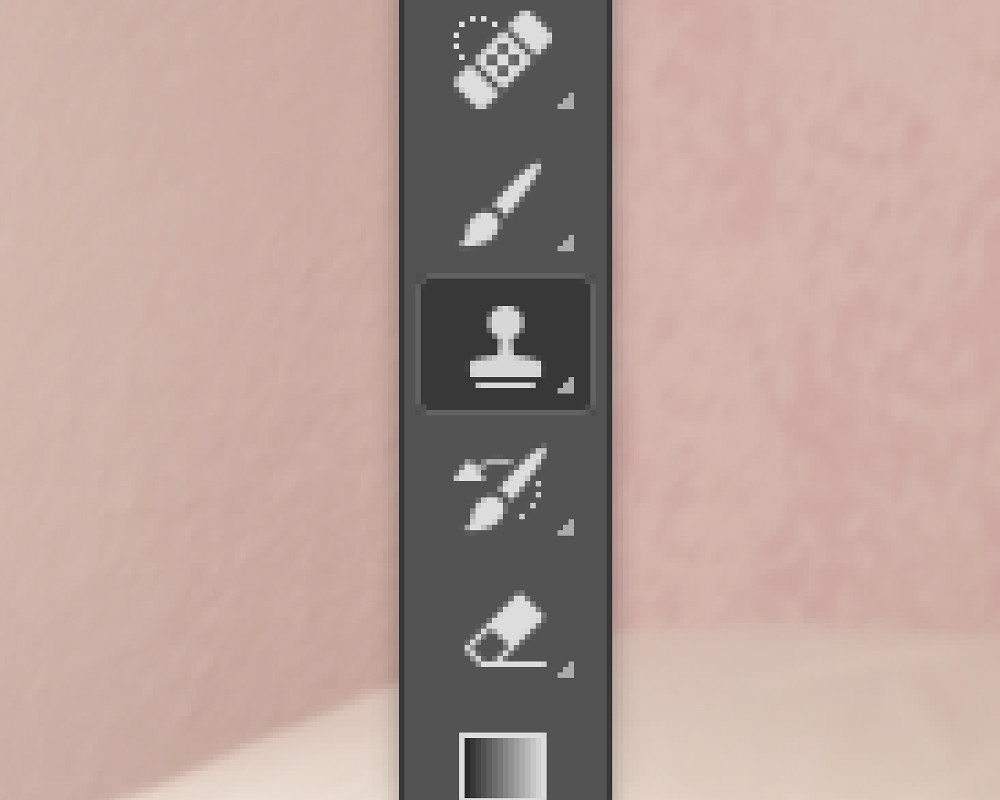
Las nueve claves para usar la herramienta Tampón de clonar
La herramienta Tampón de clonar resulta útil para duplicar objetos o eliminar defectos de una imagen. El atajo de teclado es la S. Y solo tenemos una herramienta debajo, Tampón de motivo, que no tiene ninguna utilidad fotográfica. Vamos a repasar su barra de configuración. En Modo podemos elegir el modo de fusión: En la mayoría de los. [Curso Photoshop CC | El Arte del Retoque Fotográfico]. El Tampón de Clonar es una herramienta imprescindible dentro del entorno de Adobe Photoshop CC, con e.
Para encontrar el Tampón de clonar, haz clic en el menú desplegable de Herramientas en la parte superior derecha del espacio de trabajo. También puedes usar Comando + J en un Mac. Esto abrirá la ventana del tampón de clonar. En la parte superior, verás tres opciones diferentes: tamaño, suavidad y opacidad. Hacer clic en "Ok". 2. Seleccionar un tamaño de círculo adecuado. Tu compañero de edición, la herramienta clonar de Photoshop, será un círculo. A través de esta figura, que podrás mover con el puntero del mouse, aplicarás todos los retoques a la imágen para lograr el objetivo principal: darle una nueva "pintura", para eliminar.
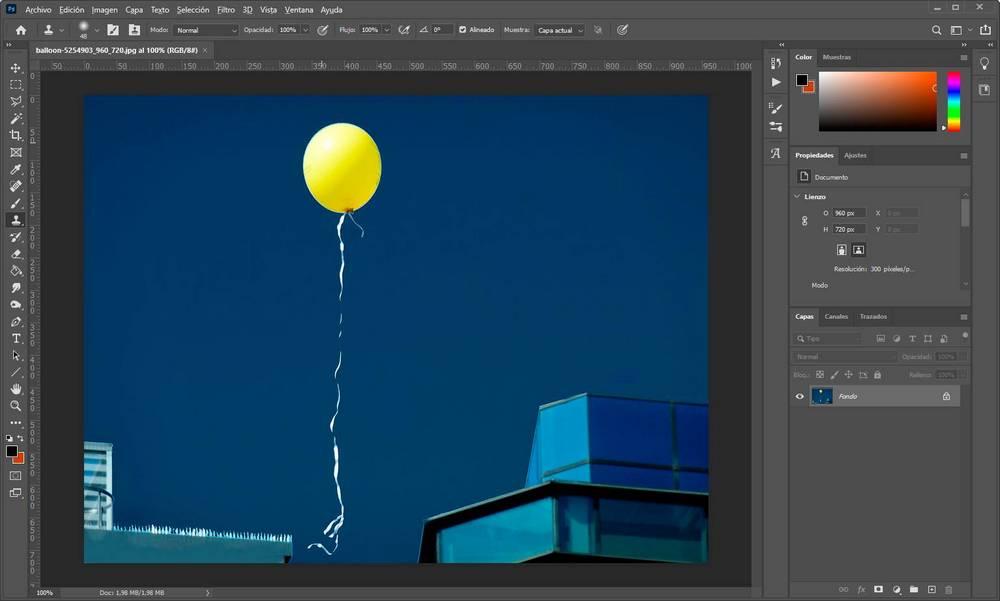
Duplicar objetos en Tampón de clonar, selección y más
Este editor de fotos online cuenta con una magnífica herramienta que te permitirá retocar las imágenes como un profesional. Se trata del Tampón de Clonar, con el que podrás ocultar fallos o errores en la imagen, sustituyéndolos por otras zonas de la fotografía clonadas. Es un poco complicado de explicar, pero muy sencillo de utilizar. Te enseñaré a utilizar las opciones avanzadas del tampón de clonar para lograr levitar este vaso en Photoshop.⎯⎯ 📌 ¿Te he ayudado? Apoya el canal: Donacio.