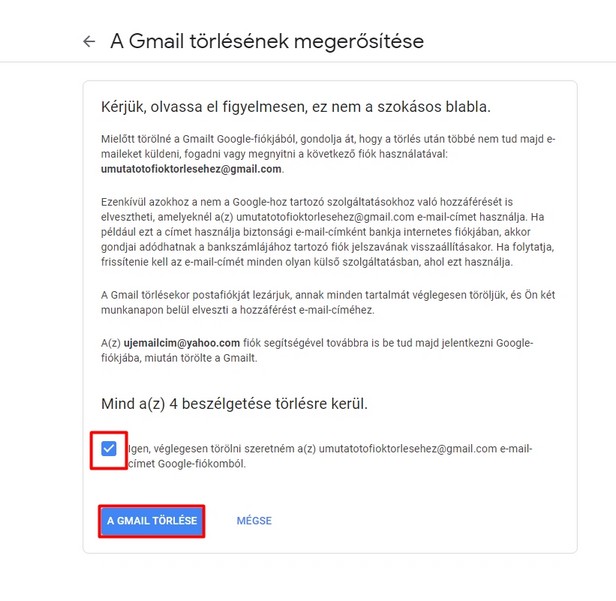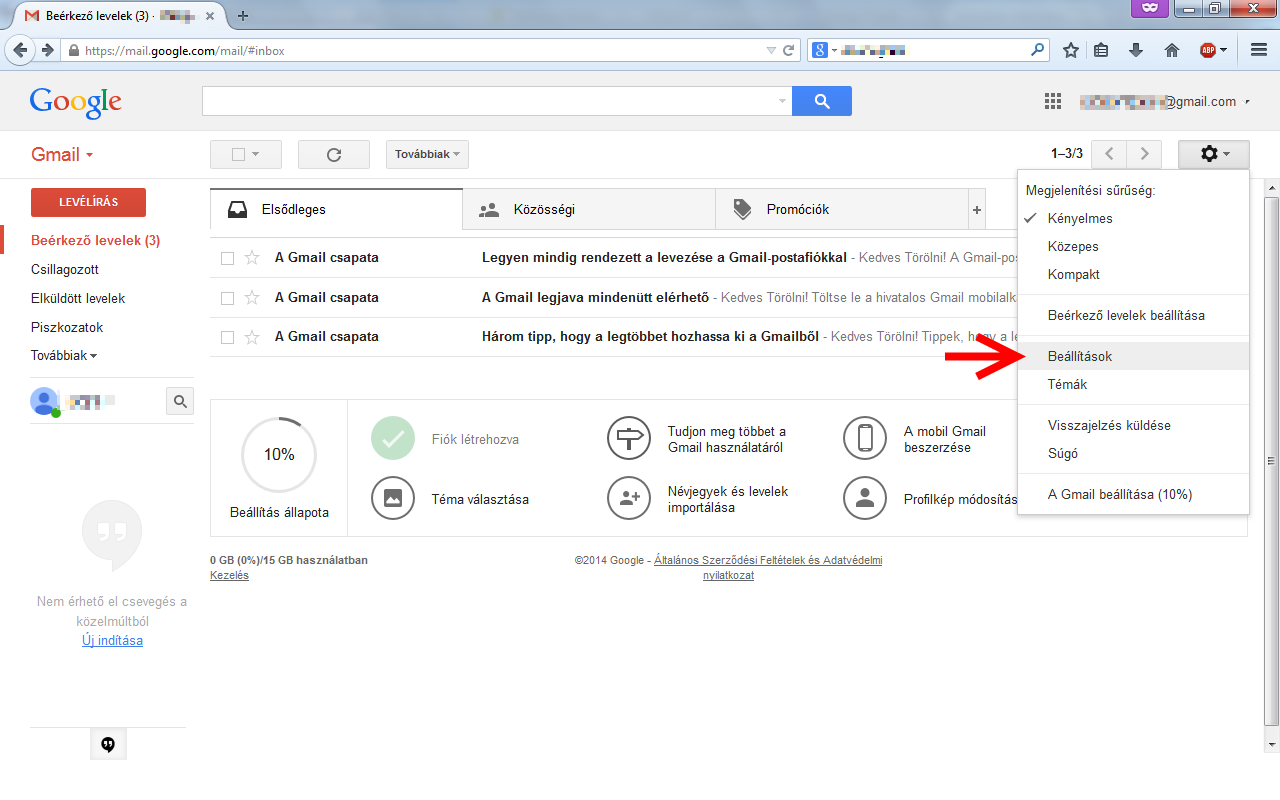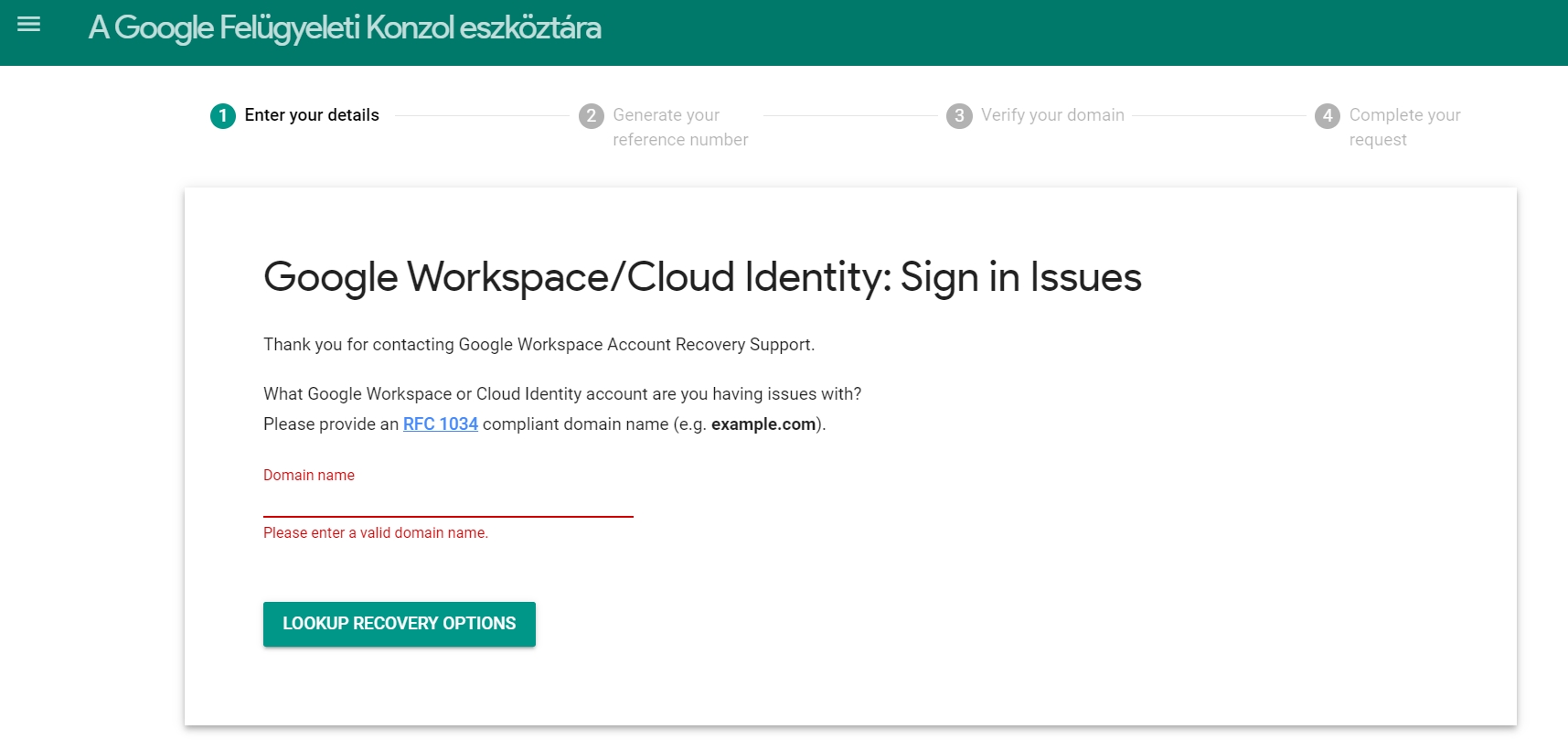A helytelen tippek nem zárják ki Önt a fiók-helyreállítási folyamatból. A fiók-helyreállítási kísérletek száma nincs korlátozva. Ha munkahelyi, iskolai vagy más csoporton keresztül használja. Tippek a fiók-helyreállítás lépéseinek végrehajtásához Ha nem tud bejelentkezni, az alábbi lépések végrehajtásával növelheti annak esélyét, hogy ismét beléphessen Google-fiókjába: Lépjen a.
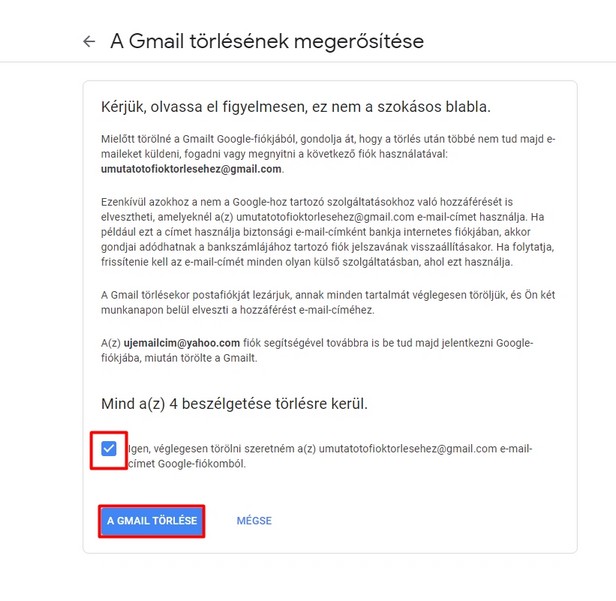
Útmutató Gmail fiók törlése számítógépen, tableten és telefonon
A Fiók-helyreállítás felülete teljesen úgy néz ki, mint a fentebb említett e-mail-cím kereső oldal, csak itt az e-mail-címet vagy a telefonszámot kell megadnunk ahhoz, hogy elkezdhessük a visszaállítási folyamatot. Persze a folyamat összetettebb, mert a megadott biztonsági kérdésekre is válaszolni kell. A Gmail-fiók létrehozásakor a Google mindenkitől elkér egy sor helyreállítási adatot azért, hogy valamilyen hiba esetén újra működőképessé tegyék azt. Itt vannak a lépései a fiók helyreállításának, ha a korábban megadott kontakt e-mail-címét elfelejtette: Nem a saját számítógépét használja? Nyisson privát böngészési ablakot a bejelentkezéshez További információ a vendég mód használatáról A Gmail jelszó-helyreállítása A Gmail jelszavának megváltoztatása - Ne felejtse el még a Gail-jelszót 1 lépés Jelentkezzen be a Gmail-fiókba a Google felhasználóneveddel és jelszavaddal. 2 lépés A „Bejelentkezés és biztonság" alatt kattintson a „Bejelentkezés a Google-ba" elemre.
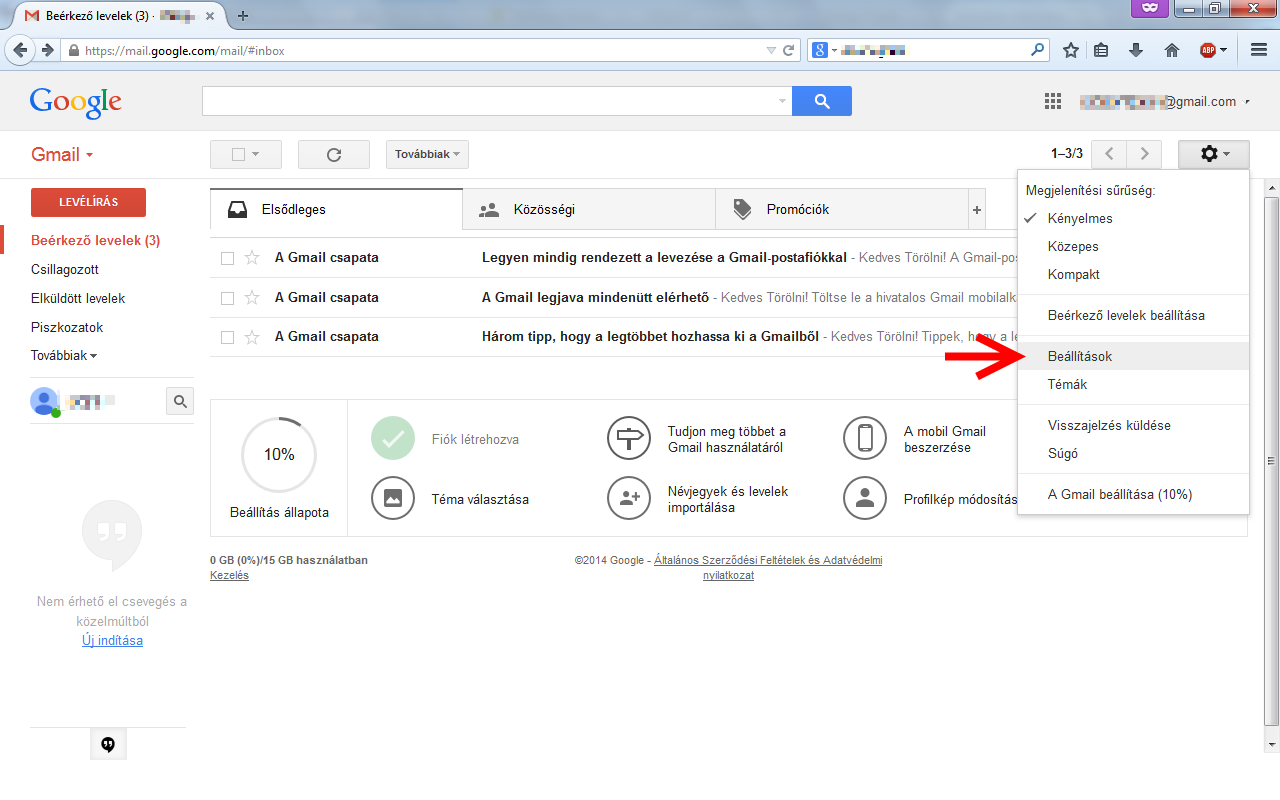
Gmail és Google fiók törlése
Csak jelentkezzen be a fiókjába, hogy bármely eszközről hozzáférhessen személyes, adatvédelmi és személyre szabási beállításaihoz. Mindig csak egy koppintásra van adataitól és beállításaitól.. A helytelen tippek nem zárják ki Önt a fiók-helyreállítási folyamatból. A fiók-helyreállítási kísérletek száma nincs korlátozva. Ha munkahelyi, iskolai vagy más csoporton keresztül használja. Lépés 1. Nyissa meg a Gmail bejelentkezési oldalát, és kattintson a "Segítségre van szükség" linkre a Google-fiók helyreállítási oldalára való ugráshoz. Vagy írja be a www.google.com/accounts/recovery címet a sávba, hogy közvetlenül megnyissa. Lépés 2. Írja be Gmail-fiókját, és kattintson a "Folytatás" gombra a jelszóoldalra lépéshez. 1. rész. A Google-fiók helyreállítása jelszó nélkül e-mailben 2. rész. Keresse meg a Google-fiókot felhasználónév nélkül 3. rész. A törlés után térjen vissza a Google-fiókra 4. rész. A Google-fiók helyreállítása egyéb problémák esetén 1. rész. A Google-fiók helyreállítása jelszó nélkül e-mailben A jelszó elvesztése lehet a leggyakoribb eset.

Gmail és Google fiók törlése
Kövesse a képernyőn megjelenő lépéseket. Helyreállítási telefonszám módosítása Nyissa meg Google-fiókját. Kattintson a bal oldali navigációs panelen a Személyes adatok lehetőségre. A. Érdemes rögtön, amikor egy létrehozunk egy Google fiókot beállítani például a kétlépcsős azonosítást, az elsődleges e-mail címet vagy a biztonsági telefonszámot. 3.A céges fiókkal könnyebb dolgunk van
Hogyan lehet visszaállítani a Gmail-fiókot jelszó és telefonszám nélkül 2023 || Google Fiók helyreállítása 2023 #Gmail_recover #google #recovery Ebben a. Gmail-fiók helyreállítása telefonszámmal. A Gmail-fiók helyreállításának módja elengedhetetlen. Ha sok jelszót kell megjegyeznie, eljön az idő, amikor nem emlékszik jelszavára, és nem tud belépni fiókjába. Tehát hasznos lesz a Gmail-fiók helyreállításának módja.
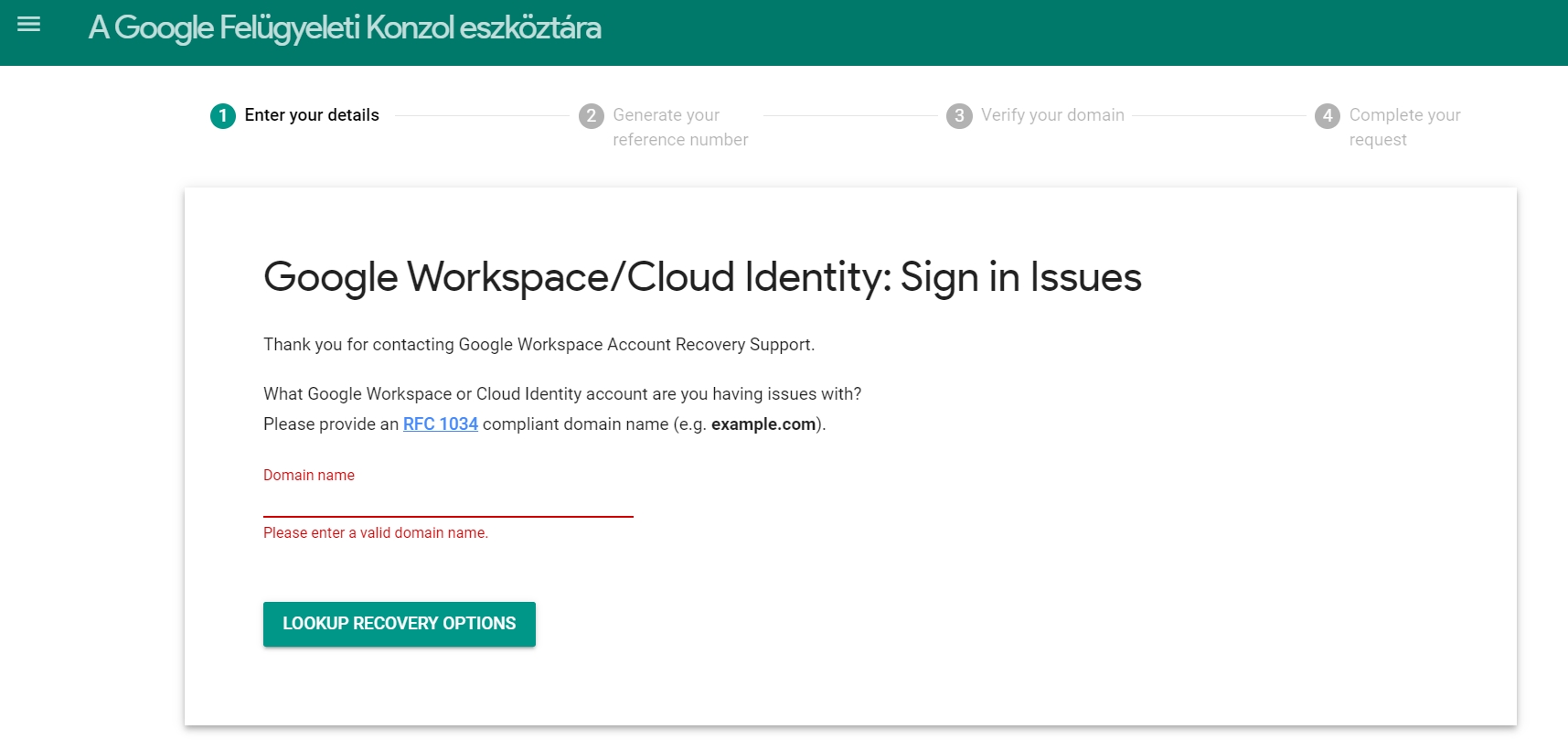
Google fiók helyreállítása útmutató rendszergazda
Lépések a Gmail-fiók helyreállításához e-mail és szám nélkül Nyissa meg a Google-fiók helyreállítási oldalát, ezen a linken érhető el. Adja meg Gmail-fiókja e-mail címét. Gmail-fiók helyreállítása telefonszámmal. Ne zárja ki Gmail-fiókját, és adjon hozzá egy helyreállítási telefonszámot. Adjon hozzá módokat, amelyek segítségével visszatérhet Gmail-fiókjába, ha elfelejti jelszavát. Az e-mailek blokkolása a Gmailben.