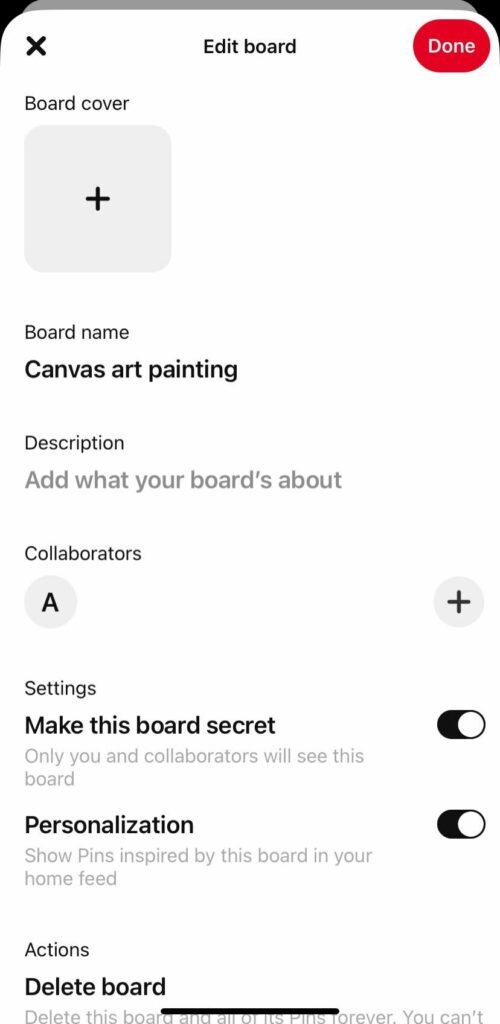Secret boards Only you ( and anyone you invite ) can see your secret boards. Secret Pins and boards will not appear in your home feed, in search, or anywhere else around Pinterest. If you want to make a new secret board, create a board and toggle Keep this board secret when you name the board. Choose "Edit Board." Tap the toggle where it says, "Keep This Board Secret." Select "Done." How to Make a Pinterest Board Private From an Android If you're using an Android device, it's also.
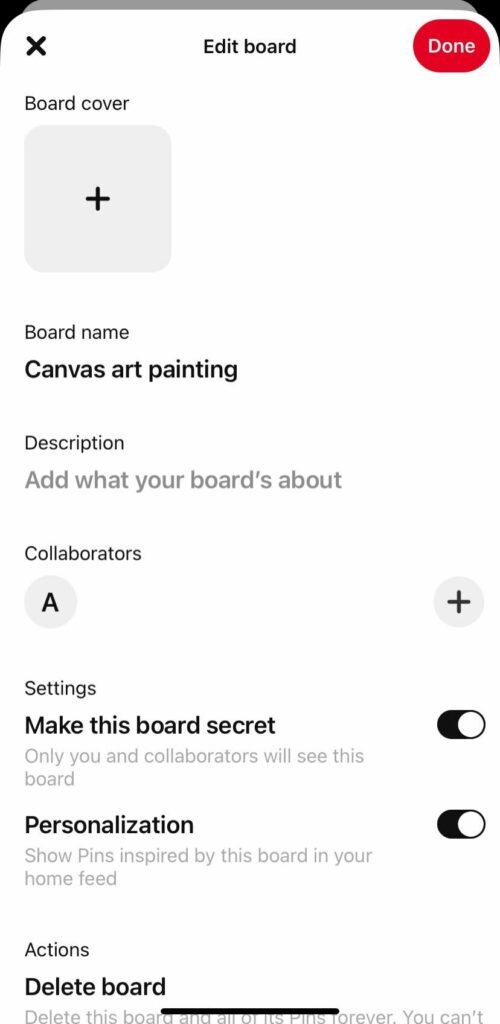
How To Make Pinterest Private 3 Simple Ways {Brief Guide}
Click Create Log into your Pinterest account . Hover over a Pin in your home feed that you want to save. Click next to the name of the suggested board on the top of the Pin. Click Create board at the bottom of the list of board names. Private profiles won't appear in search results on Pinterest or in search engines , but you can invite people you know to follow you . You must be at least 16 years old to edit your profile visibility. Learn more about teen safety on Pinterest . Step One: Enable Search Engine Privacy on Pinterest Step Two: Use Pinterest Privacy Settings Step 3: Use the Block and Report Feature Sign up for Tailwind to Take Your Pinterest Marketing to the Next Level There are any number of reasons why you might be wondering how to make your Pinterest account private. 1. Open Pinterest and click on the profile icon at the top right corner. 2. On the profile page, click on the Plus + icon located on the right side of the page. In the drop-down, select the Board option. 3. Now on the pop-up that follows, give a name to your Pinterest board. Enable the toggle beside Keep this board secret to create a private board.

Learn how to make a pinterest board private, and why you should do it! pinterstforbeginners
First, navigate to the board you want to make private on your Pinterest account. Click the pencil icon located in the top-right corner of the board to edit its settings. Under the "Who. To create a Pinterest secret board: Go to your profile page and select the plus sign icon to open the Create menu. Select Board to create a new board. Enter the name and due date. You can keep your Secret Boards to yourself or invite family and friends to pin with you." To create a Secret Board from the Web, scroll down to the bottom of your profile and click Create a. Step 1: Tap "Saved" in the bottom-right corner of the screen to go to your profile. Step 2: Tap and hold on the board you want to make private until three icons appear. Step 3: Slide your.

Finally! Here's how to create PRIVATE boards on Pinterest. Secret boards, Pinterest for
Method 1 Making Boards Private Download Article 1 Open the Pinterest app or go to https://www.pinterest.com/ in a web browser. You can use the mobile app on iOS and Android or the web version on a desktop browser. [1] If you aren't logged in already, enter your username and password to do so now. Join us as we show you how to make your Pinterest board private, ensuring your content is seen only by those you choose to share it with. Subscribe now for more Pinterest tips and tricks!.
How To Make Boards Private On Pinterest Quickly/In this video, you're going to learn the 2 ways of making boards private on Pinterest. I'm going to share why. 1. Open your Pinterest account and click on your profile. How to make a Pinterest Board Private step -1 2. Select the board that you want to make a private or secret board. How to make a Pinterest Board Private step - 2 3. Now, open the board and click on the three dots in the upper-right corner. How to make a Pinterest Board Private step -3 4.

How to Make a Pinterest Board Private(The Easiest Way) Her Creative Blog
Safeguard your Pinterest boards and ideas with our step-by-step tutorial on making your boards private. Keep your inspiration to yourself or share it selecti. So the long and short of it is no, you cannot convert a public board into a private or secret board on Pinterest, nor can you move a pin from a public board to a secret Pinterest board either. About the Author: Dave Taylor has been involved with the online world since the early days of the Internet.