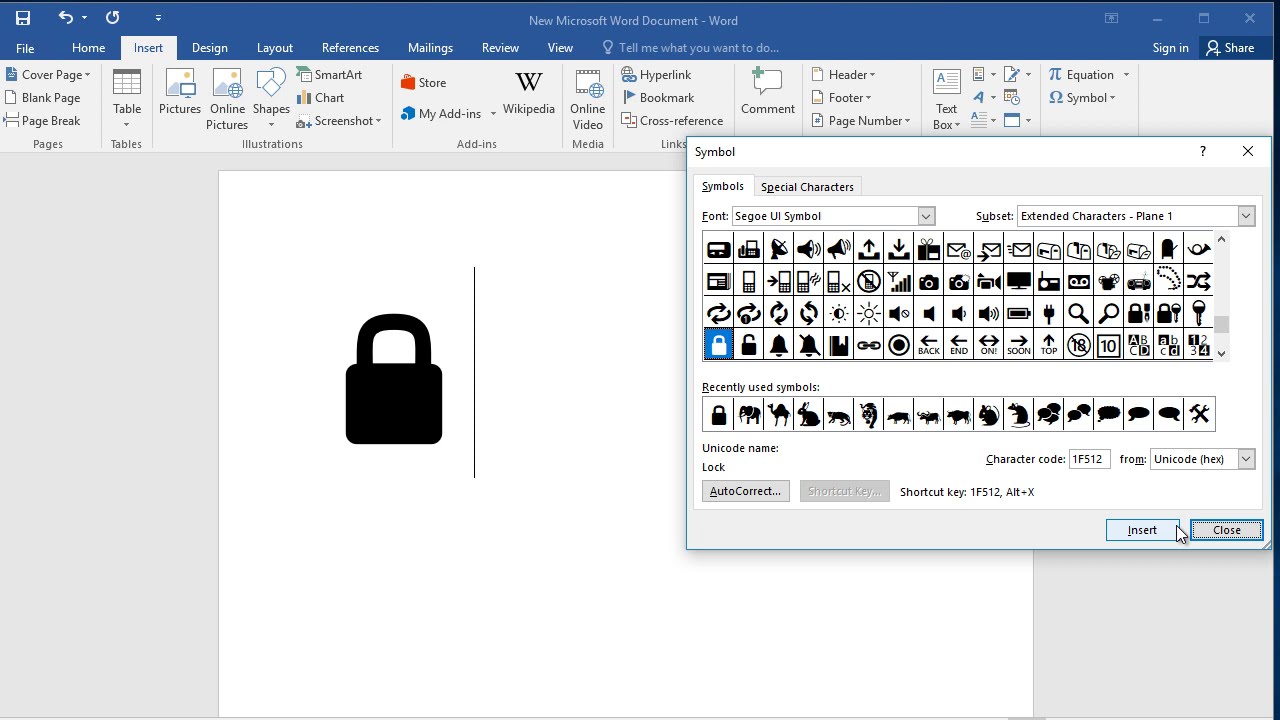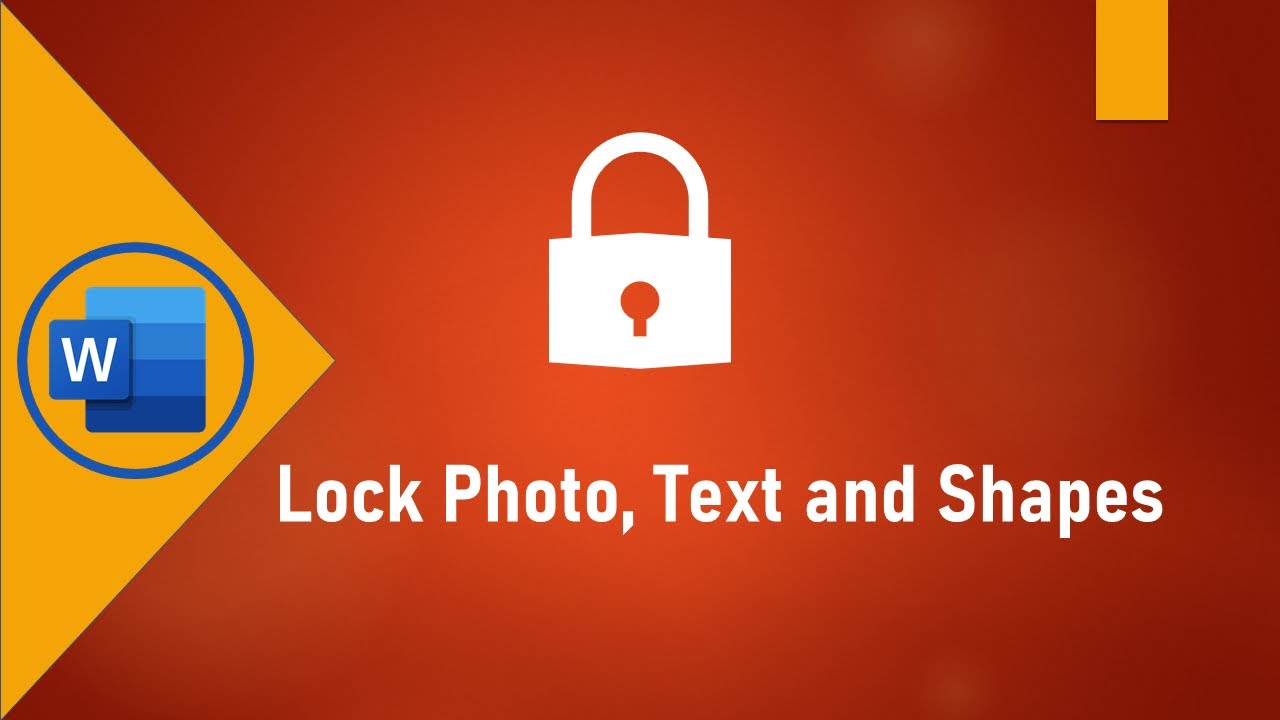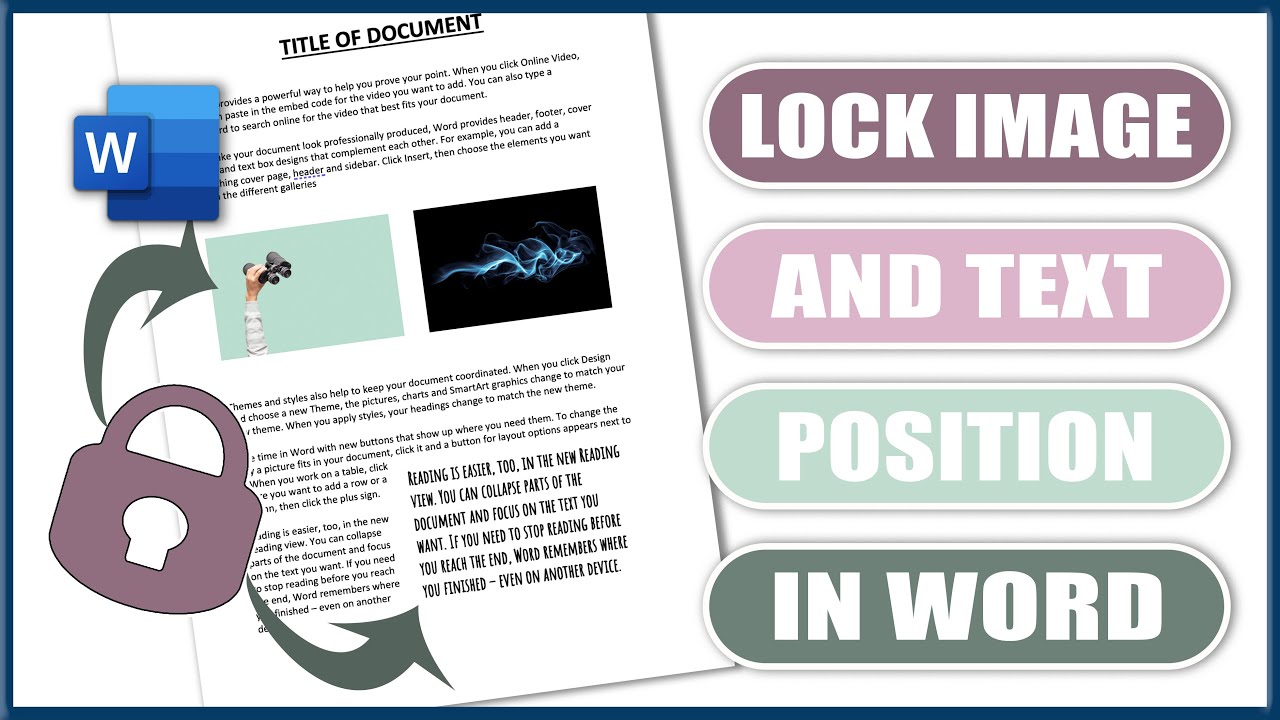Upload, Convert, Edit & Sign PDF Documents. Easily-navigable interface. Start Free Trial! Upload, Convert, Edit & Sign PDF forms Online. Fast, Easy & Secure. Try Now for Free! ¡Precios increíbles y alta calidad aquí en Temu. Envío gratuito en todos los pedidos. ¡Solo hoy, disfruta de todas las categorías hasta un 90% de descuento en tu compra.
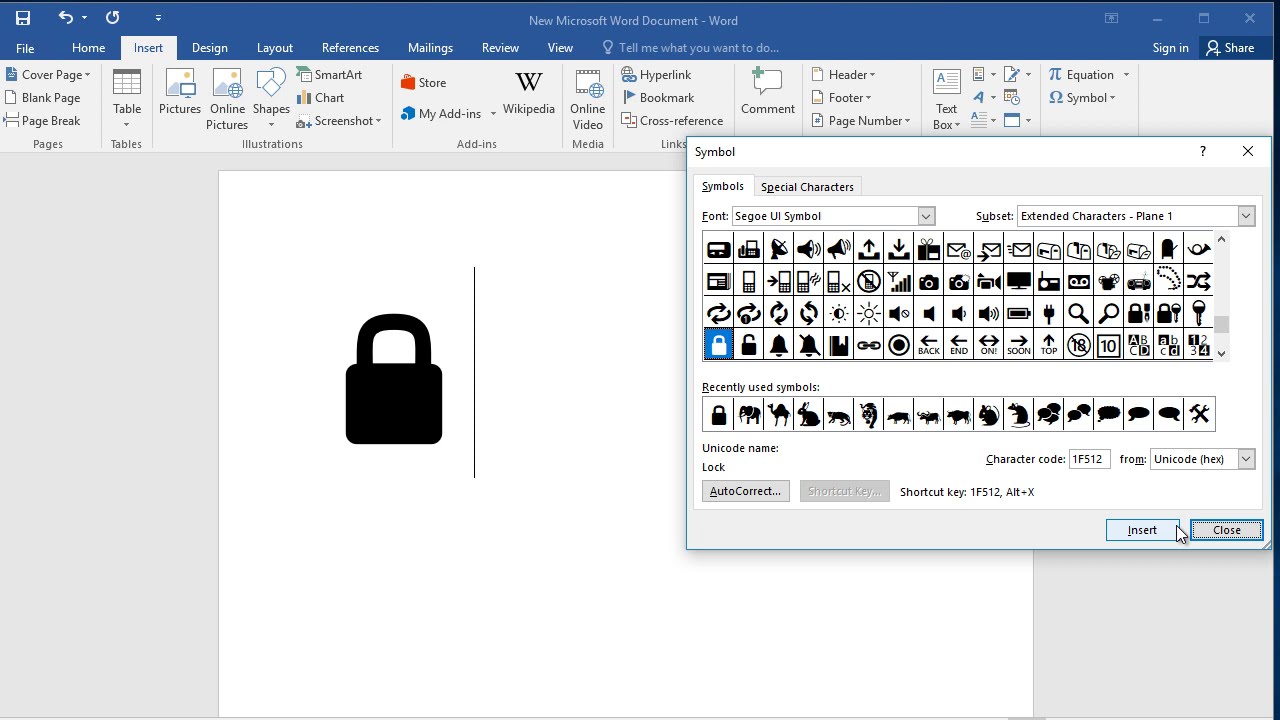
How to type lock symbol in word YouTube
First, go ahead and open the Word document to be protected and head over to the "Review" tab. Next, click the "Restrict Editing" button. The "Restrict Editing" pane will appear on the right side of Word. Here, tick the "Allow only this type of editing in the document" checkbox. Once ticked, you'll notice the drop-down menu. Next, you need to select all of the content in your document except for the text boxes you want to lock. The easiest way to do this is to hit Ctrl+A to select everything in the document and then hold the Ctrl key while clicking each checkbox, in turn, to remove them from the selection. Once you've selected the content, check the box next to. Step #3: Lock the text box position. Click on the Format tab under Drawing Tools to change the ribbon. In the section Arrange, click on the Wrap Text icon to open a drop-down menu. In the drop-down menu, click on Move with Text to remove the tick mark next to it. Note that now the tick mark appears against Fix Position on Page. You can lock objects from edit/delete, by this way (I think it only works on Office 2007 and later) To protect from editing: Select the text/object you would like to protect from editing/deleting. Go to Developer tab (notice that by default this tab is disabled and hidden). Go to Controls group and click on Group (in the drop down menu click.
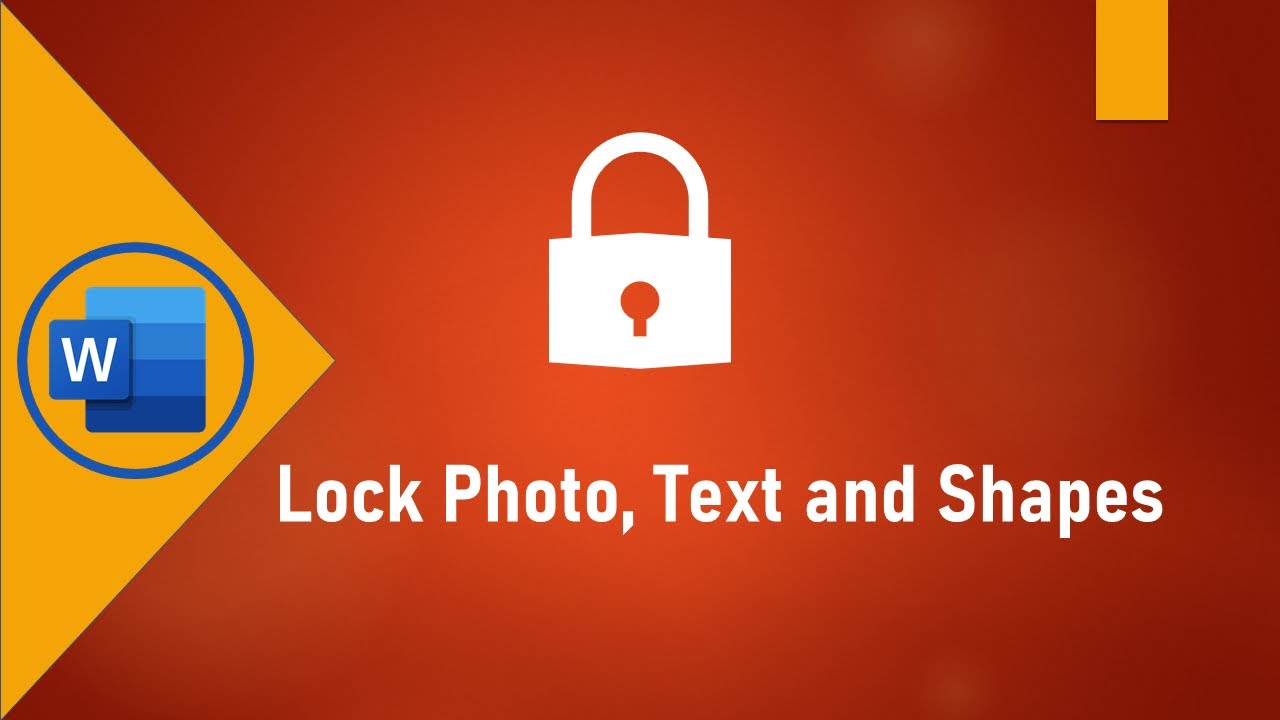
How to lock picture or text in MS Word YouTube
Protect a document and mark the parts that can be changed. On the Review tab, in the Protect group, click Restrict Editing. In the Editing restrictions area, select the Allow only this type of editing in the document check box. In the list of editing restrictions, click No changes (Read only). Select the part of the document where you want to. Here's how to protect or lock a Word document from editing: Click Review > Restrict Editing. Under Editing restrictions, select 'Allow only this type of editing in the document'. Make sure the pull-down list box says No changes (Read only). In the 'Start enforcement' section, select Yes to start enforcing protection. Step 1: Click on the Start menu, type word, and launch the Word document in which you want to lock the parts. Step 2: On the Ribbon, click on the Review tab and click on the drop-down beneath the. Lock text in MS Word: In this video, I'll show you how to protect or lock text in Microsoft Word. Learn to lock text in MS Word in this tutorial.Also, learn.
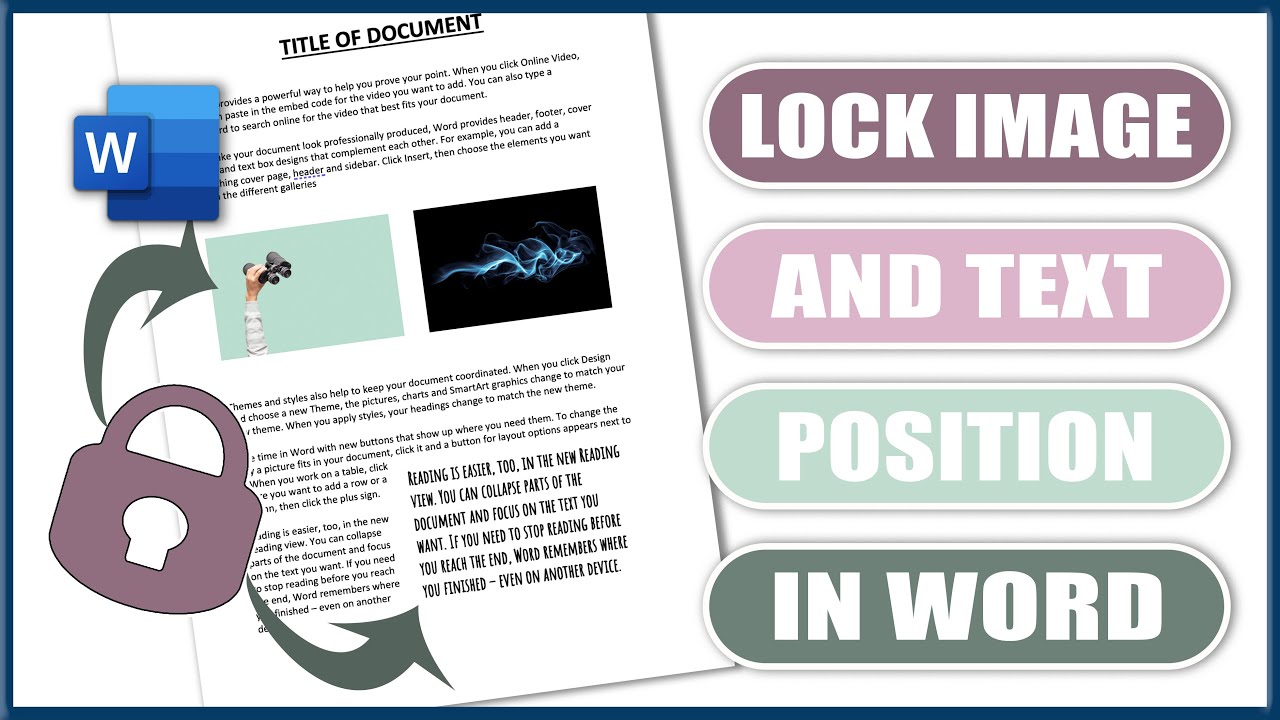
LOCK image and text position in WORD Microsoft Word Tutorials YouTube
1. Click the "File" tab and then click "Options." Click "Customize Ribbon" in the left pane, select the "Developer" check box to indicate you want to show the Developer tab and then click "OK. Single click to select your picture. Then go to the "Format" tab and select "Picture". The Format Picture box will pop up. Select the "layout" tab. Drag your photo to wherever you want it to appear locked within the document. Click anywhere outside the header to go back to normal editing mode.
Here are a few simple steps to help you get this done: Step 1. Open the document you want to lock within Microsoft Word and place the cursor before the part of the document you want to protect. Step 2. Click the Review tab. Step 3. Select Protect and click Restrict Editing thereafter. Step 4. Lock part of documents in Word . This method will guide you to lock a specified part of a document with adding a content control in Microsoft Word easily. Step 1: Select the part of document you will protect, and then click the Rich Text Content Control button on the Developer tab. Note: Click to know how to add the Developer tab into the.

How to lock picture or text in MS Word YouTube
Step 1: add section breaks. Locate and open your Word document. Move the cursor in front of the content you want to lock. Select Layout tab at the top. Click Breaks and then choose Continuous from the drop-down menu. Move the cursor at the end of the content and repeat the same process to add a continuous break. Locate the Word icon on your Pc and double-click on it to open. 2. Press the CTRL + O keys to open the existing or new document. 3. Click on the Insert tab on the screen, and locate the Text box drop-down button. From the button, choose the text box you want. 4. Click on the Review tab and the Restrict Editing Button.