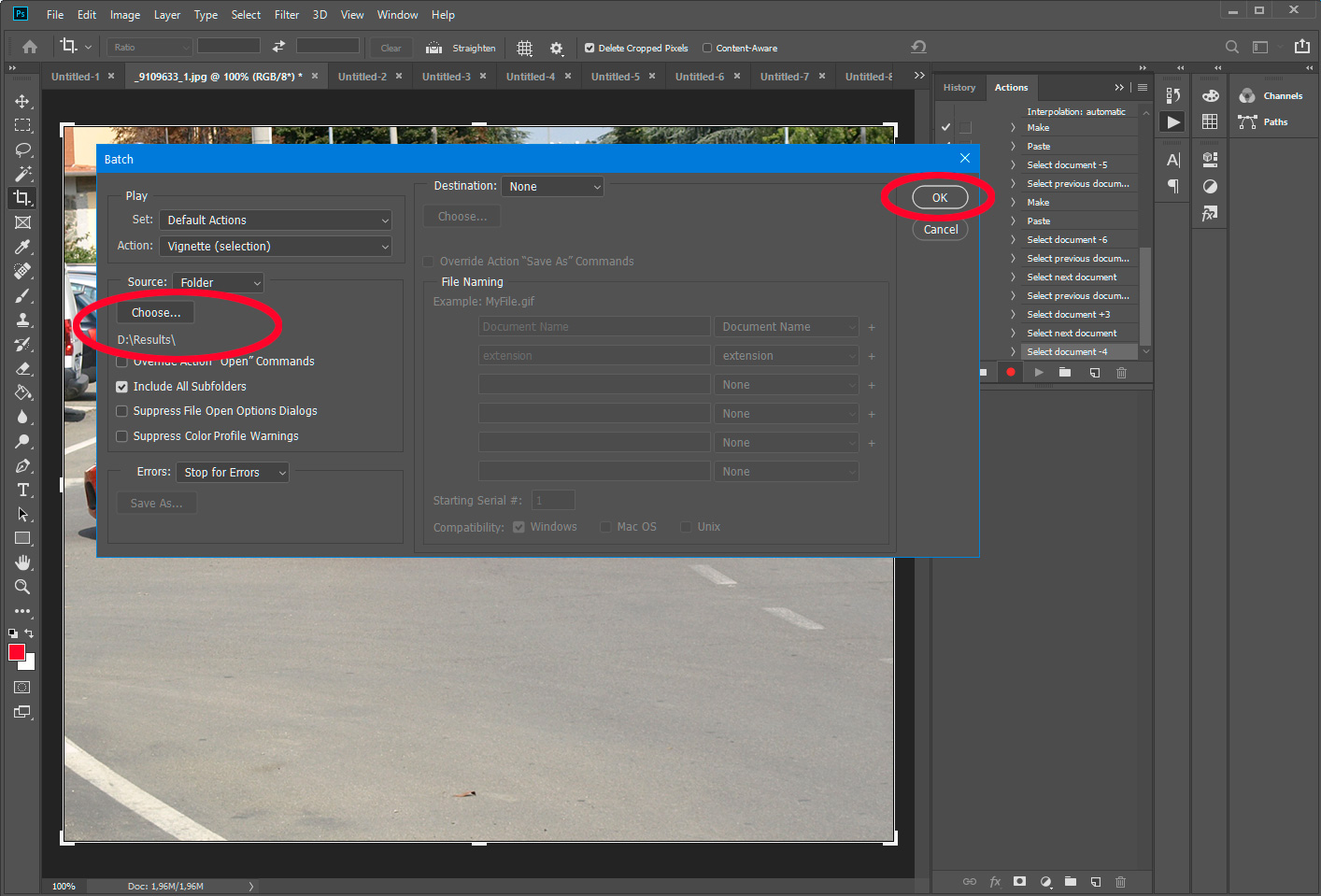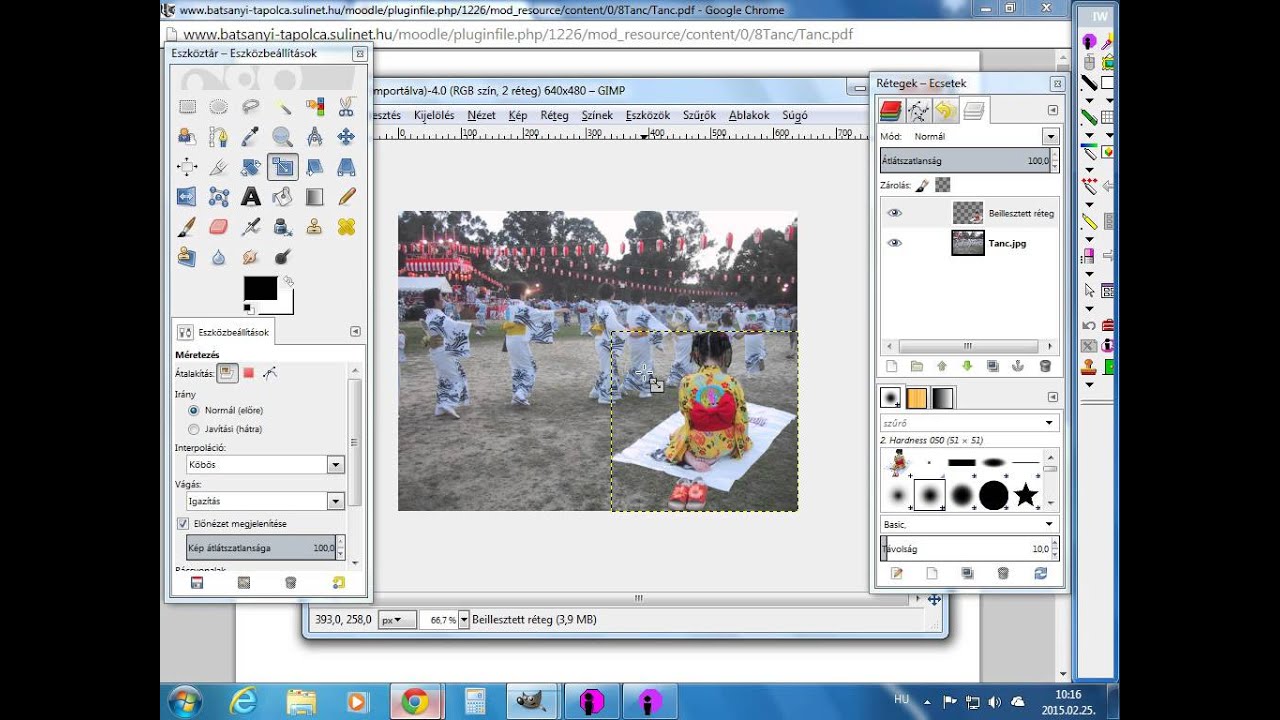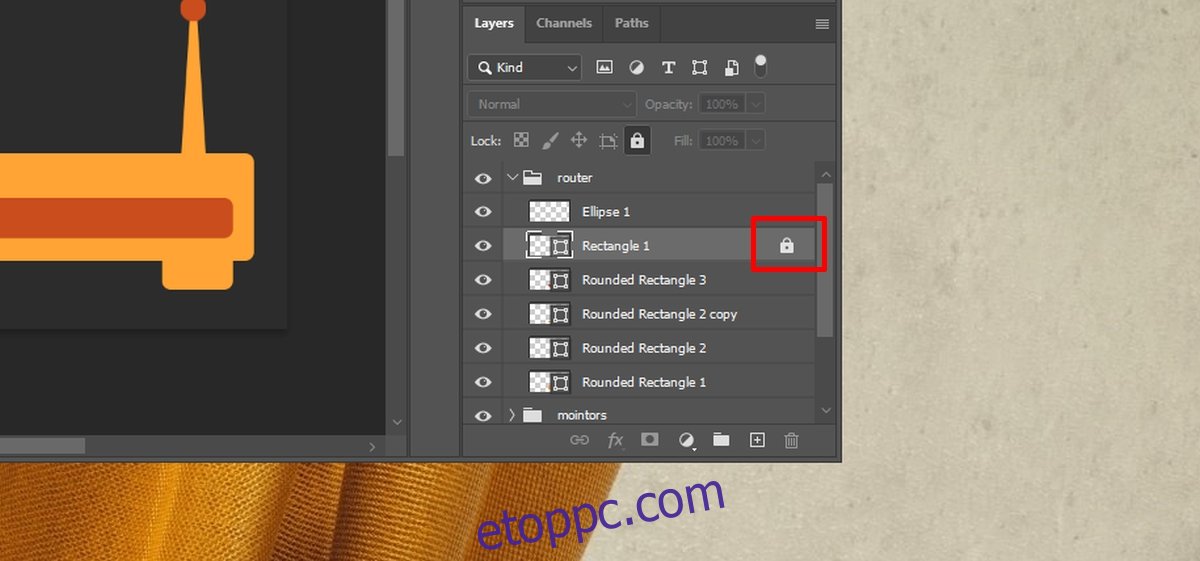Fedezze fel a képek átméretezésével kapcsolatos eszközöket, súgótémaköröket és oktatóanyagokat közvetlenül a Photoshopban. Képek átméretezése. A képek átméretezése az egyik leggyakoribb képmódosítási művelet, amely lehetővé teszi, hogy képei méretét igényei szerint módosítsa, anélkül, hogy azok élessége. Photoshop-rétegek használatával visszavonható szerkesztési műveleteket végezhet el képek, szövegek vagy vektorgrafikák egymásra halmozásával anélkül, hogy bármelyikük képpontjait összekeverné. A cikkben szereplő témák: Rétegek a Photoshopban Photoshop-rétegek másolása Átlátszósági beállítások módosítása
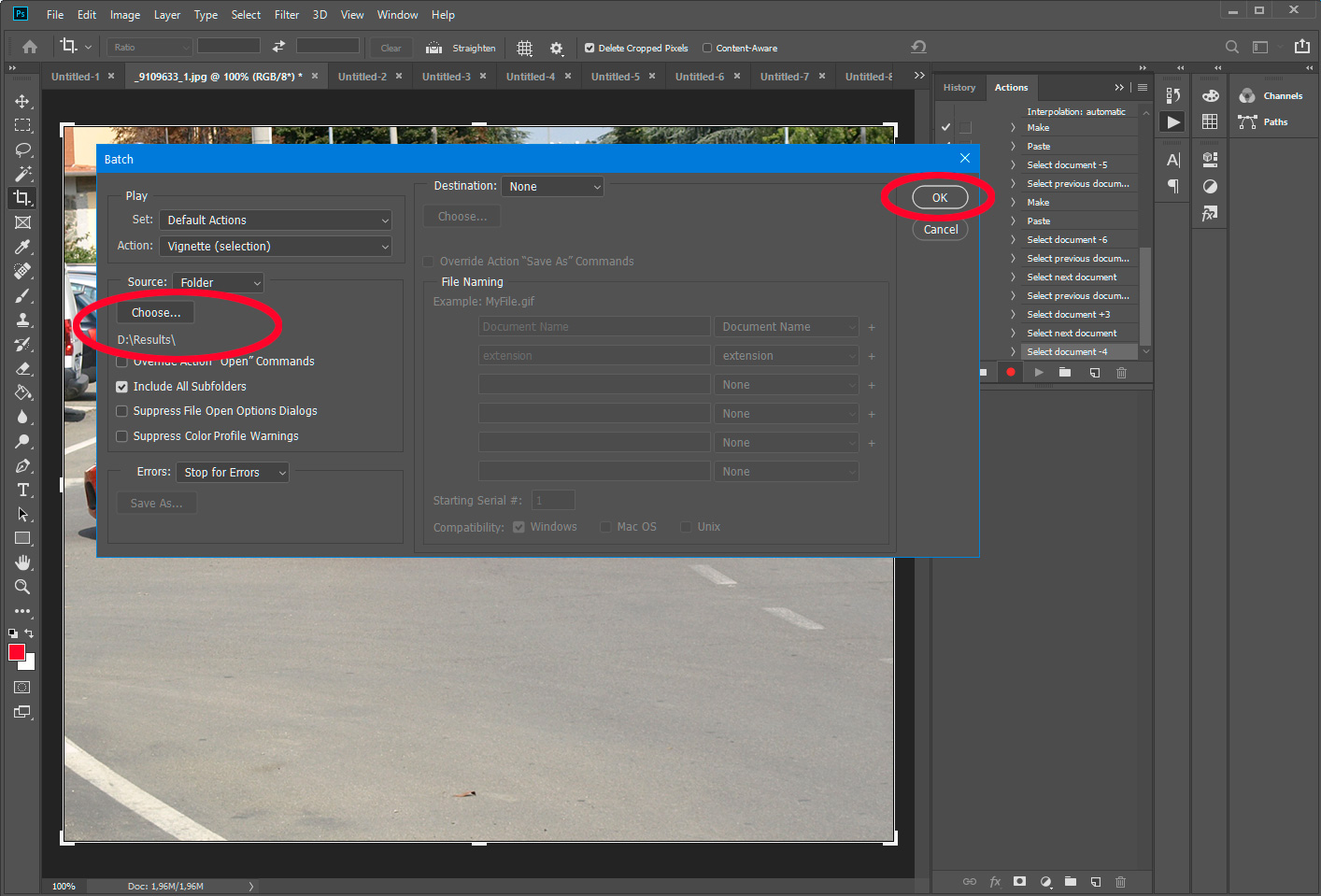
Több kép egyszerre történő átméretezése vagy levágása Windows 11 Ingyenes letöltés
1 lépés: Nyisson meg egy képet a Photoshop alkalmazásban, amely a Kép menü a szalagon. Ezt követően kiválaszthatja a Képméret opciót a beállítások mező megnyitásához. 2 lépés: Testreszabhatja a Szélesség és a Magasság. A legördülő listából százalékra is módosíthatja. Lépjen a Kép > Képméret elemre. A Képméret párbeszédpanel megnyitása Az Átméretezés jelölőnégyzet alapértelmezés szerint be van jelölve. Ennek használatával módosíthatja a kép méreteit. Képméret párbeszédpanel a Photoshopban Oct 19, 2023 kézikönyv A kép átméretezésének ismerete A Photoshopban a tervezők alapvető képessége. Függetlenül attól, hogy feltölt egy képet az interneten, vagy előkészíti a nyomtatáshoz, fontos, hogy a méret helyes legyen. A Luckily Photoshop rengeteg eszközt kínál, hogy segítsen tökéletesíteni a képméretet. 1. A „Kép" eszköz: Ez az egyik legegyszerűbb módja a kép átméretezésének a Photoshopban. Az eszköz eléréséhez egyszerűen lépjen a menüsor „Kép" fülére, és válassza a „Képméret" lehetőséget. Itt adhatja meg a kép kívánt méreteit pixelben, hüvelykben vagy százalékban.
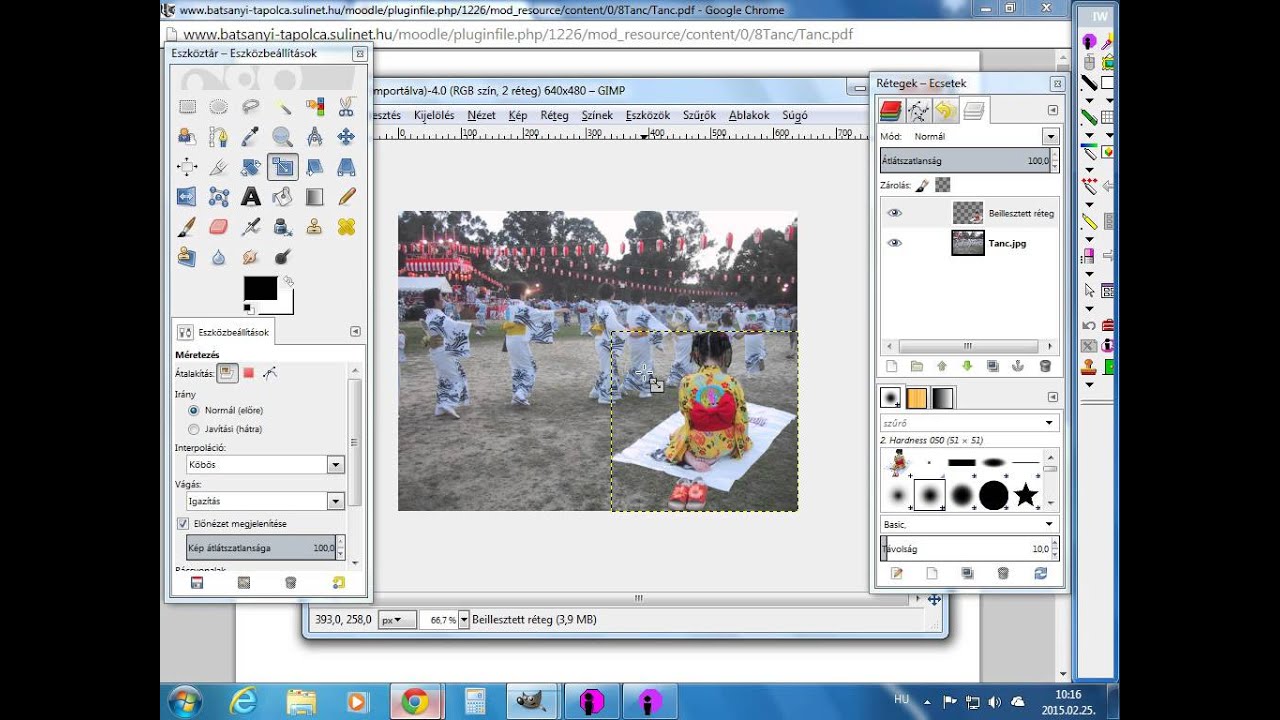
Réteg átméretezése YouTube
A Photoshop felület, a „Rétegek" panelt a jobb oldalon, válassza ki a réteget szeretné méretezni. Tipp: Ha nem látja a „rétegek" panel Kattintva Ablak & gt; Rétegek Photoshop menüsor. Kiválasztása után a réteg átméretezés kattintással szerkesztése & gt; Szabad alakítás Photoshop menüsor. Ekkor megjelenik kilincsek körül a réteget. Tól szerkesztése menüben válassza ki a Szabad átalakítás egy réteg átméretezése és elforgatása. Alternatív megoldásként kattintson a gombra átalakít a kiválasztáshoz Skála vagy Forog. Photoshop Transform options.credit: Az Adobe jóvoltából készült. Az Áthelyező eszköz használata Réteg átméretezése (egyben az összes rajta elhelyezkedő képé) Kattintsunk arra a rétegre, amit át szeretnénk méretezni, majd a felsõ „Edit" menüben válasszuk a „Free Transform" lehetőséget. Ha a kép sarkához visszük az egeret, egy kis nyíl ikon jelenik meg. Erre kattintva, és az egérgombot lenyomva tartva, húzzuk. Képek átméretezése; Munka raszter- és vektorképekkel;. Ha a képpontok kitöltését az összes látható réteg egyesített színadatai alapján kívánja elvégezni, jelölje be az Összes réteg jelölőnégyzetet.. a Photoshop minden csatornát 100%-os fekete színnel tölt ki. Ennek következtében a nyomtató által nem.
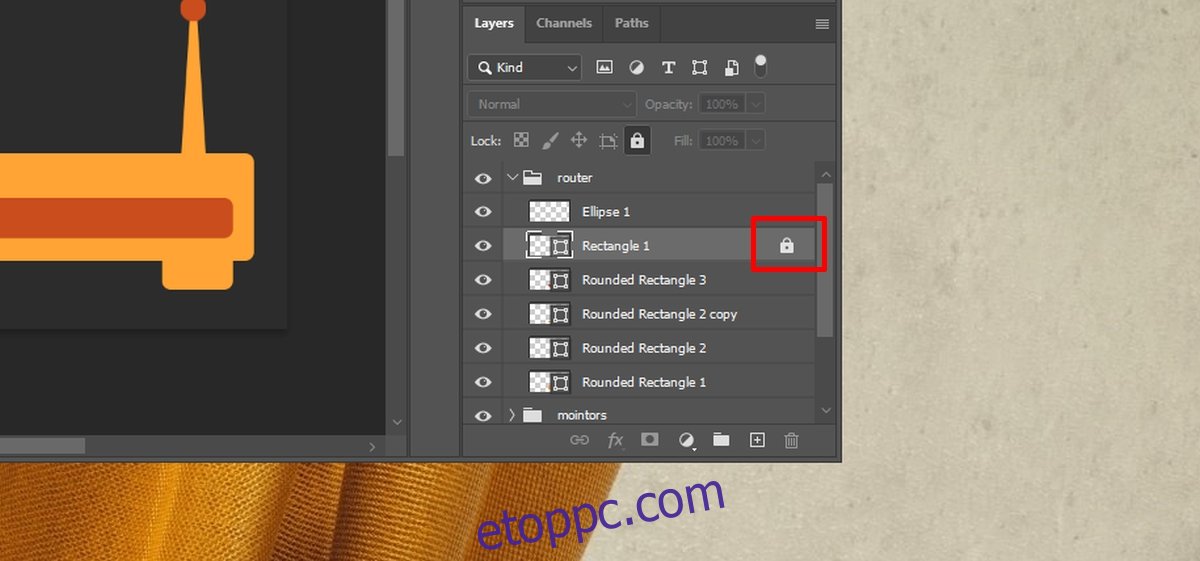
A rétegek feloldása az Adobe
A Szerkesztés menüben válassza az „Átalakítás" lehetőséget a rétegen belül kiválasztott réteg vagy elem átméretezéséhez, majd nyomja meg a „Scale" gombot. Nyolc négyzet alakú rögzítési pont jelenik meg az objektum körül. A darab átméretezéséhez húzza a rögzítési pontok bármelyikét. A Photoshop segítségével egyszerre akár több száz képet is át tudsz méretezni. A képfeldolgozás során arra is lehetőséged van, hogy új formátumba mentse el a program a képeket. Amennyiben nincs Photoshop programod, úgy használj más alkalmazást (pl.: Photoscape). A csoportos átméretezésre alkalmas alkalmazások.
Egy réteg forgatása; Egy réteg átméretezése; Tippek; Az Adobe Photoshop CC-ben néhány különböző módon lehet méretezni vagy elforgatni a rétegeket. Miután megtanulta a különböző módszereket, kiválaszthatja azt a lehetőséget, amely a legjobban megfelel a különböző projektekben. Transform Options Módosítsa a réteg méreteit A rétegek méretei a függvénnyel módosulnak "Skála". mi van a menüben "Szerkesztés - átalakítás".. Az aktív réteg objektuma fölött egy mező jelenik meg, jelezve, hogy a szolgáltatás be van kapcsolva. A méretezés úgy történhet, hogy bármelyik jelölőt meghúzza a keretben.

suli 9. rész Rétegek 3 Réteg stílusok /Layer styles/ YouTube
Réteg átméretezése A fólia átméretezéséhez húzza a fogantyút az objektum rétege körüli határoló dobozban, vagy írjon be egy százalékos értéket a Vízszintes skála és Függőleges skála menük a Lehetőségek sorban. Az összes rendelkezésre álló keverési beállítás megtekintéséhez kattintson a Rétegek panel alján lévő Rétegstílus hozzáadása ikonra, majd kattintson a megjelenő menü Keverési beállítások parancsára. Réteg vagy csoport keverési módjának megadása