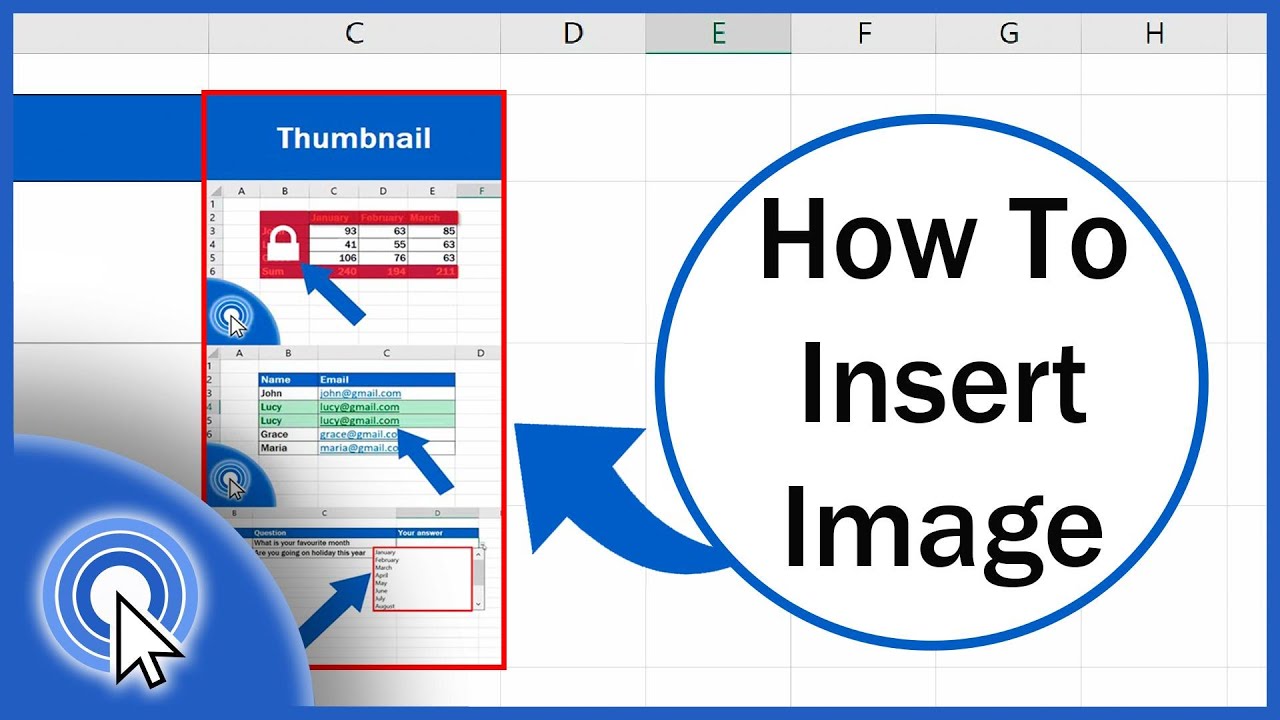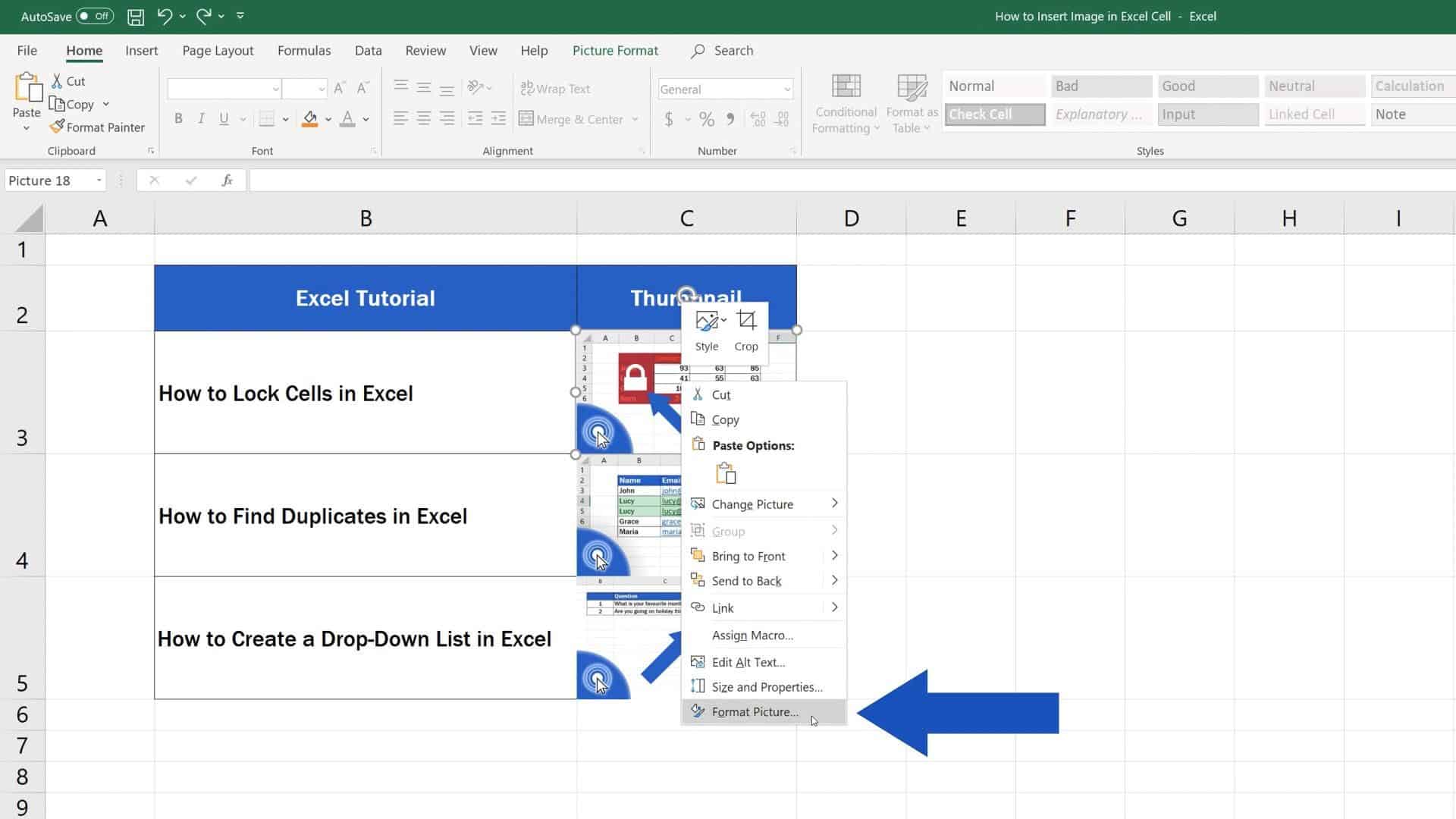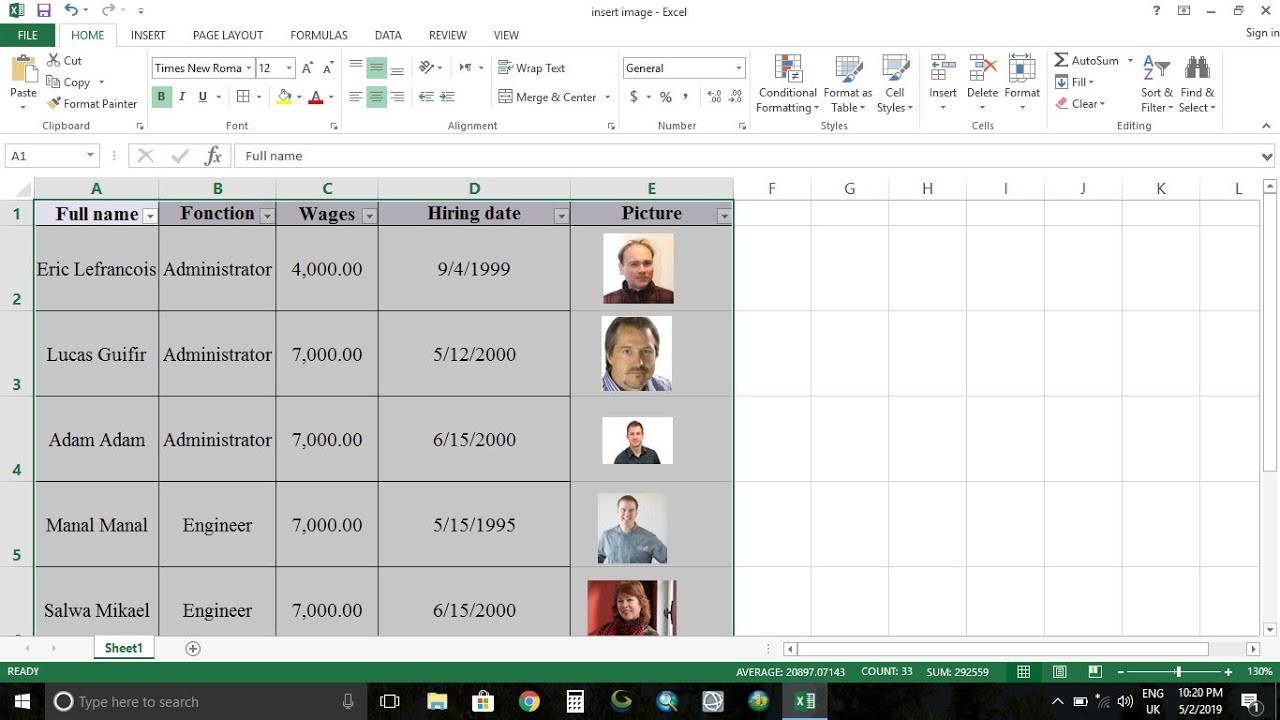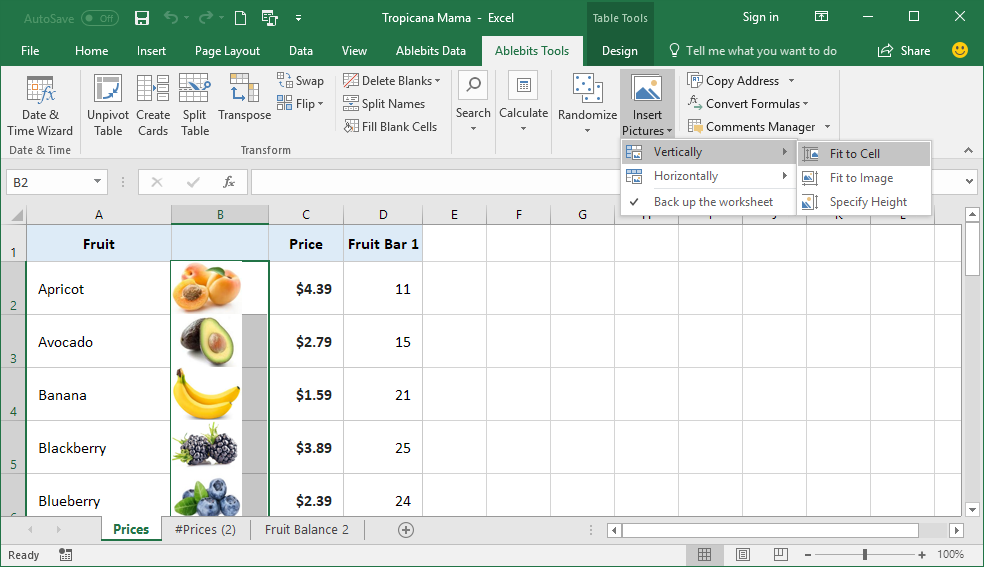Picture in-cell feature allows users to insert pictures into cells from Excel ribbon, with the use of a formula or by extracting it from a data type. Picture in-cell feature lets users insert their own pictures from several different entry points in Excel, as well as converting existing picture floating over cells to picture in cell and vice-versa. Select all the data type cells. Click on the Extract button that appears at the top right of the selected cells. Choose the Image option from the list. This will extract the data type image into the adjacent cell.
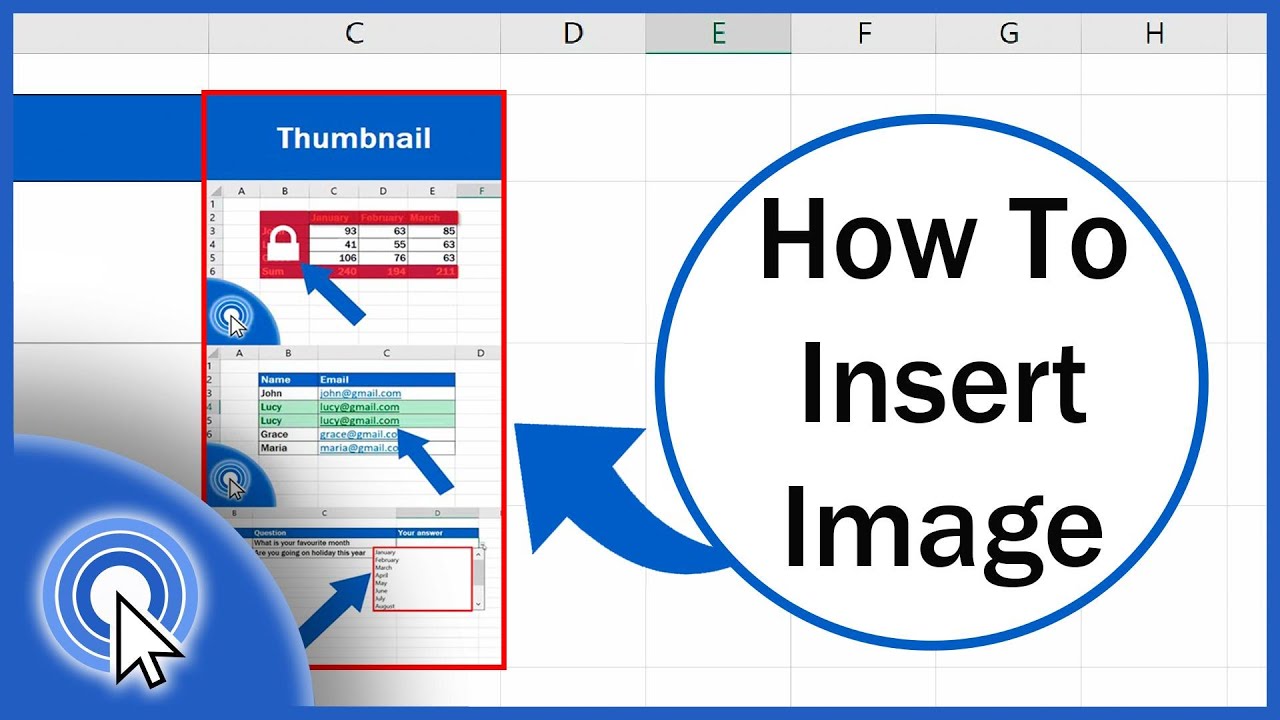
How to Insert Image in Excel Cell (Correctly) YouTube
1. Go to the Insert tab. 2. Click the Illustrations button. 3. Select Picture and choose where the image should come from. Typically, the image is located on your computer. If that's the case, select 'From this device'. 4. Select the images you want to insert. Tip: You can insert multiple images at the same time. 5. Go to the Insert tab. Click on the Pictures option (it's in the illustrations group). In the 'Insert Picture' dialog box, locate the pictures that you want to insert into a cell in Excel. Click on the Insert button. Re-size the picture/image so that it can fit perfectly within the cell. Place the picture in the cell. m "float" on top of your worksheet, like you used to do before, select Insert > Pictures > Place over Cells If you have an existing worksheet that contains a picture that was inserted using the part a cell, select the picture and click the button that appears next to the picture. command in the right-click context menu or in the In your Excel spreadsheet, click where you want to put a picture. Switch to the Insert tab > Illustrations group, and click Pictures. In the Insert Picture dialog that opens, browse to the picture of interest, select it, and click Insert.
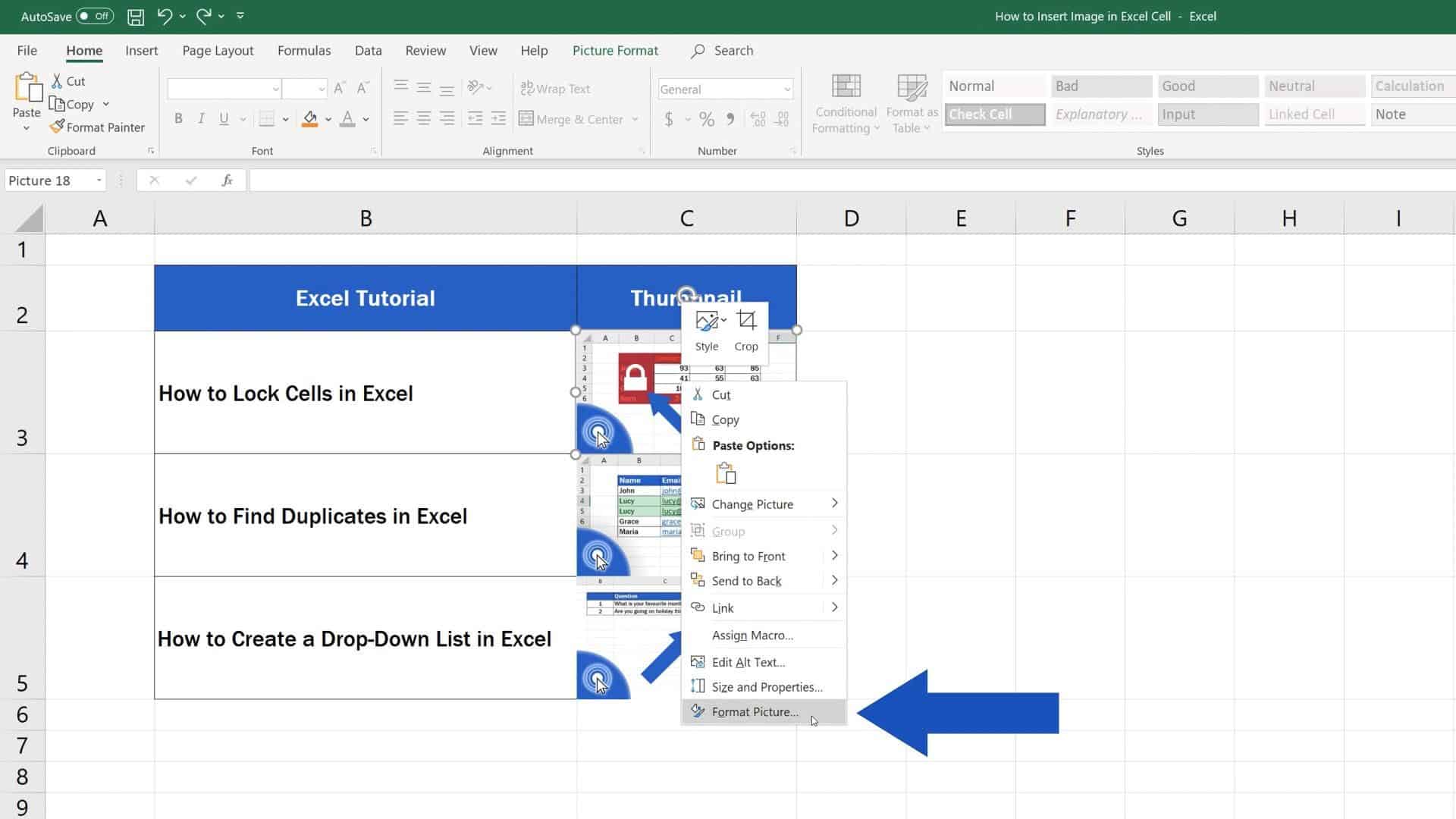
How to Insert Image in Excel Cell
The IMAGE function in Excel is designed to insert pictures into cells from a URL. The following file formats are supported: BMP, JPG/JPEG, GIF, TIFF, PNG, ICO, and WEBP. The function takes a total of 5 arguments, of which only the first one is required. IMAGE (source, [alt_text], [sizing], [height], [width]) Where: 1: Fill the cell with the picture and ignore its aspect ratio. 2: Maintain the original picture size, which may exceed the cell boundary. 3: Customize the picture size by using the height and width arguments. [Optional] Height and Width: only with sizing 3, define the height and width of the picture. Simply go to the Insert tab and click the Illustrations drop-down arrow. Next, click the Pictures drop-down arrow and choose where you want to grab the image from, This Device, Stock Images, or Online Pictures. The picture will pop into your sheet at its original size. A. Yes, you can insert an image into an Excel cell as follows. Paste an image into Excel, then resize the image and drag and drop it on top of a cell, as pictured below. Next, right - click the image and select Format Picture from the pop - up menu and, in the resulting dialog box, select the Size & Properties tab, and under the Properties.
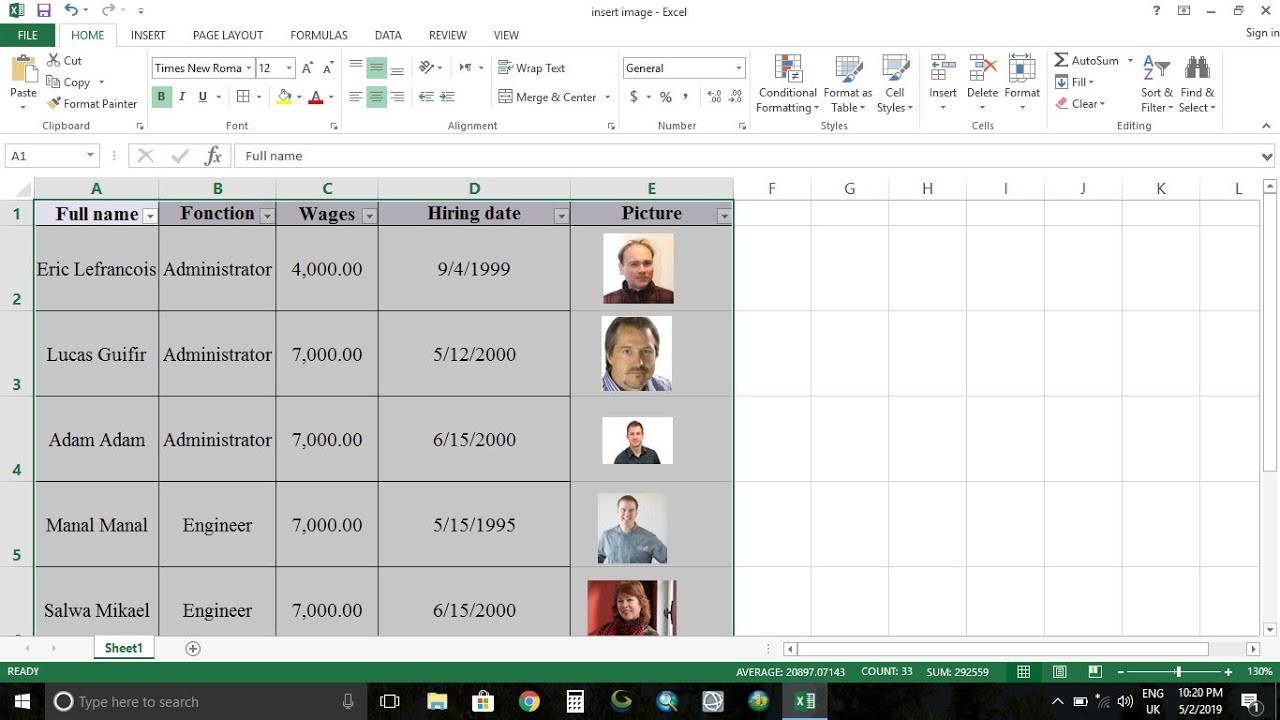
How to Insert Image into Excel Cells YouTube
STEPS: Go to the Insert tab. From the Illustration drop-down, select Picture > This Device. The Insert Picture dialogue box from the computer opens. Select the required picture and Click on the Insert. NOTE: We can also select multiple pictures by holding the Ctrl key. Now we can see the selected picture in the worksheet. Join 300,000+ professionals in our courses: https://www.xelplus.com/courses/Finally we get the Excel IMAGE Function where we're able to insert images from th.
To insert an image into a cell, select the target cell, then click Insert (tab) - Illustrations (group) - Pictures - Place in Cell and select the source of the picture. In this step-by-step tutorial, learn how to insert images directly into cells in Microsoft Excel. Your images can now be part of the worksheet, instead of fl.
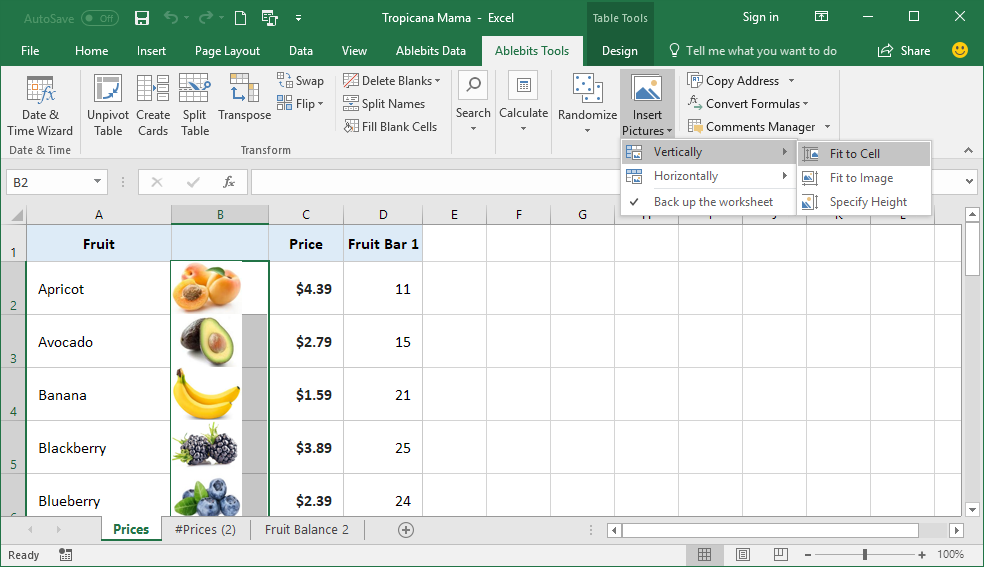
How To Add Multiple Cells In Excel Images and Photos finder
To insert pictures into Excel cells, do the following: Choose to add images vertically or horizontally. Decide whether you want to: Fit cells to pictures. Fit pictures to cells. Specify your own size and click Next. Select images from your PC. Click Open. 1: Fill the cell with the image and ignore its aspect ratio. 2: Maintain the original image size, which may exceed the cell boundary. 3: Customize the image size by using the height and width [Optional] height and width define the height and width of the image only when using sizing 3 option. Scenarios to try