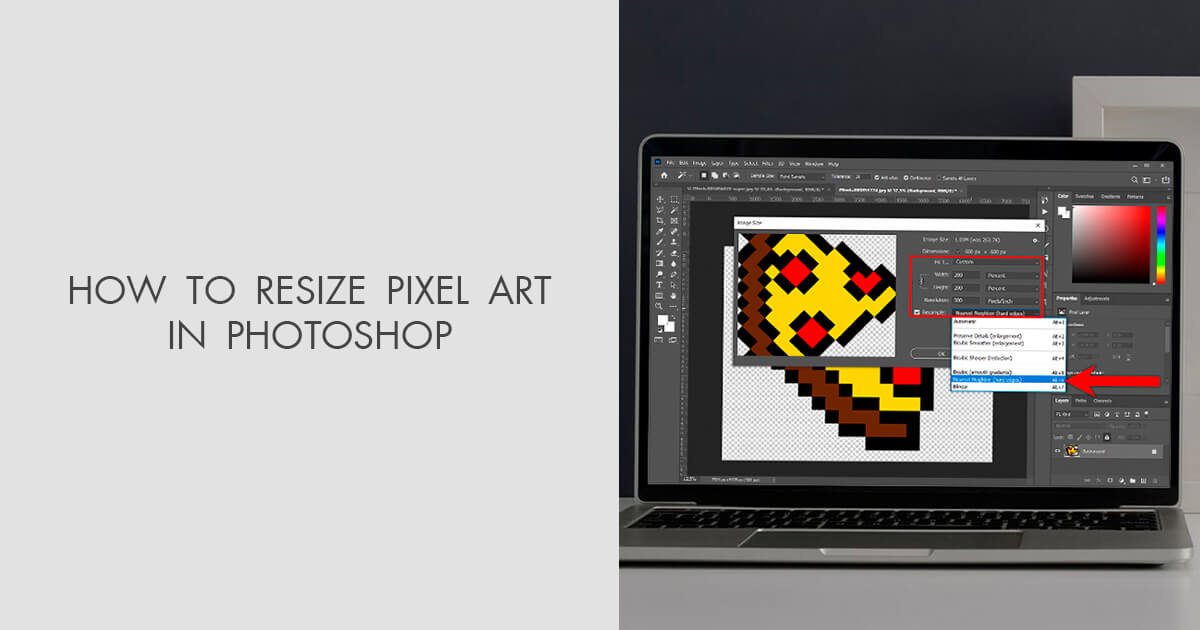How to Resize Pixel Art in Photoshop Need to resize pixel art? Learn how to enlarge your artwork and keep those blocky shapes looking crisp and sharp with Photoshop! Written by Steve Patterson. In this tutorial, you'll learn how to get great results when resizing pixel art in Photoshop! Step 1: Go To Image > Image Size To change the size of your finished image, go to Image > Image Size. You can also use the shortcut Alt + Control + I (Win) or Option + Command + I (Mac). Step 2: Set The New Image Dimensions
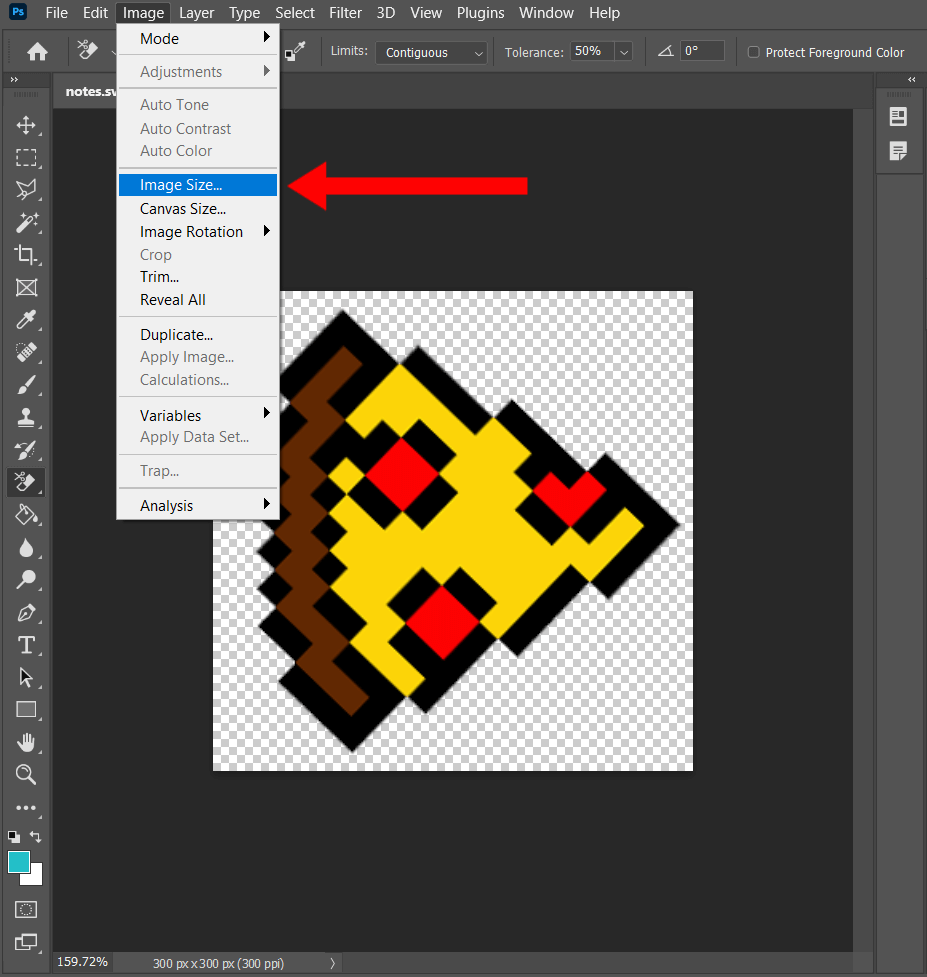
How to Resize Pixel Art in Simple Tutorial
Adjust the Auto Adjust Options to Resize Pixel Art in Photoshop When you resize an image, Photoshop uses default settings, which might result in blur along the edges. This happens because Photoshop uses AI-driven tools to hide imperfections when enlarging an image. Photoshop | Resize Pixel Art Pixel Fondue 24.5K subscribers Subscribe 92 Share 2.4K views 2 years ago William Vaughan This video shares a quick tip for resizing pixel art in Photoshop.. clicking the Image Size… option. Once you click this a new menu popup will appear. As you can see it has the width and height of our current pixel art image as well as an option for resampling which is set to Automatic. We want to change those settings. First let's change it from Pixels to Percent. Photoshop - How to Resize Pixel Art Without Blurring (Simple) Greetings, in this quick Photoshop tutorial we shall be looking at how to resize pixel art with.
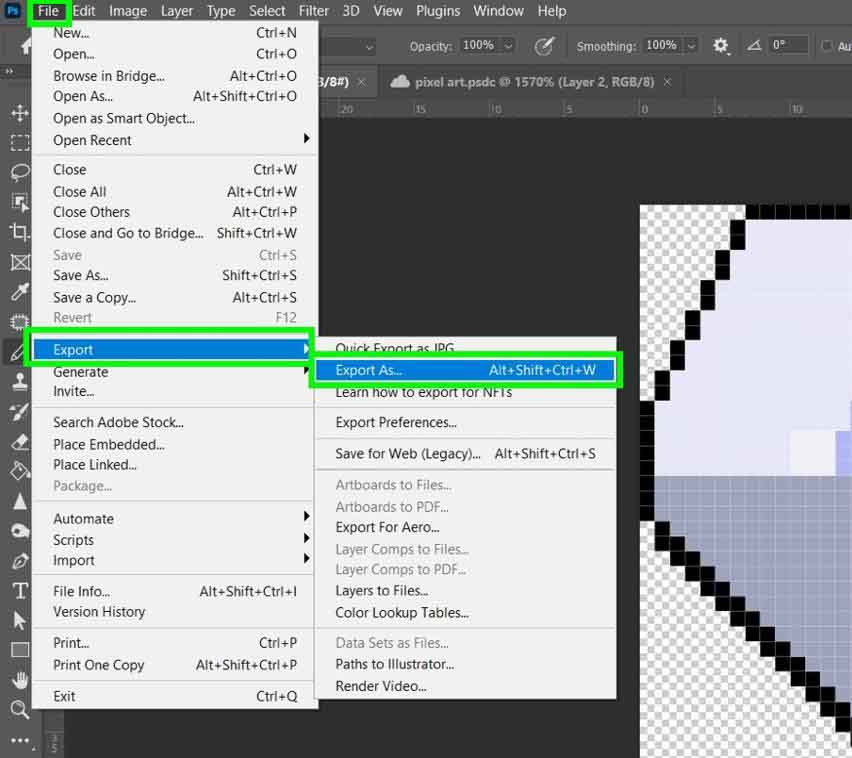
How To Resize Pixel Art In (Without Losing Quality)
Resizing pixel art can be a tricky task, as simply increasing or decreasing the size of the image can result in a loss of detail and a distorted appearance. However, with the right techniques, it is possible to resize pixel art in Photoshop while preserving its integrity and ensuring that it still looks crisp and clear. The most common way to resize pixel art in Photoshop is to use the "Scale" command. This will let you scale the image to a specific size, either in pixels or a percentage. When scaling pixel art, it's important to keep in mind that resizing will reduce the quality of the image, so it's best to only resize it slightly if possible. Interpolation To resize an image, select it and press Ctrl + T (Command + T on Mac) to activate the Transform Tool. Use its handles to move and resize your image accordingly; however, beware that when compressing images to make them smaller data may be lost and when stretching back out again quality could suffer as a result of loss in quality. This is a very quick way to resize pixel art images without having antialias problems. It's extremely easy, but perhaps many people are not aware of it, and.

How to Resize Pixel Art in A StepbyStep Guide Creative Digital
Open Image and Image Size. Enable Preview if it isn't already enabled. Check the box next to Resample. This allows Photoshop to retain sharpness. Change Interpolation from Automatic to Nearest Neighbor. Add a percentage into the Width and Height box to resize it. Select OK once finished. Open an image in Photoshop and choose Image > Image Size. Image > Image Size Modify image preview A window displays the preview image, in the Image Size dialog. Do any of the following to modify the image preview: To change the size of the preview window, drag a corner of the Image Size dialog box and resize it.
Remember that the vast majority of work done in Photoshop is photo editing, so most of the default settings are chosen to make that process as easy as possible - but they don't always work too well for pixel art projects. One of the most common issues is that resizing your pixel art upward using default settings can lead to blurry images. Before you begin making pixel art in Photoshop, be sure you have the latest version of Photoshop installed via Creative Cloud, then go ahead and open up the program. You should see a menu similar to the one below.. Now when you resize your pixel art, Photoshop will preserve the hard edges giving your artwork a clean, sharp look.
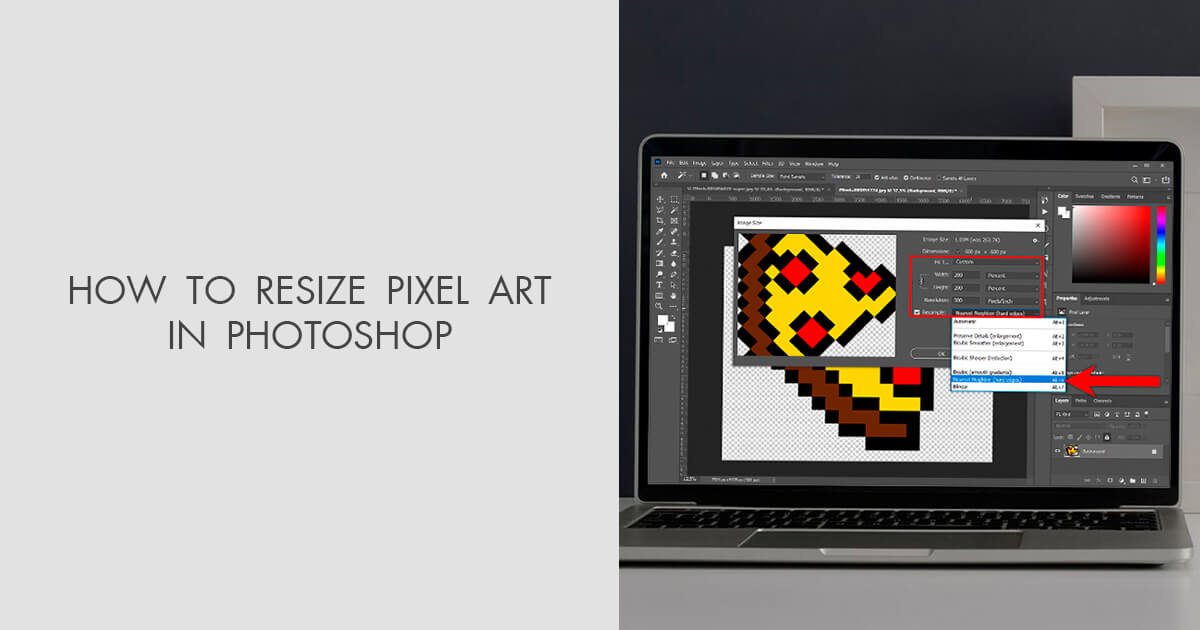
How to Resize Pixel Art in Simple Tutorial
Because pixel art cannot be cleanly resized, it is critical that you set exact dimensions before starting off. Resizing any art always destroys detail, but this is much more easily seen with pixel art, where every pixel matters.. For future reference, you can resize by using "Nearest Neighbor" interpolation and using whole multiples of 100% scaling. To resize pixel art manually in Photoshop: Click on the image. A square would appear around the image showing handles on all four corners. Press and hold the Shift key while dragging one of the handles from the corner. Depending on whether you wish to increase or decrease the image size, you can drag this inwards or outwards..