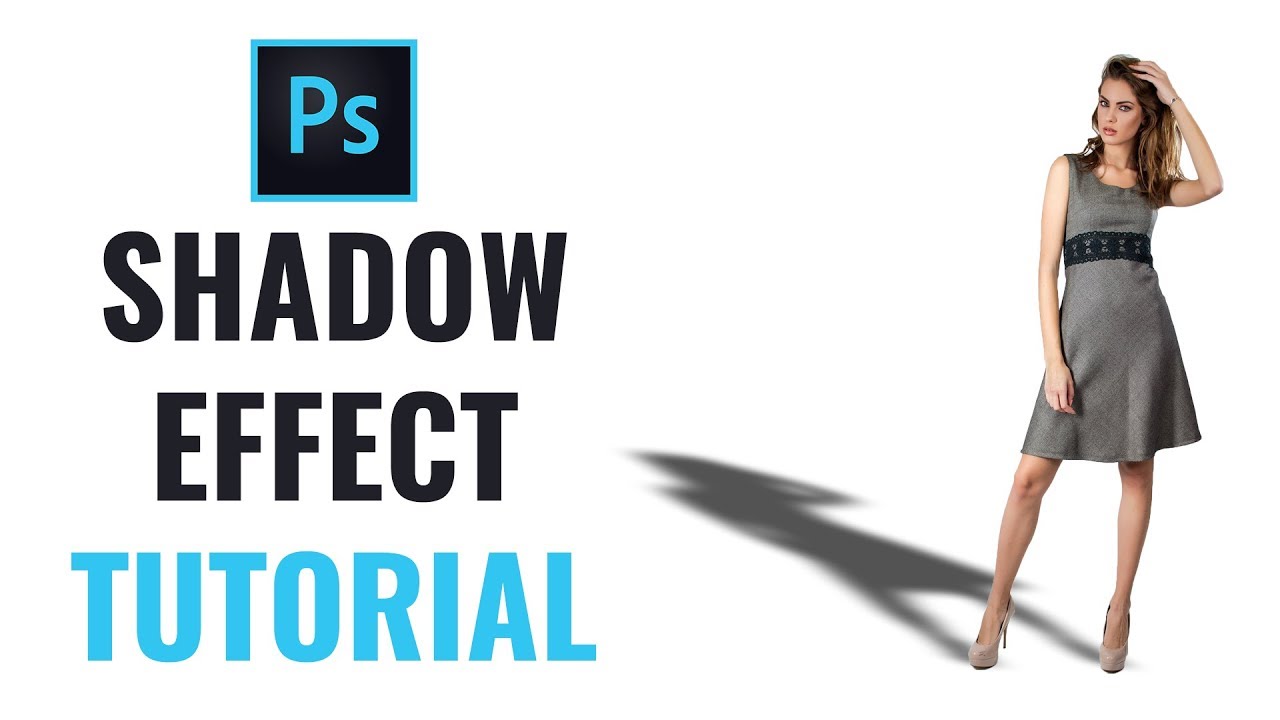1. Select it: Open Photoshop and select the layer where you want to add a drop shadow. 2. Click it: Click the FX icon at the bottom of the Layers panel and select Drop Shadow. 3. Customize it: In the Drop Shadow Layer Style dialog box that opens, select the Structure and Quality effects you want for your shadow. 4. Apply it: 1. Create shadow and highlight layers 2. Determine the light source and draw your highlights 3. Repeat for the shadows 4. Set the opacity for both layers 5. (Optional) Create more layers Learn more about how to shade digital art Easily add shadows to your drawings with Adobe Photoshop.

Drop Shadow Effect in TUTORIAL YouTube
How to Make a Shadow In Photoshop Let's get started with this simple Photoshop tutorial. How to Add Shadows to a White Background A blank white canvas is the easiest place to begin if you want to create a shadow in Photoshop. And you can practice the basic steps needed for creating realistic shadows. Learn this Super-Simple way to create highly-realistic shadows in Photoshop!By having realistic natural shadows in your composite, your subject will fit bett. A Beginner's Guide to Photoshop Tools Learn more The difference between a drop shadow and a cast shadow Creating a realistic shadow is a much more complicated and rewarding process than just applying a drop shadow to an object. Drop shadows by themselves are roughly the same size and dimension as the object. How to make a shadow in Photoshop to make a person look like they belongs in a picture. Colin Smith shows you his 3 step formula for super realistic shadows.

How To Make Realistic Shadows In Quick Tutorial YouTube
How to Add Shadows to Your Images in Photoshop Home Creative How to Add Shadows to Your Images in Photoshop By Craig Boehman Published Oct 14, 2021 Adding shadows can be an excellent effect to make your images really pop. Here's what you need to do. Readers like you help support MUO. How to Create Shadows from Scratch in Photoshop! - YouTube 0:00 / 15:07 Discover how to easily create natural shadows using the Layer Technique in Photoshop! In this tutorial, we will use. In this tutorial, you will learn how to make realistic shadows in Photoshop.Getting shadows right is extremely important in compositing. Realistic natural sh. Cast Shadows: Cast shadows occur when an object blocks light, creating a shadow on a surface. Ensure that the cast shadow aligns with the object's shape and position, and that it accurately represents the light source's direction.

How to Add a Drop Shadow in 2 Practical Ways for You Fotor
June 8, 2020 Photoshop Effects How To Make Realistic Shadows in Photoshop 13/69 Watch on Subscribe on YouTube: By having realistic natural shadows in your composite, your subject will fit better within the scene make the entire image more cohesive. In this tutorial, you'll learn a super simple way to create highly-realistic shadows in Photoshop! To create a natural shadow effect, set the opacity of the drop shadow to 30 percent and select a 155 degree angle. Set the depth to 286 and the size to 18 px. Tip: When dragging a slider to the far right in Photoshop, this does not necessarily mean that the maximum value has been reached.
How To Add Shadows In Photoshop: A Comprehensive Guide How To / By Paul Skidmore (Last updated on March 9th, 2023) Sometimes images you create in Photoshop can look flat. Different objects may blend into each other, reducing the overall effectiveness of your work. A great way to change this is by adding shadows. I'm showing you how to create shadows in Photoshop from zero using the brush and layer masks.Watch next: Creating a BANANA PIRATE SHIP in Photoshop https://.
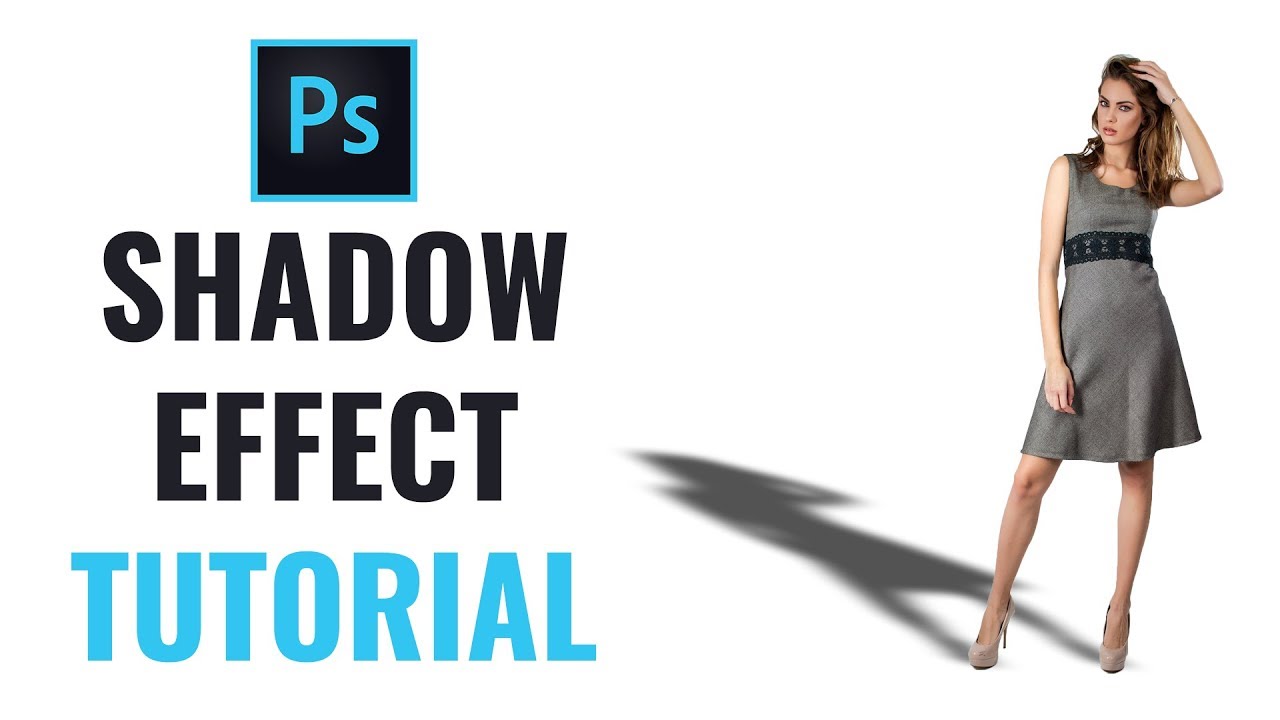
How to Create Realistic Drop Shadow Effect in YouTube
Steps to Make Realistic Shadows in Photoshop: Duplicate The Main Subject of Your Composite. Convert the Duplicate Layer into a 3D Extrusion. Match the 3D Scenes Perspective To The Background's Perspective. Adjust The Extrusion Depth. Match The 3D Model to The Pixel Layer. Adjust the Infinite Light. Step 1: Create a Gradient Effects Layer Step 2: Pick the Gradient Colors Step 3: Turn the Gradient Effect into a Layer Step 4: Put the Shadow Behind the Object Step 5: Transform the Shadow Step 6: Warp the Shadow Step 7: Blur It! Step 8: Adjust the Opacity Step 1: Create a Gradient Effects Layer