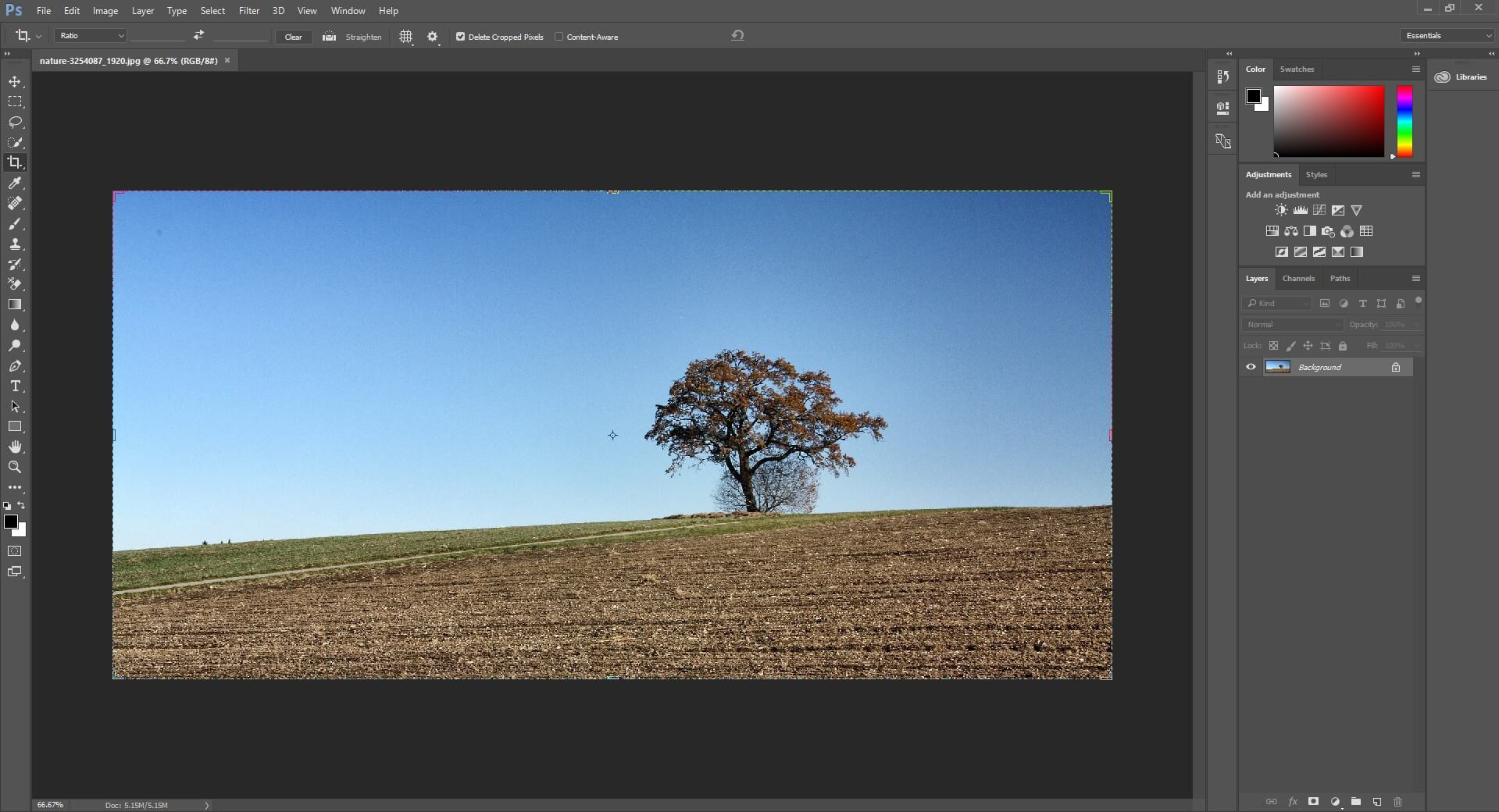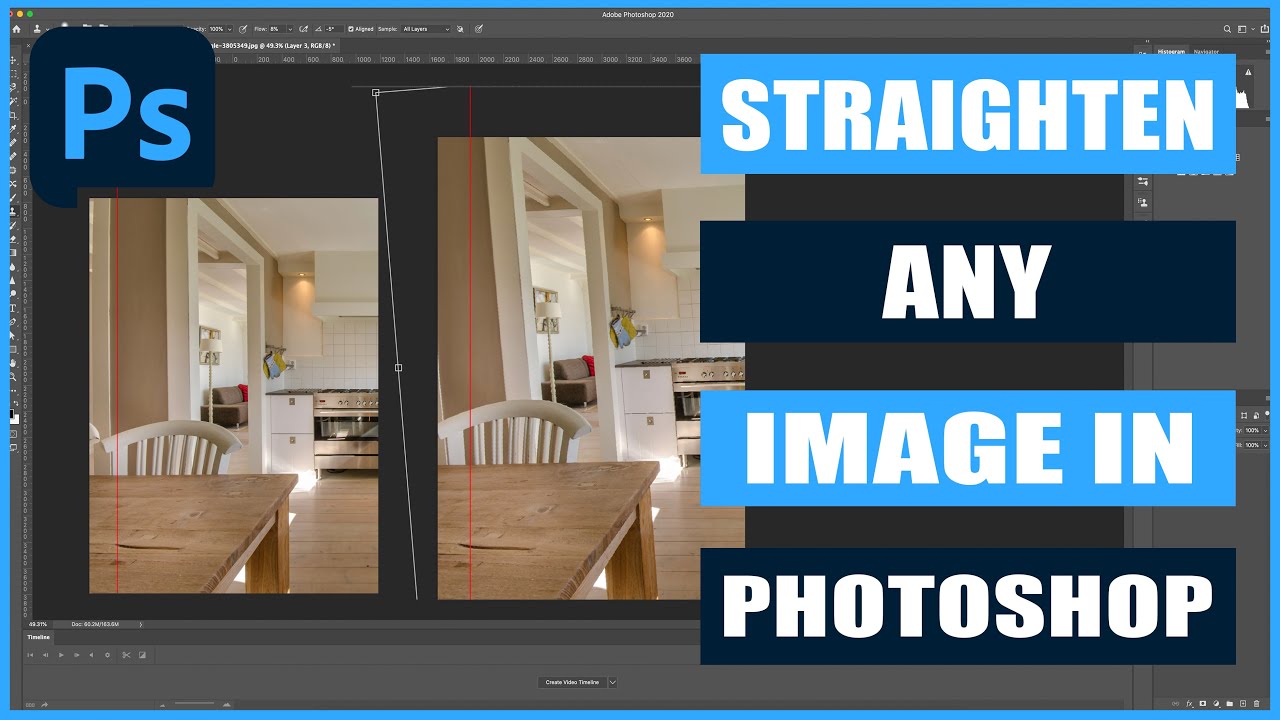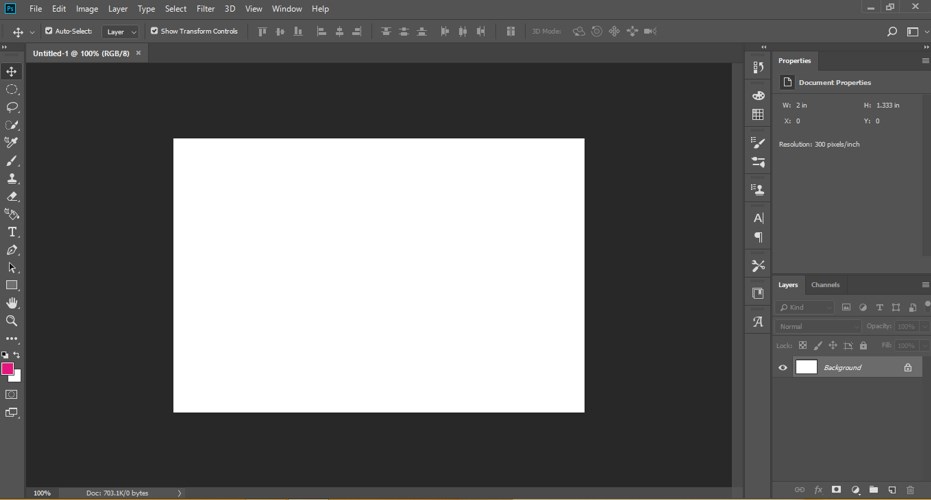Use the Crop tool to crop and straighten photos in Photoshop. The Crop tool is non-destructive, and you can choose to retain the cropped pixels to optimize the crop boundaries later. The Crop tool also provides intuitive methods to straighten a photo while cropping. For all operations, visual guides provide an interactive preview. Method 1: Straighten with the Straighten Tool Method 2: Straighten with the Crop Tool Method 3: Straighten with the Ruler Tool Method 1: Straighten with the Straighten Tool Older versions of Photoshop didn't have this trick, but now a handy straighten tool is built right into the crop tool.
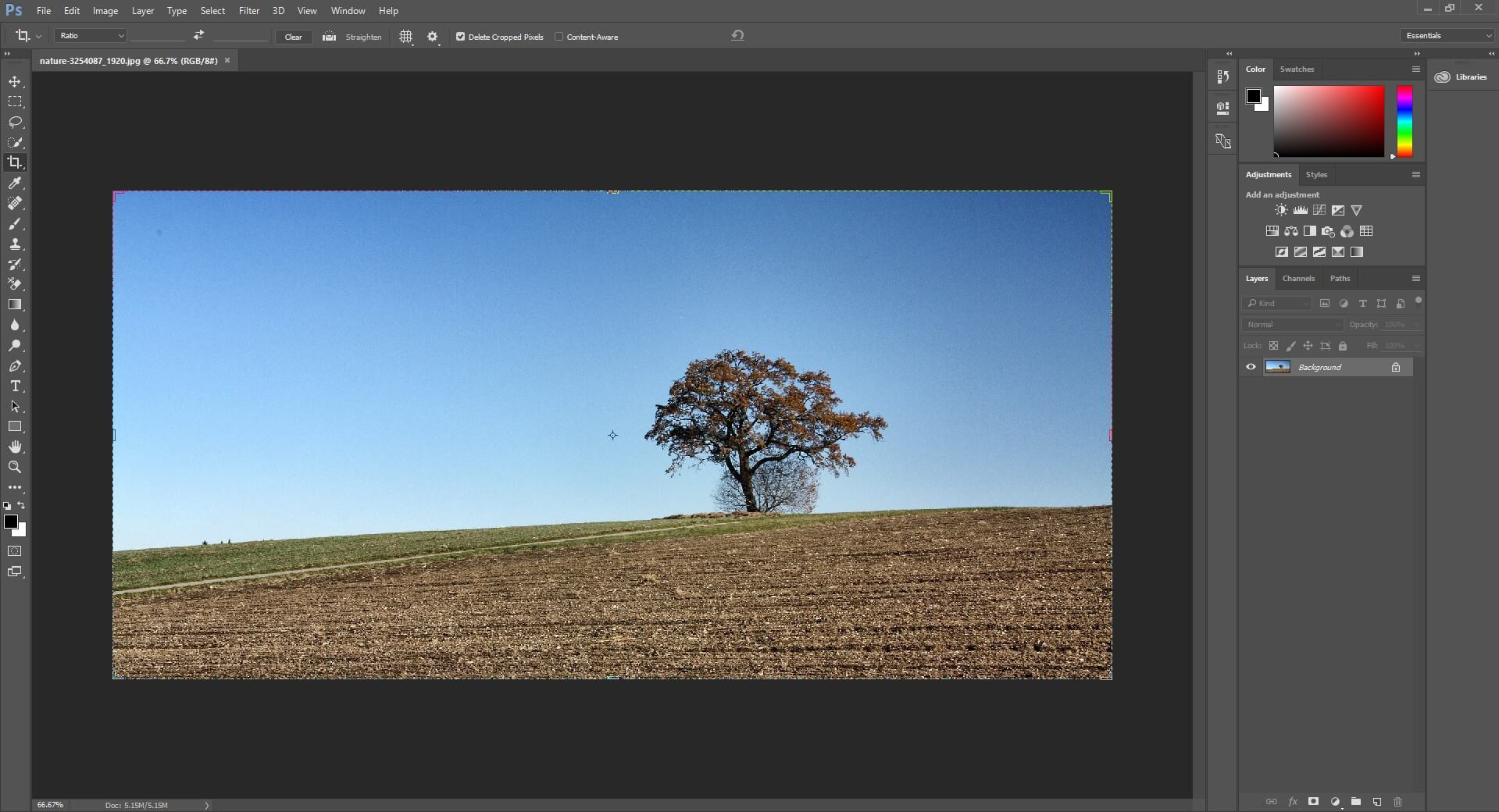
[Updated] Tutorial How to Crop and Straighten Images
Written by Steve Patterson. We'll start by learning how to rotate an image by hand using the Crop Tool. Then, we'll learn how to more accurately straighten an image using the Straighten Tool. Finally, we'll look at a lesser-known but arguably the best way to rotate and straighten images in Photoshop, and that's by using the Ruler Tool. Step 1: Select The "Measure Tool" To best way to straighten images in Photoshop is by using the Measure Tool, which takes all the guess work out of it. As we'll see in a moment, as long as there's something in the image that should be straight, Photoshop will do most of the work for us! Step 1: Select The Crop Tool (C) Select the Crop Tool (C) in the Toolbar to start this process. Step 2: Uncheck Both Options In The Options Bar With the Crop Tool selected, review the Options Bar at the top of the screen. There are two options that can be checked: Step 1: Identify a reference line If you want to get the best results when straightening your image, before you do any Photoshop wizardry, simply open your photo - then analyze it carefully. Try to find a portion of the image with a clear horizontal or vertical line.

Good 22+ How To Use Straighten Tool Headshot
The straightening tool in Photoshop is quite easy to use. Note that there may be photos that are deliberately taken at an angle to add interest. however, if the photo is supposed to be. To straighten an image in Photoshop, use the Straighten Tool found in the Crop Tool options. Select the tool, draw a line on the horizon or other reference point, and click "Straighten." The image will be rotated and cropped automatically. Step-by-Step Guide: How to Straighten an Image Using Photoshop 1. With your photograph open in Photoshop, select the Ruler tool. The Ruler tool is hidden under the Eyedropper tool in the toolbar. Press and hold, or right-click on the Eyedropper to reveal the hidden tools, then select the Ruler tool. 2. Use these tips to to quickly straighten or rotate images in Photoshop. For more in-depth tutorials, training, techniques and shortcuts for working with Adobe.
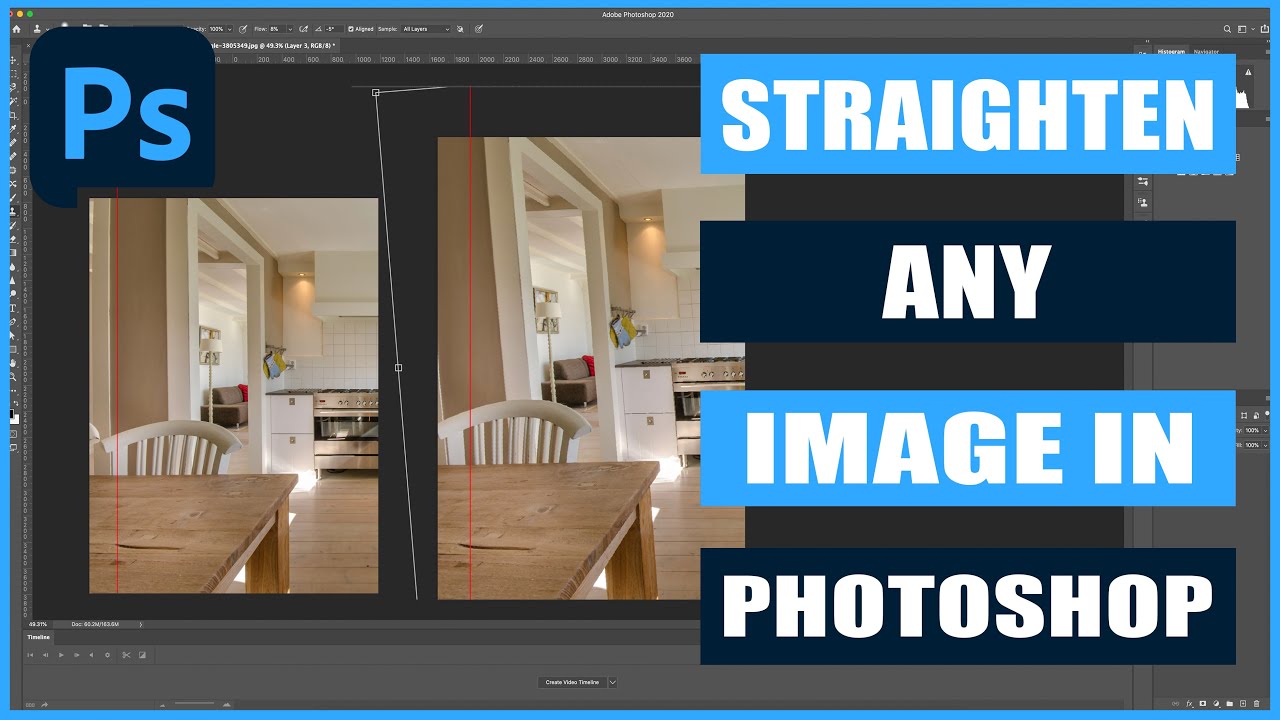
Straighten images in Tutorials YouTube
There's an easier way with the automatic crop and straighten tool. Go to File > Choose Automate > Crop and Straighten Photos. Photoshop handles this as a batch process. You don't have to select anything manually. It recognizes the scanned image and automatically crops, straightens, and separates each photo into its individual image. 4. Straighten (Optional) With the crop box still active, hover the mouse pointer over the outside corner of the crop box until you see the curved, double-headed arrow. Then, click and drag to.
Using the Ruler Tool is possibly one of the oldest methods to straighten an image in Photoshop. You will find the Ruler Tool in the Photoshop Tools Palette where it's grouped with several other tools. If the Ruler Tool isn't visible, right-click the tool from the group that is visible and then select the Ruler Tool. Using the Straighten tool. With the Straighten tool you can manually specify a line in a tilted image that should be horizontal or vertical and Photoshop will straighten the image accordingly. In the toolbox, select the Straighten tool (). For this image, the horizon is visible and can be used as a natural reference.
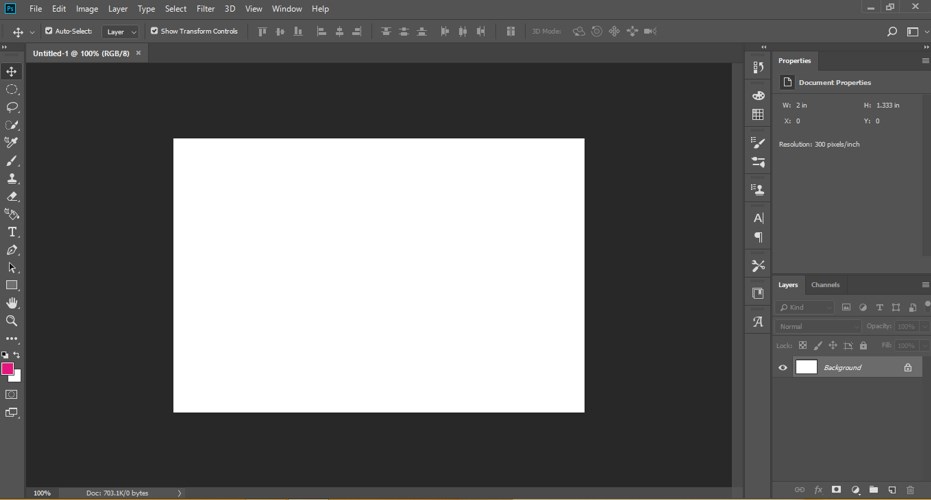
Straighten Image Steps to Straighten Image in
Step 3: Click The Straighten Button. Here's where the similarity between Photoshop CS5 and previous versions of Photoshop ends. Once you've dragged a line across something in the image that should be straight, click on the new Straighten button in the Options Bar at the top of the screen: The Straighten button is brand new in Photoshop CS5. Short answer: How to straighten things in Photoshop - Use the Crop tool by selecting the Straighten button, then adjust the angle of the image to achieve a straighter appearance. Alternatively, use the Ruler tool and select Image > Image Rotation > Arbitrary to rotate and straighten your image. Contents