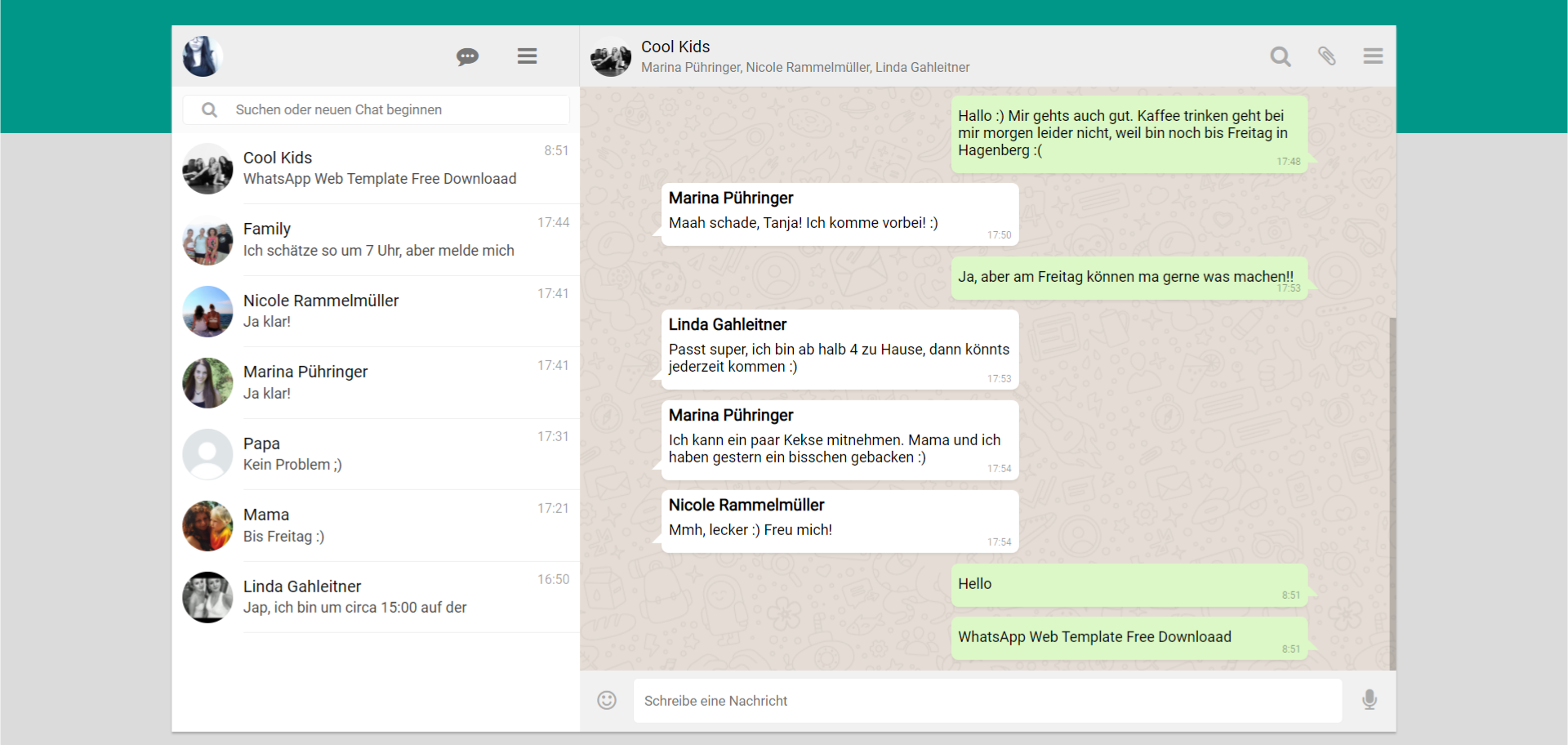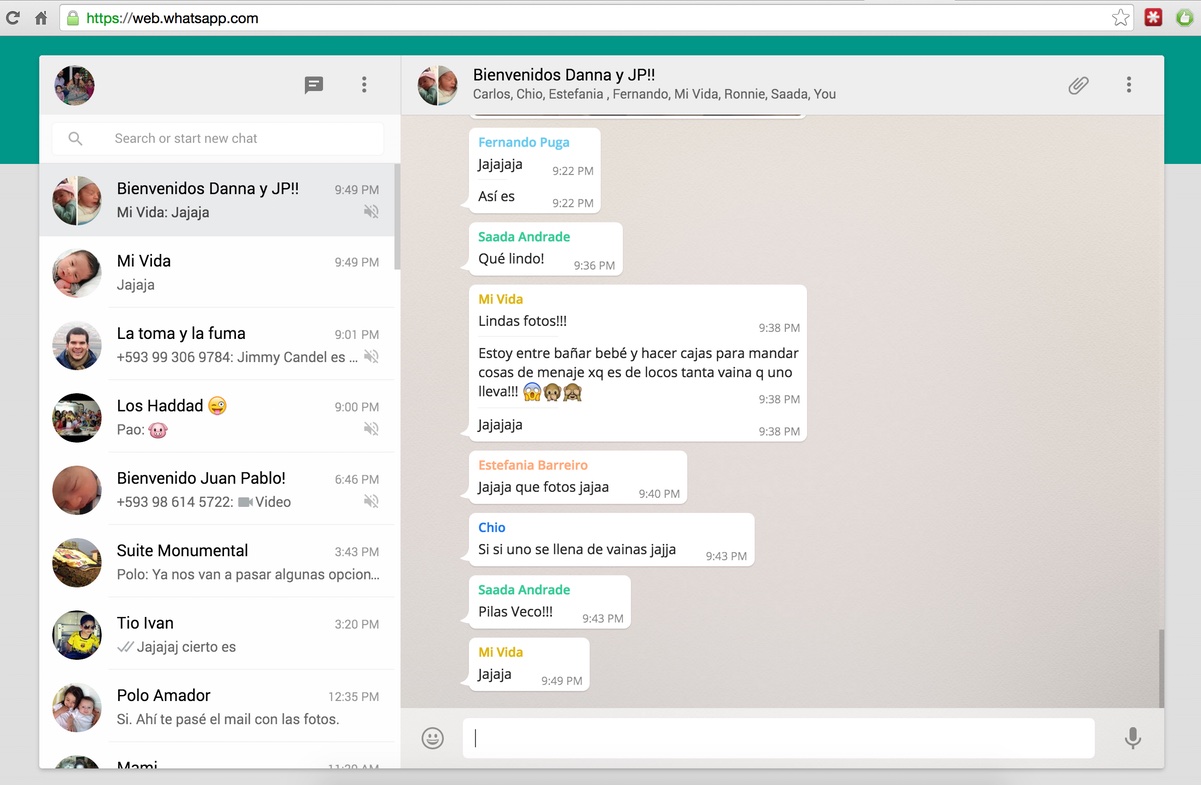Quickly send and receive WhatsApp messages right from your computer. Windows Mac More Web and Desktop Windows Mac There are two ways you can use WhatsApp on your computer: WhatsApp Web: A browser-based application of WhatsApp. WhatsApp Desktop: An application you can download to your computer. How To Use WhatsApp on Your Computer | WhatsApp Watch on

WhatsApp Chat on web Easy Tutorial YouTube
We'll walk you through the process of using WhatsApp Web. Open your favorite browser and go to web.whatsapp.com. Here, you'll see a QR code on the right side of the screen. Now, you'll have to scan the QR code using your iPhone or Android smartphone. If you're using an Android smartphone, tap the "Menu" button from the toolbar in the top-right. Windows Mac Web and Desktop Windows The new WhatsApp Desktop apps for Windows and Mac are available to download. What's changing? WhatsApp Desktop users have been using our web-based desktop app (WhatsApp Desktop) or our browser-based app (WhatsApp Web). WhatsApp's click to chat feature allows you to begin a chat with someone without having their phone number saved in your phone's address book. As long as you know this person's phone number and they have an active WhatsApp account, you can create a link that will allow you to start a chat with them. Our web client is simply an extension of your phone: the web browser mirrors conversations and messages from your mobile device -- this means all of your messages still live on your phone. To connect your web browser to your WhatsApp client, simply open https://web.whatsapp.com in your Google Chrome browser. You will see a QR code --- scan the.
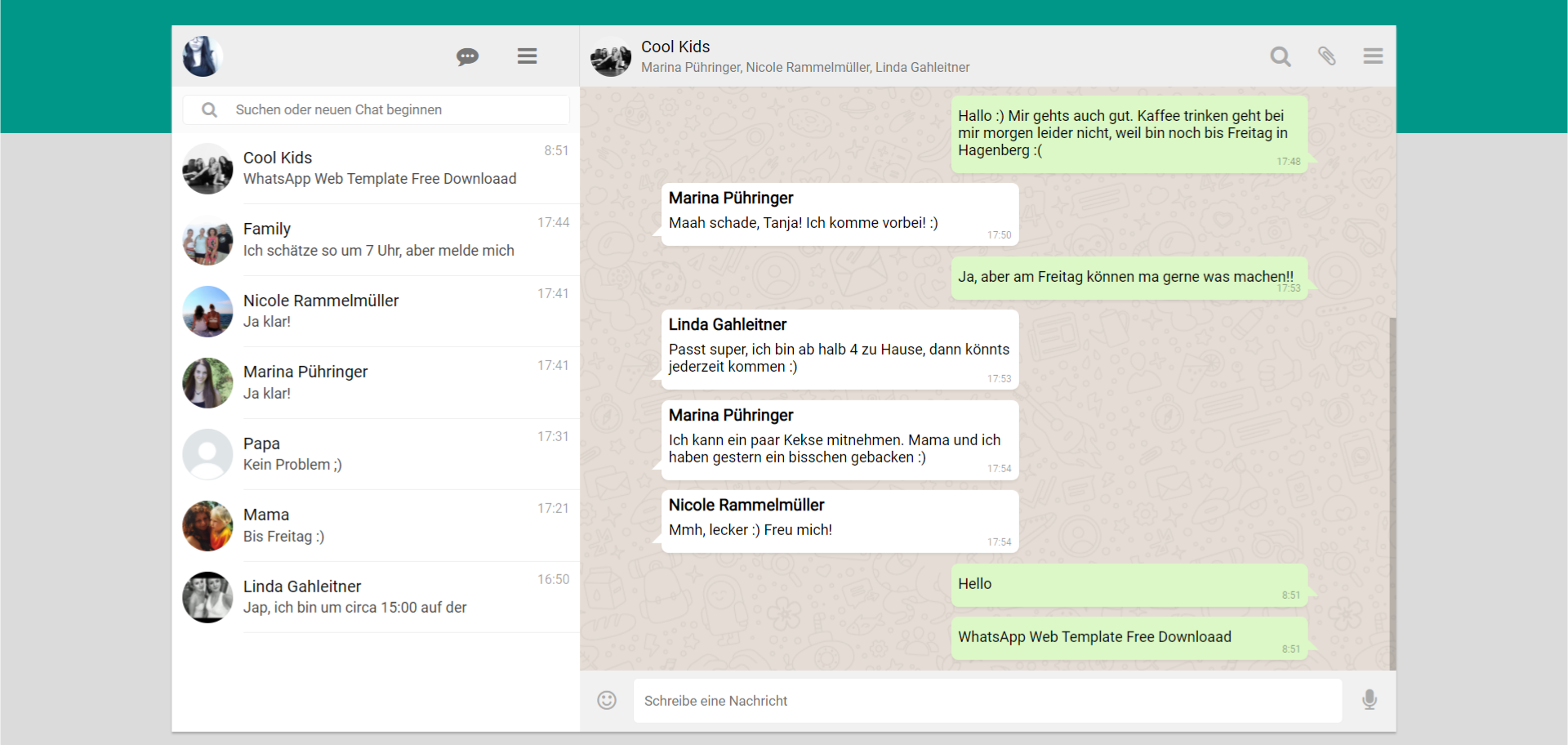
WhatsApp Web Template Free Download (Fully Working)
Step 1: In your computer's browser, navigate to https://web.whatsapp.com. Jesse Hollington / Digital Trends Step 2: Launch WhatsApp on your iPhone. 2. Now open WhatsApp on your phone. On iOS, tap the Settings icon in the bottom-right corner of the WhatsApp app. On Android, press the three-dot icon in the top-right corner on the app. (Image. Open the mobile app, and tap Chats. Then, tap the three vertical dots > WhatsApp Web. Next, scan the QR Code on the desktop or web client. When your messages appear on the computer, close the mobile app. This article explains how to download and use WhatsApp on a computer. Home Apps Apps Guides How to use WhatsApp Web and Desktop: Tips and tricks beyond the mobile app By Gabriela Vatu Updated Dec 23, 2023 Follow our guide for step-by-step instructions and.
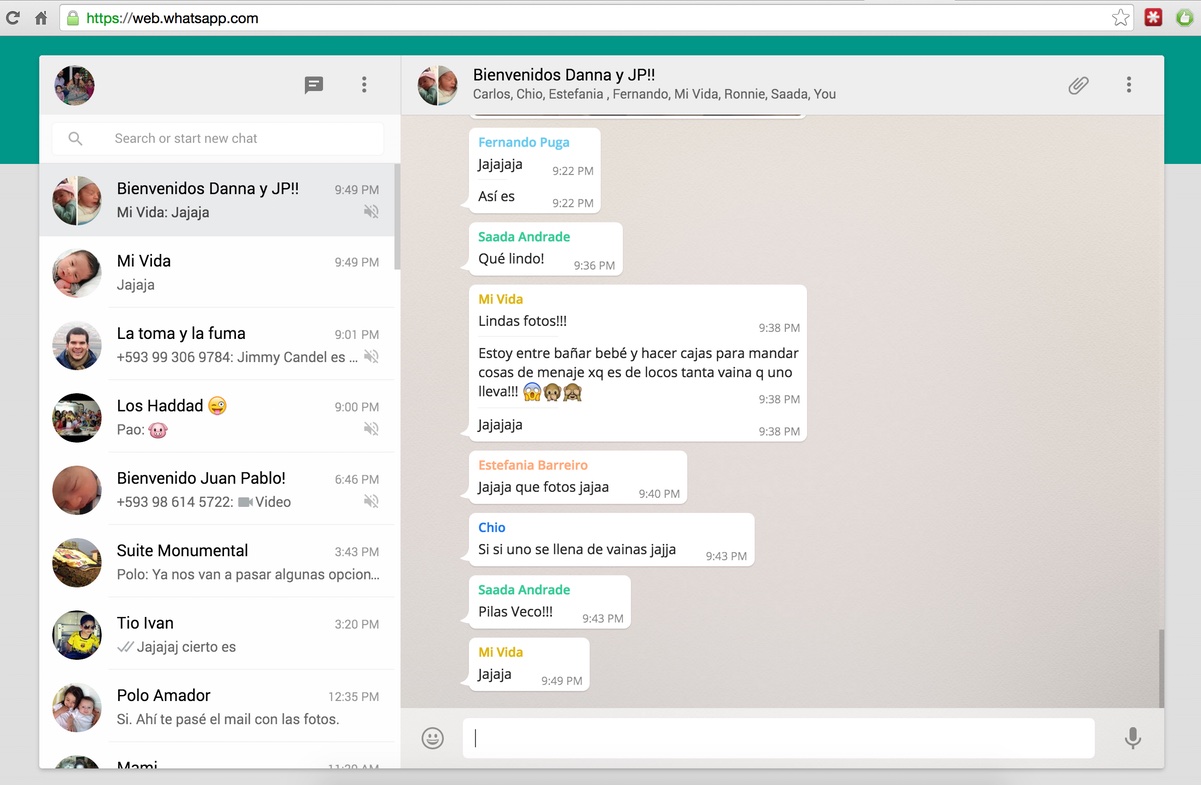
WhatsApp finally arrives on the desktop as a web app TechSpot
1. Once you've opened the webpage or installed and run the desktop app, you should see a QR code on your computer. Insider 2. Start WhatsApp on your phone. 3. Tap Settings and select Linked. Message privately Simple, reliable, private messaging and calling for free*, available all over the world. Download * Data charges may apply. Contact your provider for details. Use WhatsApp Messenger to stay in touch with friends and family.
Open WhatsApp app on your phone. Then click the 3 dots on the top right of the App (highlighted in the previous image). Next, click WhatsApp Web. When you click WhatsApp Web, it will load a QR code scanner. Point the scanner on your phone to the WhatsApp QR code on your computer browser. WhatsApp on your computer will connect to WhatsApp on. Open WhatsApp on your phone. 4. In WhatsApp, go to Menu for Android phones (triple dots) or Settings for iPhones (cog icon). 5. Select WhatsApp Web for Android or WhatsApp Web/Desktop for iPhone.

WhatsApp Web How to Use It from a Browser on Your Computer
WhatsApp is not just for phones. With WhatsApp Web, you can access the popular chat messenger on Mac, Windows, iPad or Android tablets. WhatsApp Web is very easy to set up on any of these devices and the good thing is that you can use WhatsApp Web without phone. In a nutshell, WhatsApp Web online is basically a mirror of its mobile counterpart. Once you do that, WhatsApp will open your phone's camera. Point it at the QR code on your computer to start using WhatsApp on desktop. We're entering the home stretch now. Just open any chat in WhatsApp on your computer and click the phone icon to make a voice call. The phone icon is in the top bar of the chat window next to the camera icon.