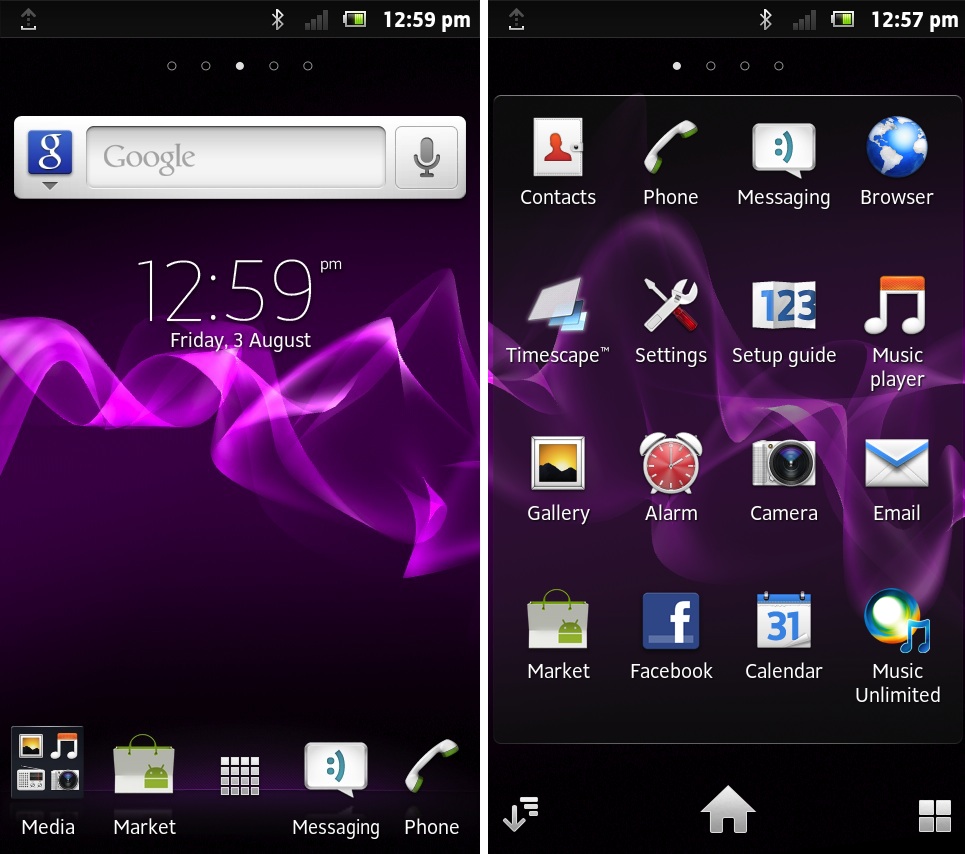Take a Screenshot on your Xperia (including Android 12) Applicable Products and Categories of This Article Taking a screenshot on your Sony Xperia is very simple, and there a few ways to do so. But with the introduction of Android 12, some screenshot options have changed. Take a screenshot using two buttons on the phone Press the Power (B) and Volume Down (A) buttons simultaneously to take a screenshot on your smartphone running Android 12, as illustrated below. A screenshot preview should pop up in the bottom left corner along with other options: Share, Edit, and Capture More.
/cdn.vox-cdn.com/uploads/chorus_image/image/61155117/herothinner.1419970657.0.jpg)
Sony Xperia U review The Verge
1 Find the page you want to screenshot. When you screenshot a page, everything on it that isn't a phone menu will be captured. 2 Press and hold the Power button. It's on the right side of your Xperia's casing. Doing so will prompt a pop-up menu on your phone's screen. 3 Tap Take a Screenshot. An essential feature of modern mobile phones and tablets is the ability to take screenshots, or capture an image of what is currently displayed on the screen of your Sony Xperia U.. While there are apps that can perform this function, you don't need to install any additional apps as it is already included in the Android 2.3 (Gingerbread)| upgradable to 4.0 (Ice Cream Sandwich) operating system. Take a screenshot Press the Power key until a prompt window appears, then tap Take a screenshot. Note: This step is valid for Xperia® 1 III, Xperia 5 III, Xperia 10 III, Xperia PRO-I, Xperia 1 II, Xperia 5 II, Xperia 10 II, and Xperia PRO ONLY. Press and hold the Power key and volume down key simultaneously. Are you looking for a way to capture screenshots on your Xperia smartphone? Look no further! In this article, we will walk you through the different methods to take a screenshot on Xperia devices. Whether you're a new Xperia user or simply need a refresher, we've got you covered.

Sony Xperia U Retina Display Smartphone Hands On YouTube
Configuring an eSIM (XQ-CT54 only) Setting SIMs. Turning on your device. Turning the screen on or off. Setting up a Google account on your device. Charging your device. Charging your device with a wireless charger. Synchronizing data using a Google account. Transferring content using a computer. How to take a Screenshot on Sony Xperia - capture screen HardReset.Info 1.12M subscribers Subscribe Subscribed 120 Share 28K views 7 years ago How to take a screenshot on Sony Xperia? How to. Screenshots you take are automatically saved in your device's internal storage. at the same time. You can assign taking screenshots to a gesture on the Side sense bar. To take a screenshot using the Side sense bar, find and tap [Settings] > [Display] > [Side sense] > [Gestures], select a gesture from among [Double-tap], [Slide up], and [Slide. Changes after updating the software to Android 11. Xperia 10 II features. Enhancing the sound output. Upgrading the quality of compressed music files (DSEE HX) Turning Side sense on or off. Using Side sense. Setting other Side sense options. Split-screen mode. Using the Split-screen mode.
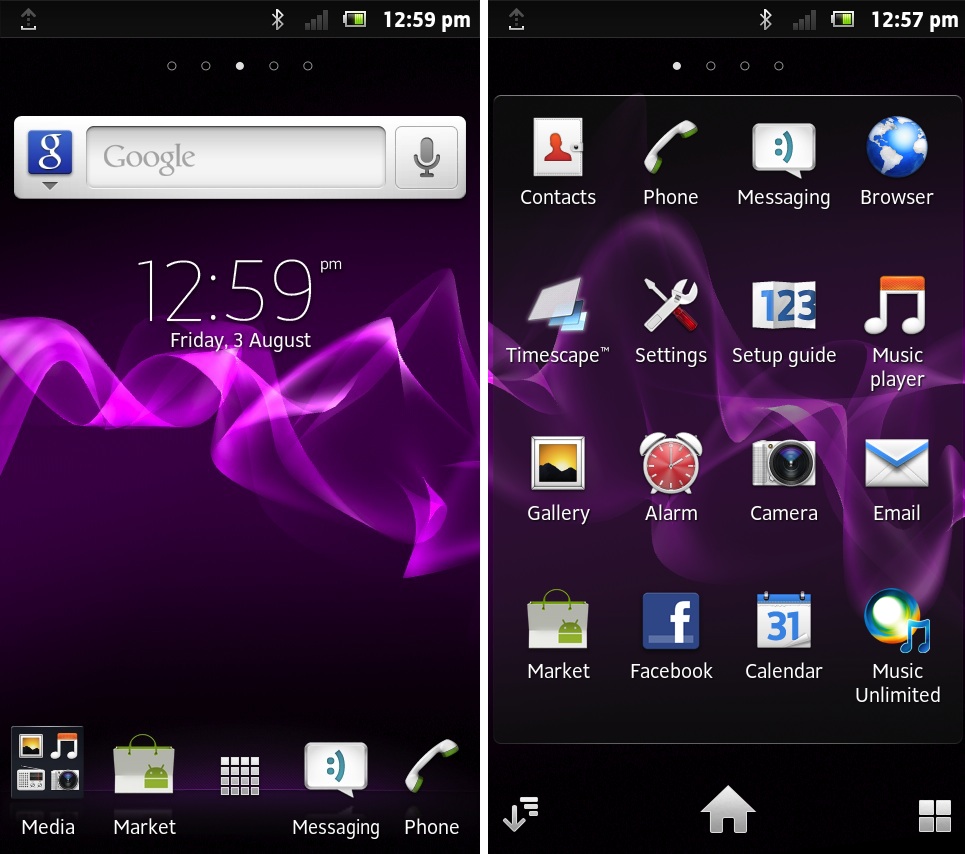
Sony Xperia U Review
To enable the screenshot feature on your Sony Xperia phone, follow these simple steps: Go to the "Settings" menu on your phone. Scroll down and find the "System" or "Device" section. Tap on "Gestures" or "Gestures & motion" depending on your device. Look for the "Take a screenshot" option and make sure it is turned on. Take a screenshot Sony Xperia Support 21K subscribers Subscribe 152 117K views 5 years ago Xperia™ XZs Learn how to take a screenshot on your Xperia™ device. You can capture still images.
Like any Android-based smartphone, the Sony Xperia Z allows you to capture screenshots with a quick press of your smartphone 's Power/Lock and Volume Down buttons. Simply press and hold each. 288 270K views 11 years ago Sony Xperia S A video how to, tutorial, guide on taking a screenshot on a Sony Xpeira S. For other very useful how to guides & tutorials visit: Show more Show more

Sony Xperia U Review PhoneArena
Screenshots you take are automatically saved in Album. 27 This is an internet version of this publication. © Print only for private use. To Take a Screenshot 1 Double-tap the Side sense bar or find and tap (Window manager icon) to display the Side sense menu, and then tap [Take screenshot]. You can assign taking screenshots to a gesture on the Side sense bar or (Floating icon). Find and tap [Settings] > [Operation & View] > [Side sense] > [Gesture function assignments], select a gesture from among.
/cdn.vox-cdn.com/uploads/chorus_image/image/61155117/herothinner.1419970657.0.jpg)