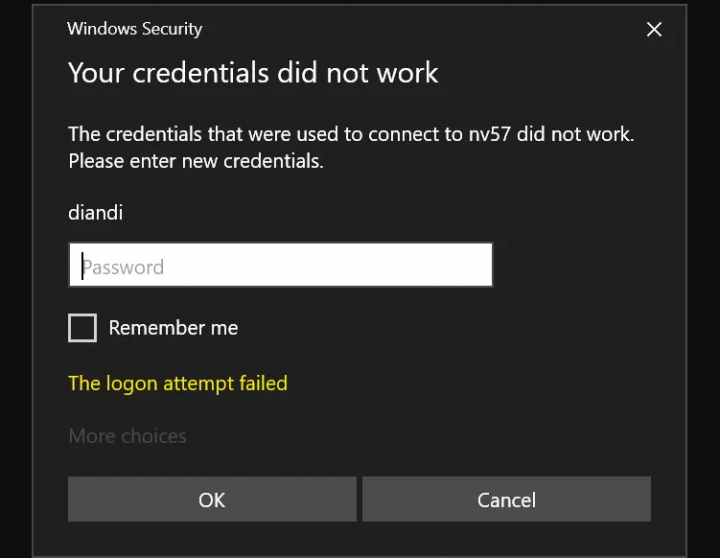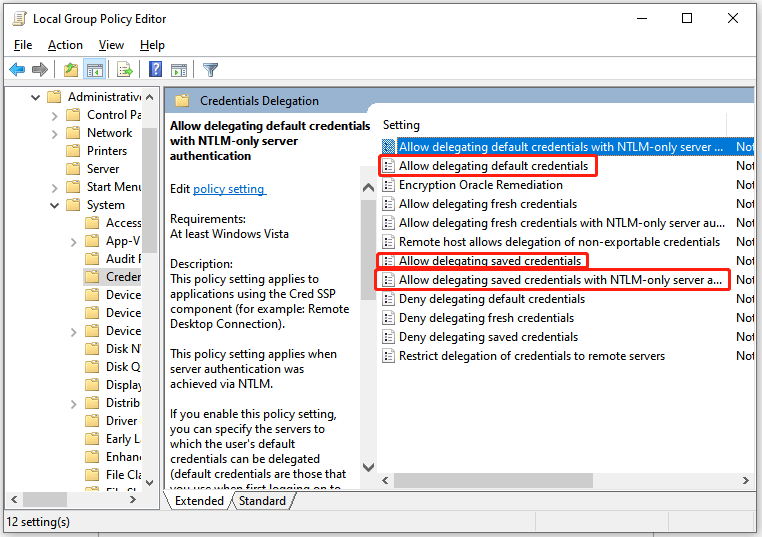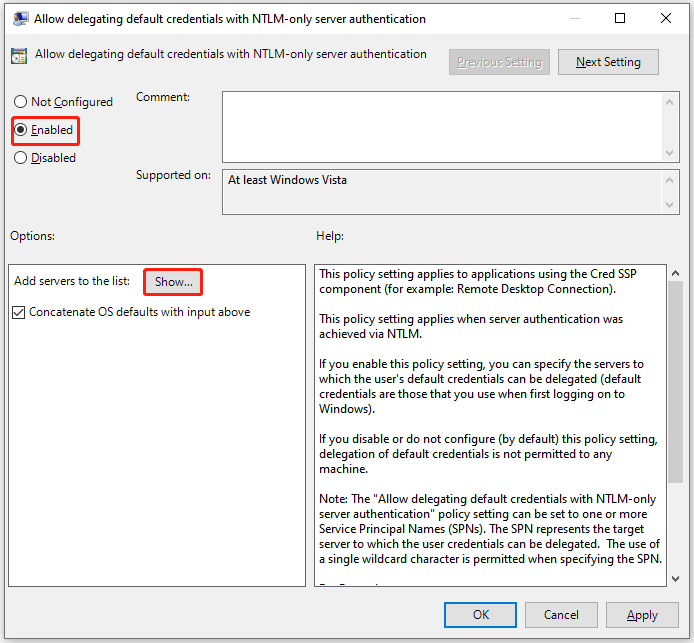On the right-hand side, locate and double-click either ' Allow log on through Remote Desktop Services ' or ' Allow log on through Terminal Services '. Click Add User or Group and then type in Remote Desktop Users. Click OK, hit Apply and then click OK again. Restart your system for the change to take effect. Fix 6: Edit Registry. Making some changes in the Registry might solve the issue "Windows 10 Remote Desktop credentials did not work". So, follow the tutorial below to edit Registry on your computer. Step 1: Open Registry. Press Windows + R to open the Run. Type regedit into the Run window and click the Enter.
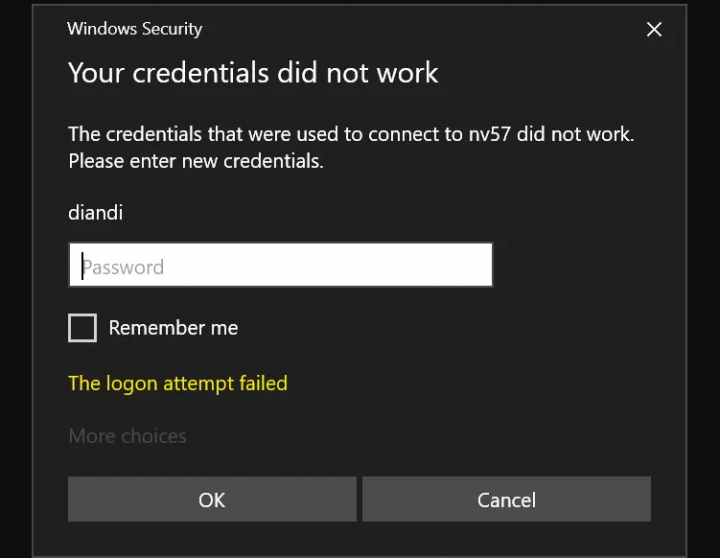
Your Credentials Did not Work In Remote Desktop How To Fix
In conclusion, if you are facing a "Your credentials did not work" on Windows 11/10, please remember to verify whether the credentials are correct or not and check whether the username is the same as the system name you've changed. If the credentials and username are both correct but your computer still says "Your credentials did not. I am unable to access a remote PC using my previously saved credentials nor my correct Microsoft account credentials. The last time I was successfully able to log in to this remote PC was about a month ago. I am trying to log in via RDP. The remote… In the right pane, double-click on " Allow log on through Remote Desktop Services .". In the next window, select Add user or group. Under "Enter the object names to select column," enter. Mar 07 2022 08:24 PM. Expand Computer Configuration > Policies > Administrative Templates > Windows Components > Windows Remote Management (WinRM) > WinRM Service. Enable "Allow Basic Authentication". restart the server.

Fix Your Credentials Did not Work in Remote Desktop
To do this, right-click on the "This PC" icon on the HTPC and select "Properties". Then, click on "Remote settings" and make sure that the "Allow remote connections to this computer" option is enabled. Try using the full username and domain name when connecting to the HTPC. Select Yes at the confirmation box, then wait until Safe Mode is launched on your Windows 11 computer. Press Windows key + R to open up a Run dialog box. Next, type 'services.msc' and press Ctrl + Shift + Enter to open up the Services screen with admin access. Accessing the services screen. Logout and login with password (not PIN) at least once before RDP access.. PIN. It will ask for your password and MFA. Then ask to set a new PIN, and click cancel. Now your Device has cached your password, RDP will work!!! Share. Improve this answer. Follow answered Apr 16, 2023 at 16:56. Andrew Sean ODonnell Andrew Sean ODonnell. 11 1 1. 1. Press Windows + R and put gpedit.msc in Run dialog box to open GPO snap-in. Click OK. 2. Next, in the GPO snap-in window, navigate here: Computer Configuration > Administrative Templates > System > Credentials Delegation. 3. In the right pane of Credentials Delegation, look for the policy setting named Allow delegating saved credentials.
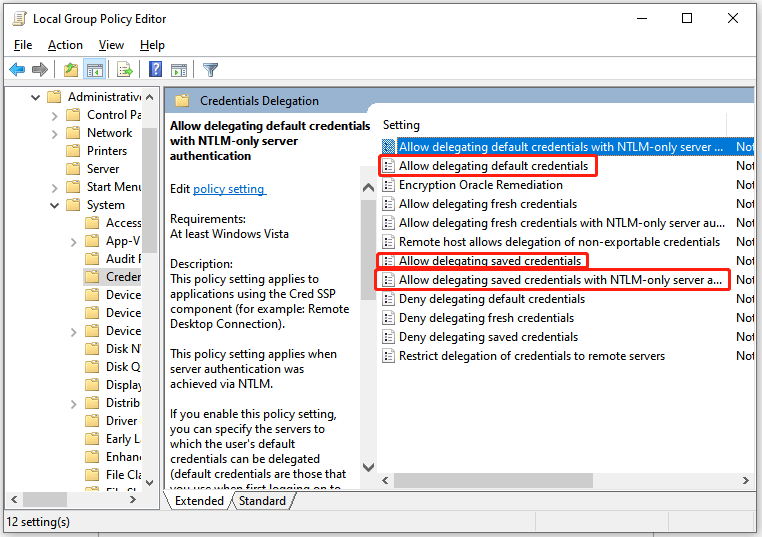
Fix “Your Credentials Did Not Work” in Windows 10/11 (6 Fixes) MiniTool Partition Wizard
Step 4. Click Add User or Group. Step 5. Type in Remote Desktop user names and click OK. Way 2. Edit Local Group Policy. If the above-mentioned solution does not help you solve the "Your credentials did not work" problem, you can try to isolate the issue by modifying a few Local Group Policies. The message 'Your credentials did not work' displays. This issue is frequently caused by Windows rules that block incoming RDP connections or by the username on your device. Dealing with this issue might be aggravating because the problem isn't with the credentials but with the underlying complexities of Windows itself. Even if you.
To do it, a user must enter the name of the RDP computer, the username and check the box " Allow me to save credentials" in the Remote Desktop Connection (mstsc.exe) client window. After a user has clicked the " Connect " button, the RDP server asks for the password and the Windows saves it to the Credential Manager (not to the .RDP file). 2. Update the saved credentials. One of the more common problems that can leave remote desktop credentials not working is a set of cached credentials that are no longer valid. This can happen if someone changes a domain account password, but the RDP client is still authenticating with the old password. Figure 1.
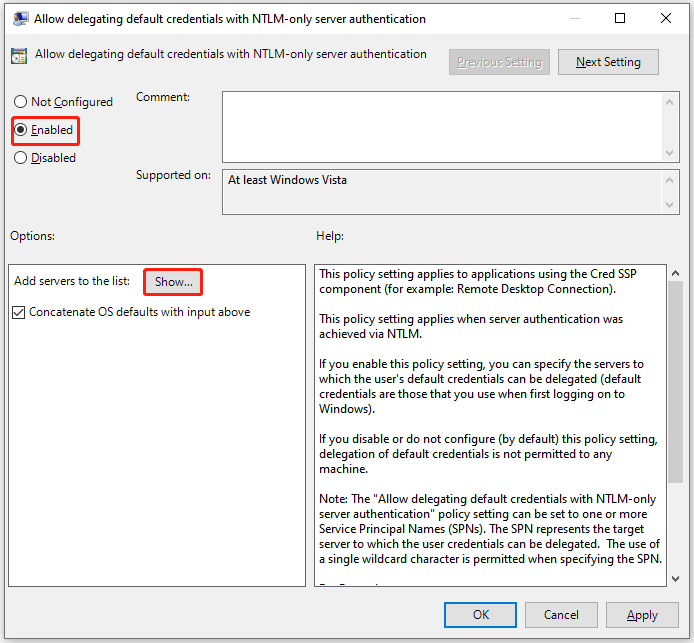
Fix “Your Credentials Did Not Work” in Windows 10/11 (6 Fixes) MiniTool Partition Wizard
The error message 'Your credentials did not work' occurs whenever you fail to connect to the remote system via a Remote Desktop I used to connect to Windows 7 with the local username & password, but that did not work on Windows 10 anymore. I can connect to Windows 10 with the email & password associated with my Microsoft Account in Windows 10. I tested on a Big Sur Mac.