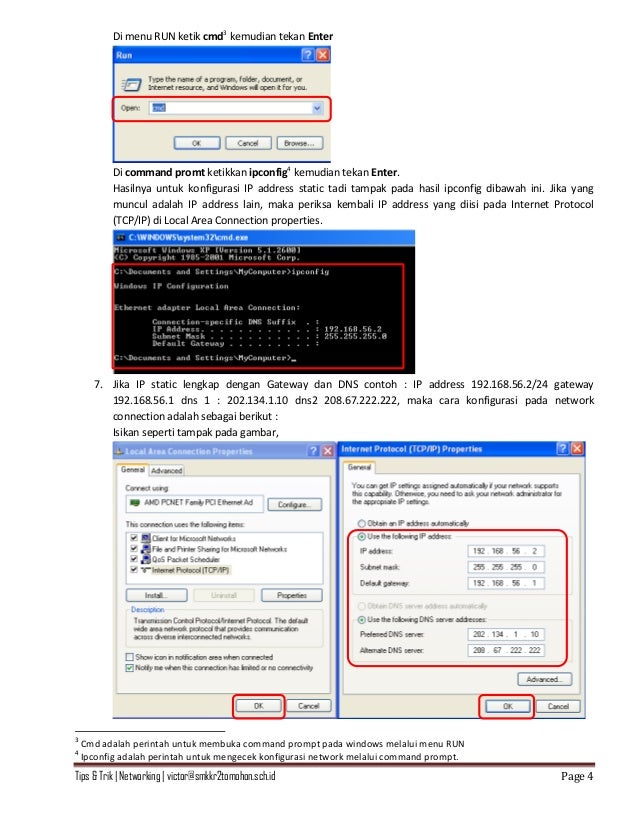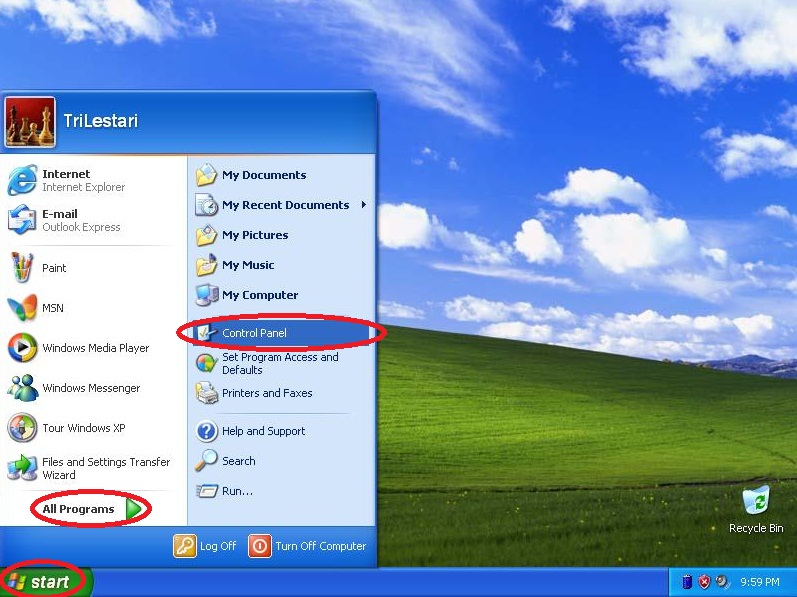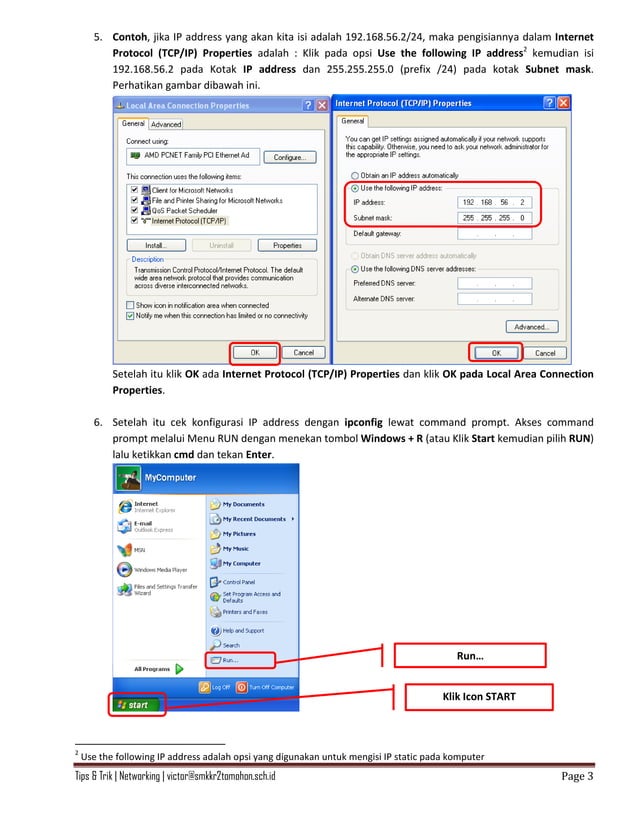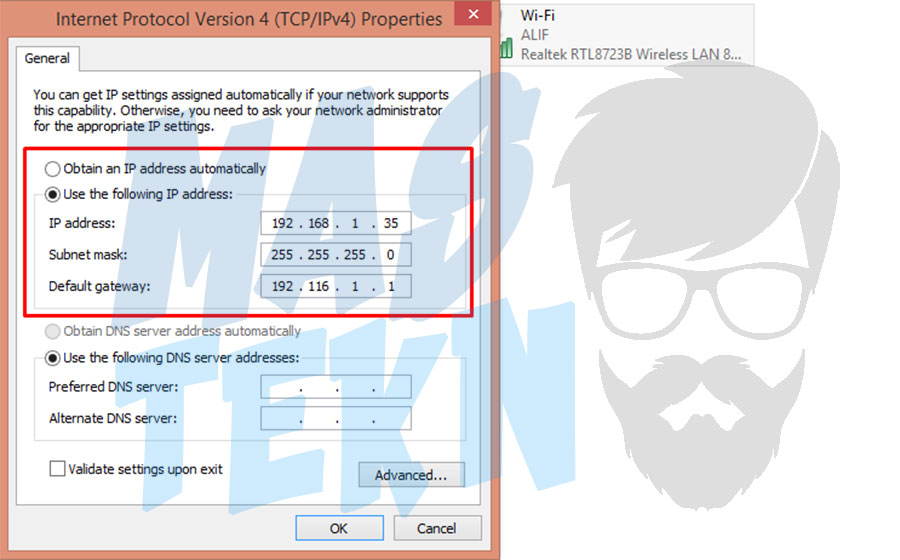Try the Best VPN for Security, Privacy, and All-Access Streaming. Anywhere, on Any Device. Unlimited Access, Wherever You Are, on Computer, Phone, or Big-Screen TV. 24/7 Support. Karena di sini, kami akan memberikan tutorial lengkap tentang cara mengkonfigurasi IP address di Windows XP melalui menu. Artikel ini akan membantu kamu untuk memahami konsep dasar dari IP address, fungsi dan manfaatnya, serta langkah-langkah yang perlu dilakukan untuk mengubah atau menetapkan IP address sesuai kebutuhan kamu.
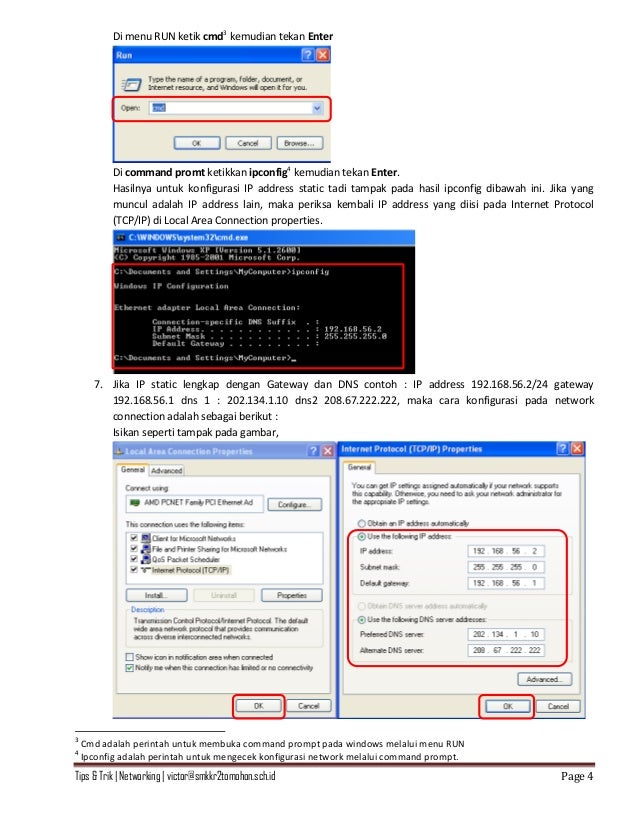
Cara Mengkonfigurasi IP Address di Windows XP Melalui Menu Eminence
Buka Pengaturan IP: Pertama, buka menu pengaturan IP Address seperti yang sudah kita bahas tadi. Pastikan kamu sudah berada di menu 'Internet Protocol (TCP/IP)'. Pilih 'Use the following IP address': Setelah itu, pilih opsi 'Use the following IP address'. Dengan memilih opsi ini, kita bisa mengatur IP Address kita sendiri. Mengkonfigurasi IP address melalui menu pada Windows XP memiliki beberapa kelebihan. Pertama, pengguna dapat mengatur IP address secara manual, sehingga memiliki kendali penuh atas koneksi jaringan yang digunakan. Kedua, dengan mengatur IP address yang tepat, pengguna dapat mengoptimalkan koneksi internet dan meminimalkan masalah koneksi yang. Cara Mengkonfigurasi IP Address Windows XP Melalui Menu 1. Masuk ke pengaturan jaringan. Langkah pertama, silakan Anda bisa masuk ke pengaturan jaringan yang ada di dalam perangkat. Caranya dengan klik menu pada tombol "Windows" atau "Start" > pilih opsi "Control Panel". Langkah-langkah Setting IP Address di Windows 11. Langkah 1: Buka Pengaturan Jaringan. Langkah 2: Buka Pengaturan Jaringan Wi-Fi atau Ethernet. Langkah 3: Pilih Jaringan yang Tersambung. Langkah 4: Konfigurasi Alamat IP. Langkah 5: Atur IP Address secara Manual. Langkah 6: Simpan Pengaturan Anda.
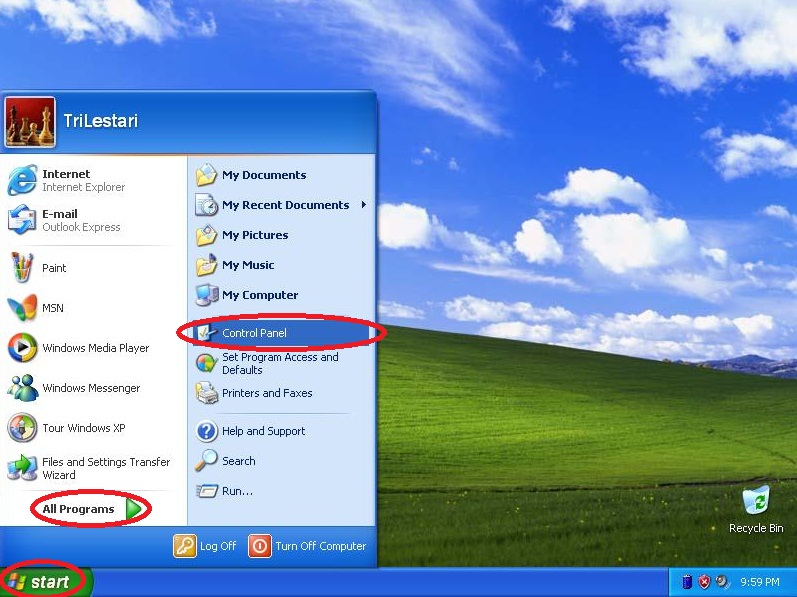
Cara Konfigurasi IP Address di Windows XP Tri Lestari
Mengganti IP Address di Windows 10 entah itu LAN maupun WiFi, keduanya tetap melalui proses yang sama. Tergantung preferensi jaringan yang saat ini sedang kamu gunakan, kemudian atur sesuai alamat baru masing-masing. Tetapi sebelum mengganti alamat tersebut, penting kamu perhatikan dan hindari beberapa alamat IP terlarang di komputer masing-masing. Cara mengganti IP Address di Windows 11, 10. Kurang lebih ada lima cara yang bisa Anda coba untuk mengganti IP Address pada PC / laptop, di antaranya yaitu melalui menu Settings, Control panel, Command Prompt, hingga menggunakan cara alternatif lain.Silakan Anda simak dan ikuti langkah-langkah di bawah ini secara berurutan. 1. Setting IP Address Menggunakan Static. Berikut langkah-langkah setting IP address baik secara otomatis maupun manual: Buka Control Panel kemudian pilih navigasi Network and Internet. Klik Network and Sharing Center. Pada bagian kiri layar, ada opsi Change Adapter Settings. Klik opsi tersebut. Artikel wikiHow ini akan mengajarkan kepada Anda cara mengubah alamat IP publik dan privat pada komputer Windows. Alamat IP publik merupakan alamat yang disebarkan oleh komputer Anda ke jaringan lain, sementara alamat IP privat merupakan alamat khusus komputer untuk jaringan nirkabel sendiri. Perubahan kedua alamat dapat menyelesaikan masalah.
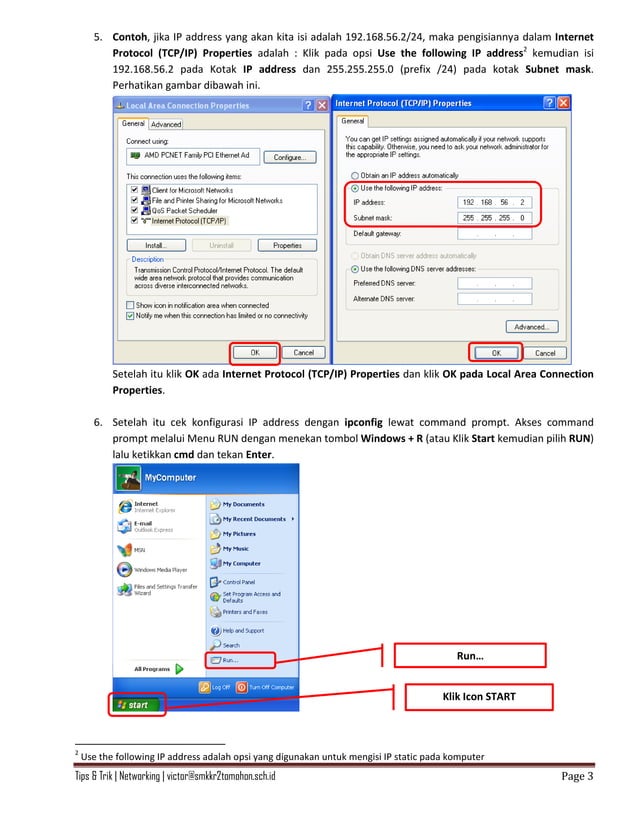
Cara setting ip address di windows xp
Ketika memperbarui alamat IP komputer, hanya angka terakhirnya yang dapat diubah. Setelah diperbarui, angka tersebut bahkan bisa saja tidak berubah. 7. Masukkan perintah "release". Tikkan ipconfig /release dan tekan tombol ↵ Enter. Setelah itu, alamat IP komputer akan dihapus dan koneksi ke internet akan diputus. Untuk jaringan Wi-Fi, pilih Wi-Fi > Kelola jaringan yang diketahui. Pilih jaringan yang ingin Anda ubah pengaturannya. Untuk jaringan Ethernet, pilih Ethernet, lalu pilih jaringan Ethernet yang anda sambungkan. Di samping penetapan IP, pilih Edit. Di bawah Edit pengaturan IP jaringan atau Edit pengaturan IP, pilih Otomatis (DHCP) atau Manual.
2 Pemberian IP Address Melalui Network & Sharing Center. 1. Pertama-tama buka Network & Sharing Center. Anda bisa membukanya melalui Control Panel atau melalui shortcut seperti yang dapat dilihat pada gambar di bawah ini. 2. Selanjutnya anda akan diarahkan pada halaman Status. Silakan pilih Change adapter options. Cara Setting IP Address Windows 10 Statis. Cara Setting IP Address Windows 10 statis memungkinkan Anda menentukan IP address yang tetap untuk perangkat Anda. Berikut adalah langkah-langkah untuk mengatur alamat IP statis di Windows 10: Step 1: Buka Pengaturan Jaringan dan Internet. Buka menu Start dan pilih "Pengaturan" (ikon roda gigi).
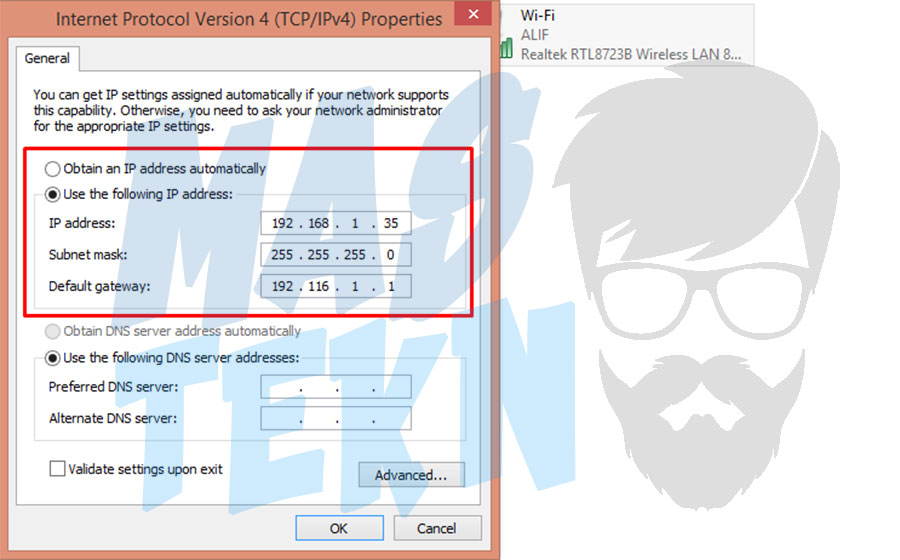
10+ Cara Setting IP Addres di Windows 7/8/10/Xp
Setelah itu, pilih opsi "Use The Following IP Address" untuk mengatur IP Address secara manual. Anda akan melihat kolom-kolom seperti IP Address, Subnet mask, dan default gateway. Mari kita lanjutkan langkah-langkah untuk setting IP Address Windows 10 dengan lebih detail. Anda hanya perlu mengikuti panduan berikut ini: Berikut langkah-langkah cara setting IP address di windows 10 dengan gambarnya. 1. Silahkan Anda pilih cara mana yang ingin digunakan pada pilihan diatas. Dan sebagai contoh, disini saya akan menggunakan cara dari control panel saja agar lebih mudah dipahaminya. 2.