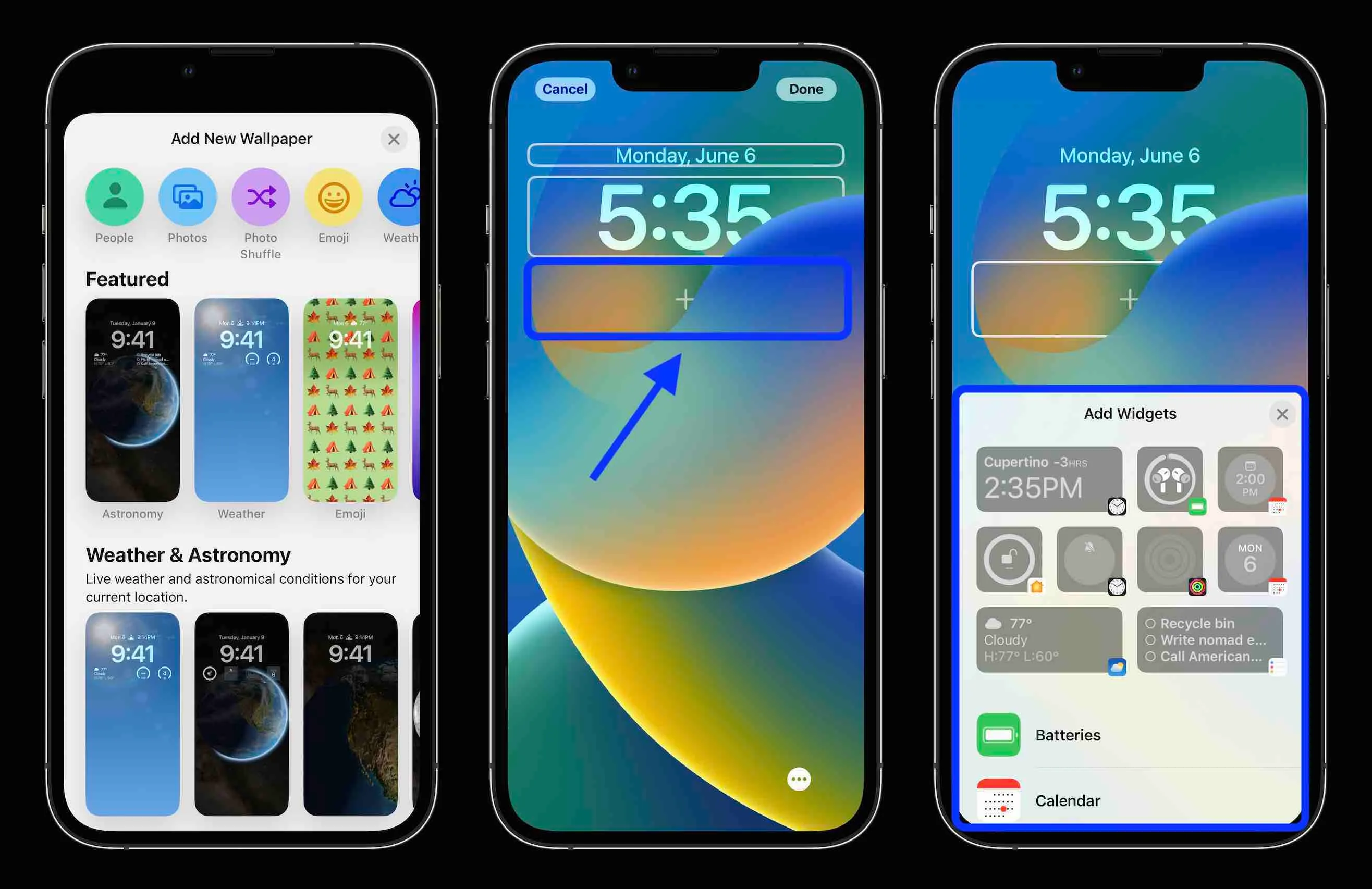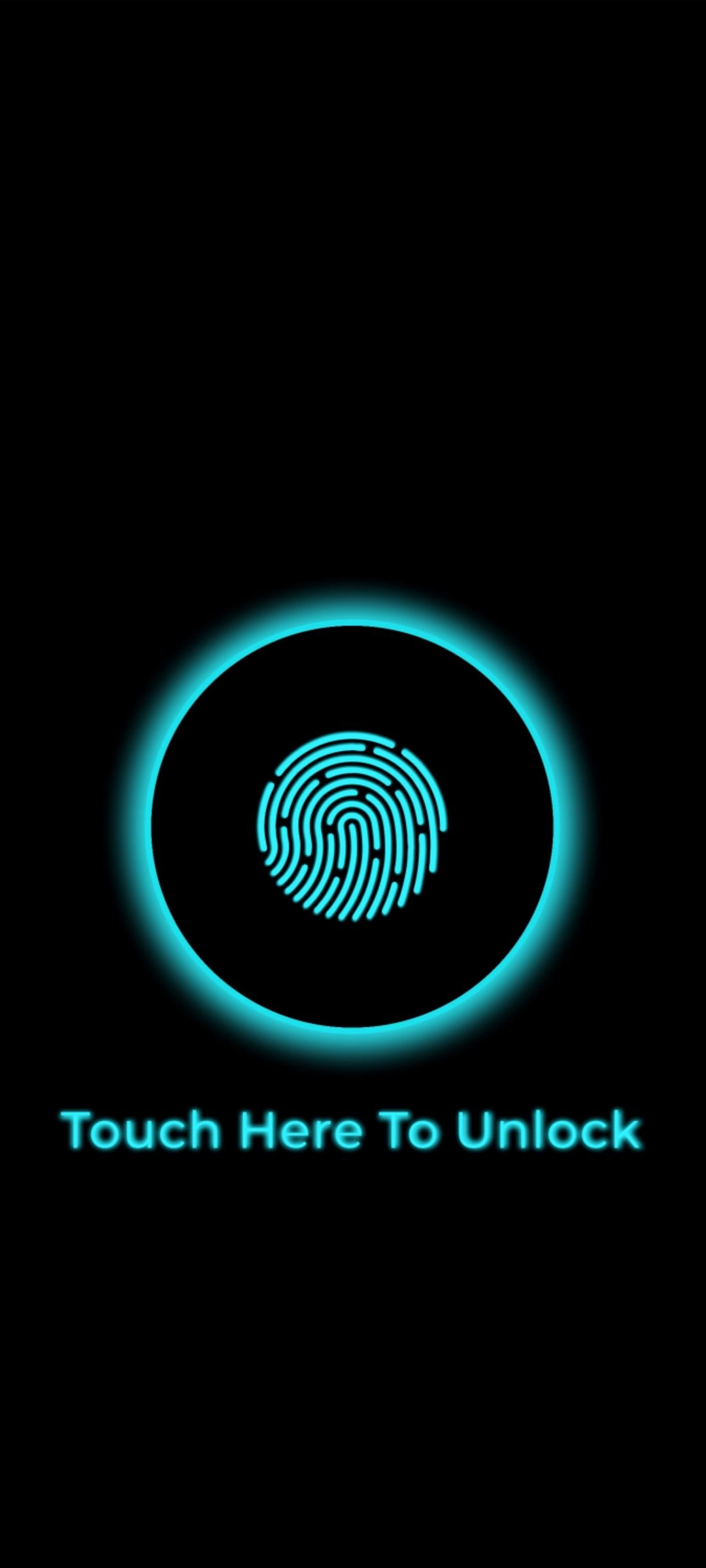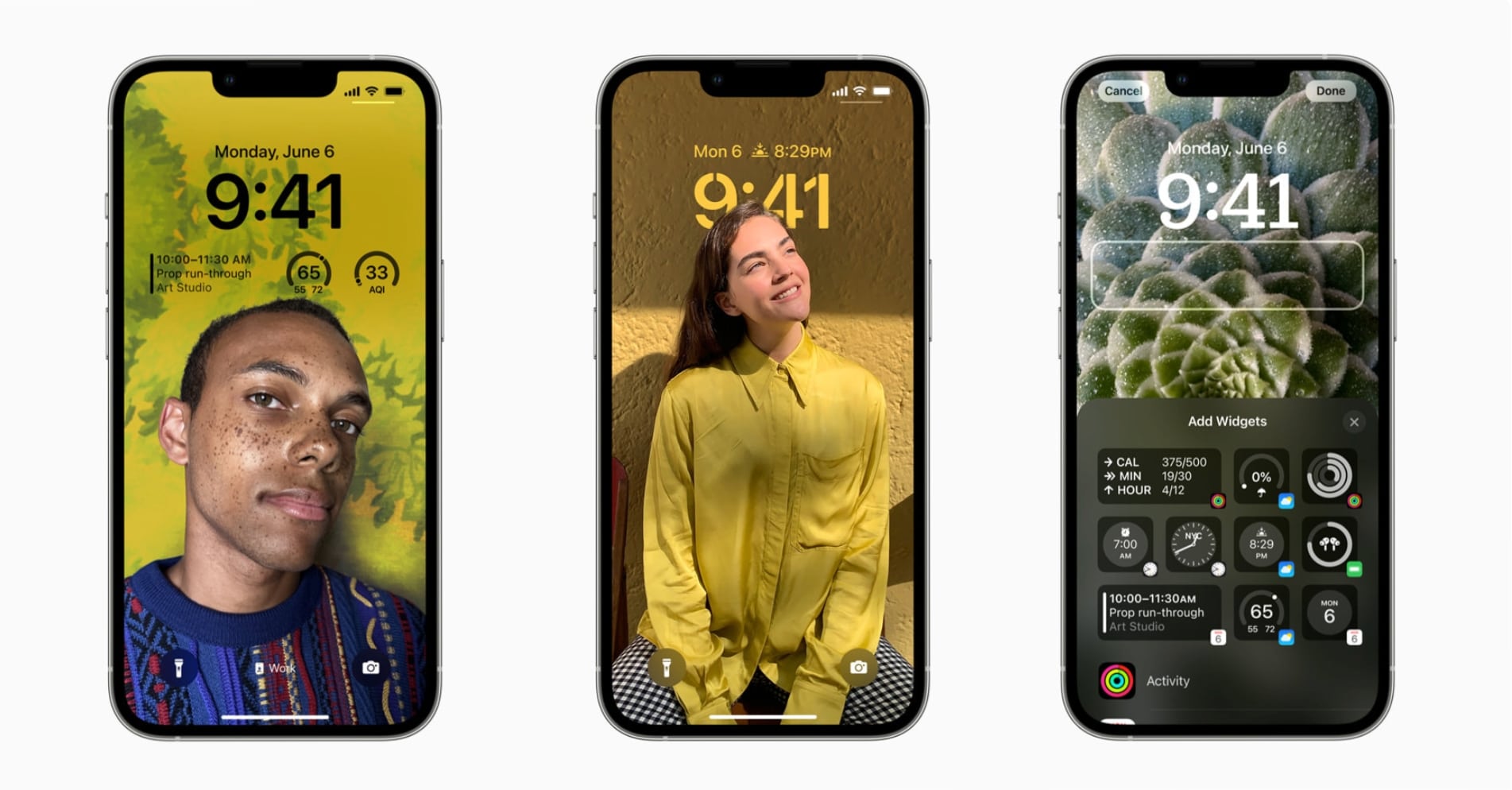Create a custom iPhone Lock Screen You can personalize your Lock Screen by choosing a wallpaper, showcasing a favorite photo, changing the font of the time, adding widgets, and more. You can create more than one Lock Screen, switch between Lock Screens, and even link a Lock Screen to a Focus. First: the basics. Your lock screen shows the time, date, and current notifications on the default view. We all know and love it. Other features can be accessed on the lock screen if.
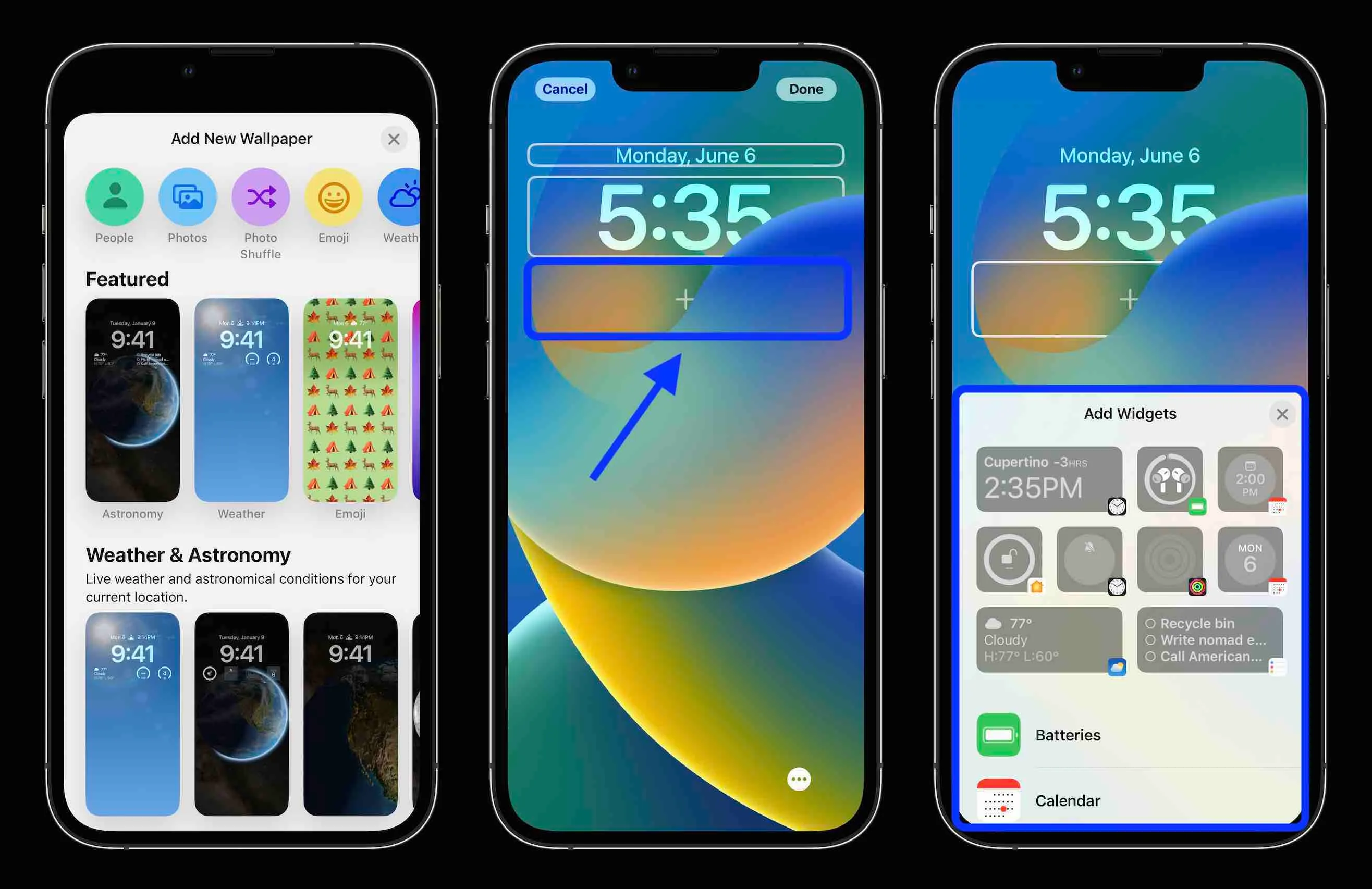
iOS 16 Lock Screen Wallpapers Get Ready to Elevate Your Phone's Look!
Here's how to customise your iPhone's lock screen including adding widgets, changing the wallpaper and creating multiple Lock Screens. What you'll need: An iPhone running iOS 16 or later; Tap Wallpaper. Tap Add New Wallpaper. Tap the Photo icon or choose one of the suggested photos. If you tapped the Photo icon, select the photo you wish to use. Otherwise, move on to step 6. The first thing you should do with Photo Lock screens is pinch your fingers to crop the photo. This works the same as zooming in and out. First, adjust the background color. Choices include natural (the default), black & white, duotone, and color wash. (Image credit: iMore) Tap the date at the top of your screen to choose a different top widget. Click Add widget to add widgets to your Lock Screen. You can add up to four widgets of various sizes. Lock screen 2 and 3 by @AmosSZN and @Kanjo. Neon Themed Lock Screen. Give your iPhone a literal glow-up by customizing your lock screen widget, font, and colors to a vibrant neon theme. Use the built-in retro multiline font option and add dark, neon-themed background to complete the look! Lock screen 1 by @BrownBelpois. Holidays & Seasons Lock.
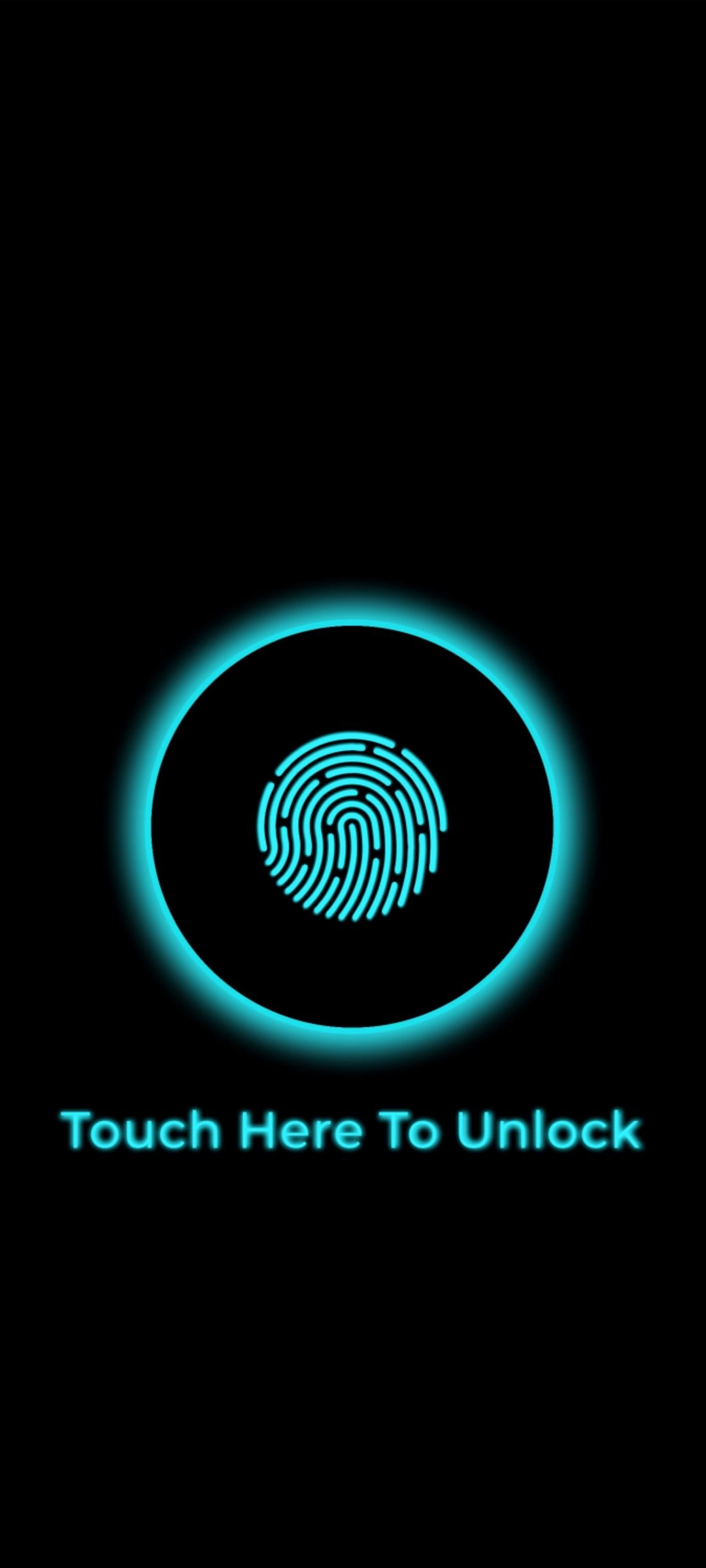
Top 10 lock screen wallpaper hd ideas and inspiration
Your first mission is to create a new wallpaper background. To do this, go to Settings > Wallpaper and tap Add New Wallpaper. Alternatively, swipe down from the top of the screen until the Lock Screen appears, long-press on any empty area of the screen, and tap the plus ( +) icon. (Credit: Lance Whitney / Apple) Credit: Khamosh Pathak. To get started with your customizations, wake your iPhone and tap and hold on an empty area of the Lock Screen to enter the editor. Tap the little Plus icon to add a new. Previous123456Next. Download and use 100,000+ Iphone Wallpaper 4k stock photos for free. Thousands of new images every day Completely Free to Use High-quality videos and images from Pexels. Free Iphone Lockscreen Photos. Photos 26.6K Videos 819 Users 414. Filters. All Orientations. All Sizes # Download. Download. Download.. Happy birthday images Free business videos Happy new year images Cool wallpapers Best HD wallpapers Galaxy wallpaper Lock screen wallpaper iPhone wallpaper 4K wallpaper Samsung wallpaper Love wallpaper.
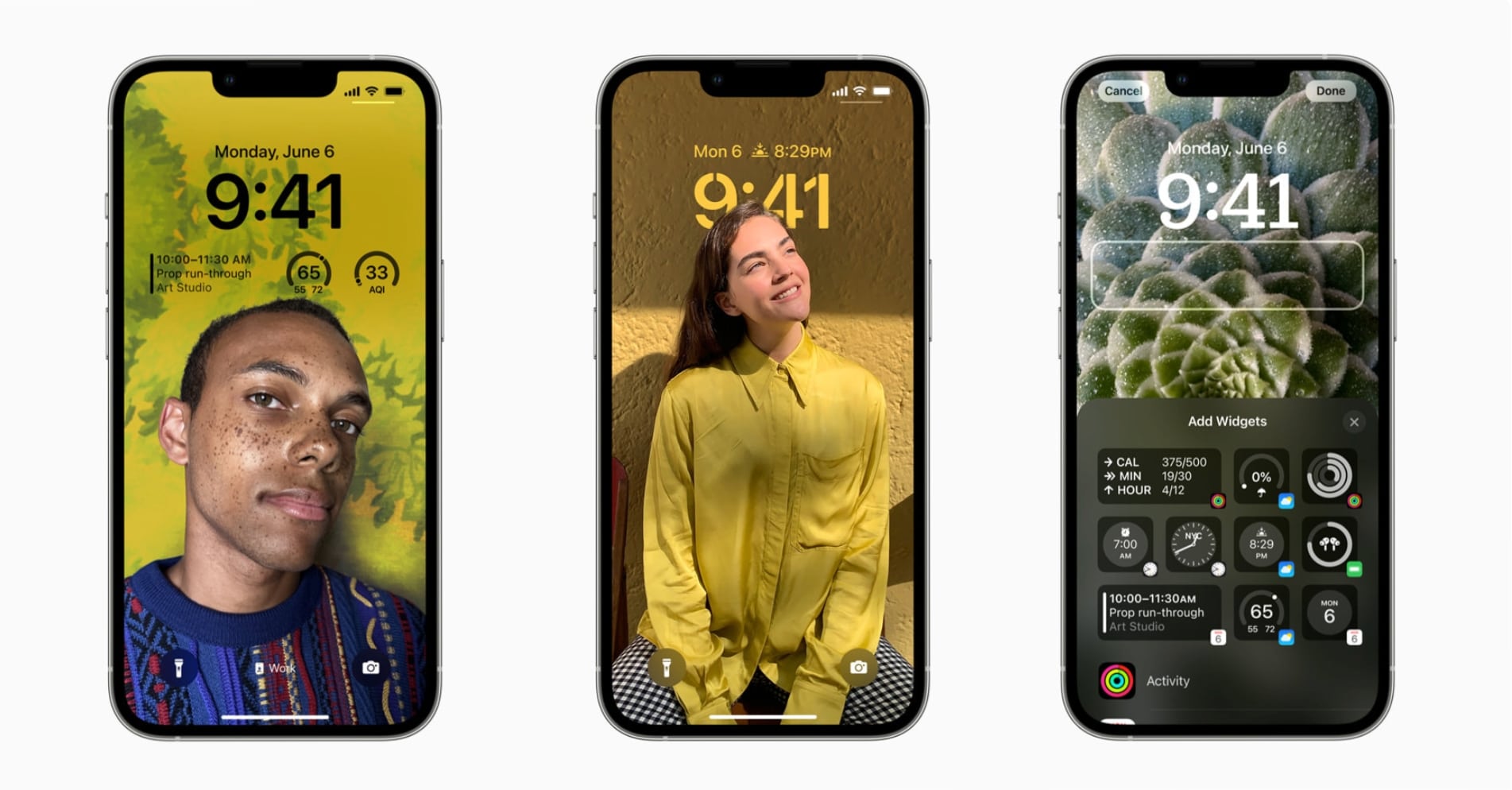
iOS 16 allows up to 200 custom Lock Screen wallpapers
Long-tap your current wallpaper to enter the editing mode. Then, tap '+' to add a new lock screen to your collection and repeat the steps mentioned above to customize the new lock screen. Now, when you have multiple lock screens, simply swipe through them to select a different one. Step 1 Press The Side Button If you have an iPhone with iOS version 8 or later, you will be able to press the side button to lock the screen. This is also one of the best methods to unlock the phone. It's effortless to do. Just press the side button once to lock the screen and again to unlock it. Step 2 Swipe Screen Lock
How to Find & Use the Lock Screen Gallery on your iPhone. Keep in mind that you will only be able to do these steps once you've updated your iPhone to iOS 16. Open Settings. Tap Wallpaper. Tap Add New Wallpaper. Here, you can choose which backdrop to choose from, or select a pre-set Lock Screen. Tap the Add Photo icon (the camera) in the toolbar. On an iPad, you'll find this at the top. On an iPhone, it'll either be above the on-screen keyboard or at the bottom of the screen. In the menu that appears, tap "Choose Photo or Video."

iPhone Lock Screen Tips ‣ Monge IT Consulting, Inc.
98.5k 42 213 258. thanks. My understanding is that the "Lock Screen" appears when you first power on the iPhone (before the screen that requests a four-digit id). On my phone (well, truthfully, on my wife's phone) there is a nice picture of our family that appears on her phone's Lock Screen, albeit somewhat cropped. 3. Minimalist Lock Screen. With iOS16, you can now achieve a very minimalistic lock screen if that's what you're into. This look is perfect for those who want a clean and simple interface. To achieve this look, use light or white wallpaper, add some simple widgets, and use a thin font.