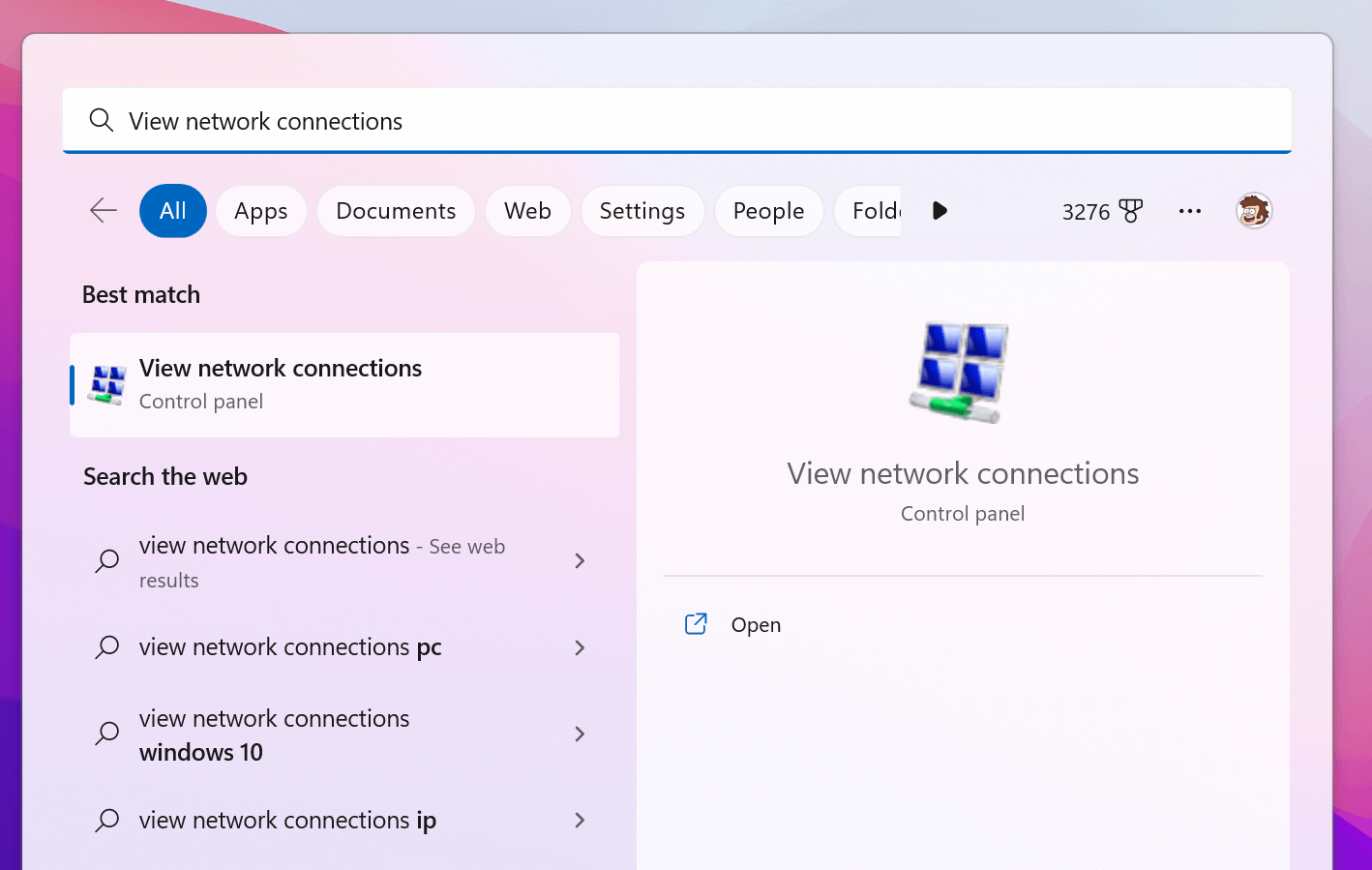Ilustrasi laptop dengan OS Windows 10. (Istimewa) KOMPAS.com - Ikon WiFi pada laptop tentu memiliki fungsi untuk menghubungkan jaringan internet. Ikon ini pun dapat diatur secara otomatis maupun manual. Biasanya, pengguna akan mengaktifkan WiFi di ikon yang berapa pada taskbar. 1. Menggunakan Tombol WiFi Cara yang pertama ini merupakan yang paling mudah untuk mengaktifkan WiFi. Beberapa jenis laptop menyediakan tombol khusus untuk menghidupkan dan mematikan WiFi. Tombol ini biasanya terdapat di atas atau di samping keyboard tergantung dari laptop yang Anda gunakan.

5 Cara Memunculkan Icon WiFi Di Laptop Windows 10
Cara paling sederhana untuk mengembalikan ikon WiFi ialah dengan memuat ulang (restart) Windows Explorer. Berikut caranya. 1. Klik kanan pada Taskbar, lalu pilih Task Manager. 2. Pada tab Processes, cari Windows Explorer. 3. Klik kanan pada Windows Explorer, lalu Restart. 4. Cek apakah WiFi sudah muncul. #2 Aktifkan kembali visibilitas ikon WiFi 1. Siapkan laptop pada tampilan beranda alias home 2. Arahkan pointer mouse ke taskbar bagian kanan bawah 3. Temukan ikon WiFi dengan wujud seperti bola dunia. Kelak ikon ini akan berubah jadi simbol sinyal bertumpuk saat WiFi telah aktif 4. Klik ikon tersebut 5. Pastikan Flight Mode tidak aktif. Menu Control Panel Menu Control Panel dapat mengatur semua akses fitur yang bersangkutan dengan perangkat komputer. Salah satunya bisa untuk mengaktifkan Wifi. Silahkan buka Start. Kemudian klik tombol Control Panel. Masuk ke Hardware and Sound. Klik tulisan Adjust commonly used mobility settings dibawah judul Windows Mobility Center. Adapun beberapa penyebab WiFi hilang Windows 11, diantaranya sudah kita rangkum dibawah ini: Driver WiFi corrupt atau sudah kadaluarsa. Service network berhenti bekerja. Ada bagian dari File System yang terhapus atau corrupt. Windows terserang virus. Perangkat tidak tuntas ketika menjalankan Windows update. Network Adapter dalam posisi mati.

Wifi Di Laptop Hilang? Cara Memunculkan Wifi Di Laptop Windows 10
1. Aktifkan Layanan Wifi Cara menampilkan wifi di laptop yang pertama ialah dengan menyalakan layanan wifi. Pastikan layanan wifi dalam perangkat telah aktif. Apabila layanan wifi dalam keadaan nonaktif, maka Anda tidak akan pernah bisa terhubung ke wifi. Untuk menjalankannya ikuti langkah berikut. Baca Juga Cara selanjutnya untuk menghidupkan WiFi di laptop bisa menggunakan fitur bawaan Windows bernama Windows Mobility Center. Berikut cara membuka Windows Mobility Center. Windows 7 = Khusus untuk windows 7 caranya tinggal klik secara bersamaan tombol Windows+ X. Jika sudah terbuka kamu tinggal menghidupkan WiFi agar icon wifi bisa kembali muncul. Menyambungkan ke jaringan Wi-Fi di Windows Windows 11 Windows 10 Windows 11 Windows 10 Baik Anda berada di rumah, kantor, atau di luar, kemungkinan Anda akan menemukan jaringan Wi-Fi yang bisa Anda sambungkan untuk akses internet. Pilih ikon Jaringan, Suara, atau Baterai ( ) di ujung kanan taskbar untuk membuka pengaturan cepat. Jalankan Dapatkan Bantuan untuk memecahkan masalah dan memperbaiki masalah koneksi umum. Klik kanan ikon jaringan di sisi kanan taskbar dan pilih Diagnosis masalah jaringan atau buka Dapatkan Bantuan untuk Jaringan & Internet. Pastikan Wi-Fi diaktifkan. Pilih ikon Tidak ada internet di sisi kanan taskbar, dan pastikan Wi-Fi diaktifkan.
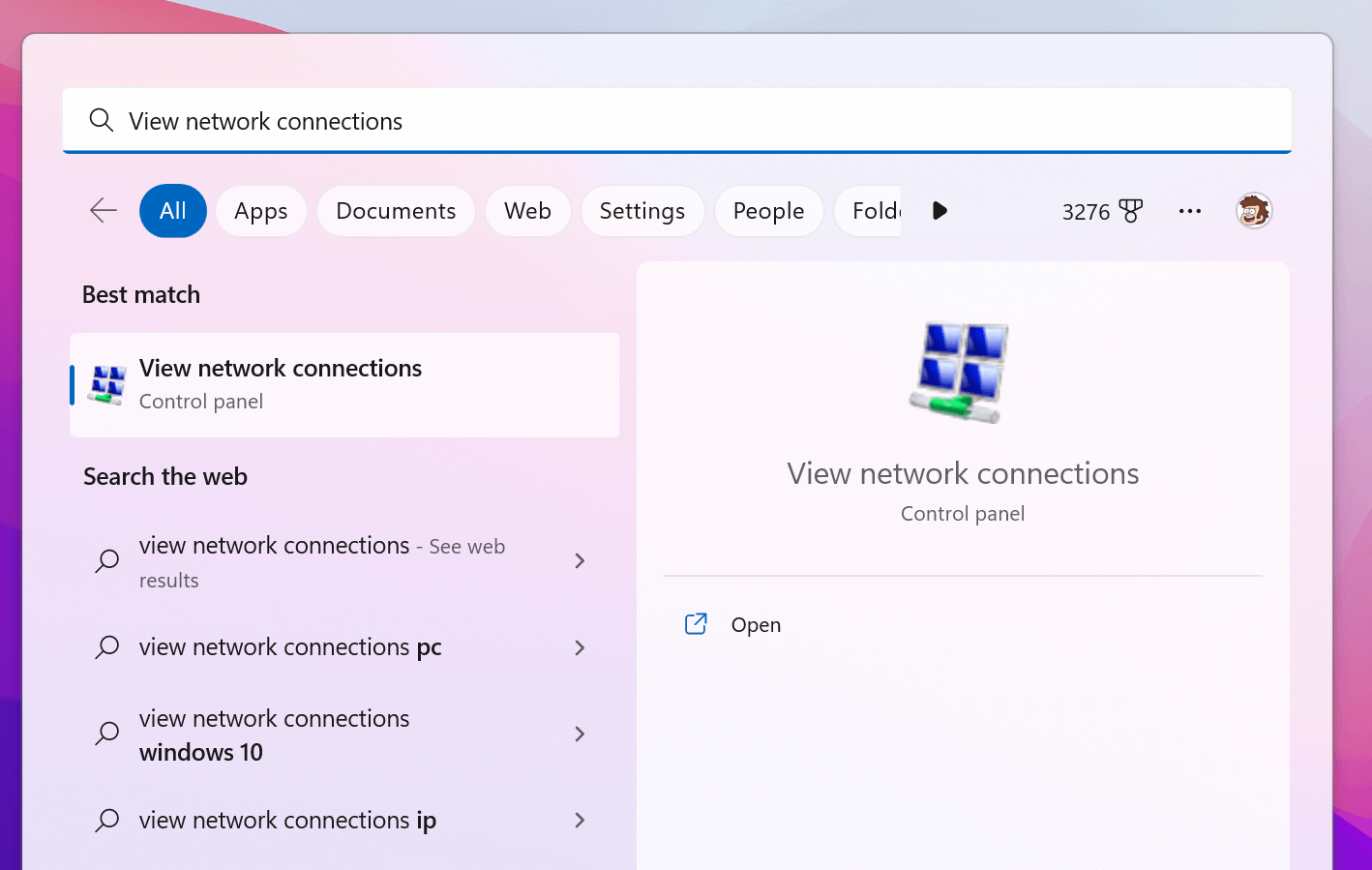
Cara Memunculkan Wifi di Laptop yang Hilang Windows 11 Oteknologi
Jika Anda mengamati bahwa Wi-Fi ditampilkan sebagai turned off, silakan klik tombol di sudut kanan atas untuk mengaktifkan Wi-Fi. Ketik network password ④, lalu pilih [Next] ⑤. Setelah koneksi berhasil, jaringan Wi-Fi akan ditampilkan ke Connected dan ikon jaringan berubah menjadi . Sistem operasi Windows 10 . Pilih ikon [Network] di. Cara memunculkan lagi fitur WiFi di laptop yang hilang. 2. Masalah update Windows 10 Apabila masih tidak muncul lakukan langkah yang serupa dengan memilih Uninstall Device kemudian lanjutkan dengan melakukan Restart pada laptop. Saat laptop menyala biasanya komponen ini sudah otomatis terpasang kembali dan fitur WiFi ikut muncul di bagian Start.
1. Periksa Adapter Wifi Untuk bisa terkoneksi dengan jaringan wifi, sebuah perangkat PC membutuhkan adapter atau driver. Nah apabila driver tersebut tak bekerja dengan baik, tentu perangkat juga akan bermasalah. Silahkan cek lewat Control Panel > Network and Internet > Network Connections. - 1. Terlalu Banyak Jaringan WiFi Tersimpan - 2. Gangguan pada Router - 3. Masalah pada Perangkat Itu Sendiri Cara Memunculkan WiFi di Komputer - 1. Mengaktifkan WiFi melalui "Settings" - 2. Mengaktifkan WiFi melalui "Control Panel" - 3. Melalui "Taskbar Settings" - 4. Melalui Device Manager - 5. Menggunakan Tombol WiFi - 6.

5+ Cara Mengaktifkan WiFi di Laptop Axioo; Dell; HP; Windows 7 & 10
1. Pertama klik Start dan pilih Control Panel. 2. Kemudian kalian cari dan klik pada Windows Mobility Center. 3. Terakhir tinggal klik bagian wireless agar menjadi ON. Layanan wifi siap untuk digunakan. Atau mudahnya : klik Pojokan icon sinyal wifi, dan pilih jaringan wifi. Memunculkan Wifi di Taskbar Windows 10. Bagi kalian yang sering mengalami kendala hilangnya Wifi, pada taskbar windows 10. Berikut cara untuk memunculkannya. Silahkan simak pembahasan berikut. 1. Mengaktifkan Icon Wifi Pada Taskbar Settings. Mengaktifkan Wifi yang ada di pengaturan Taskbar sering kali kalian lupakan.