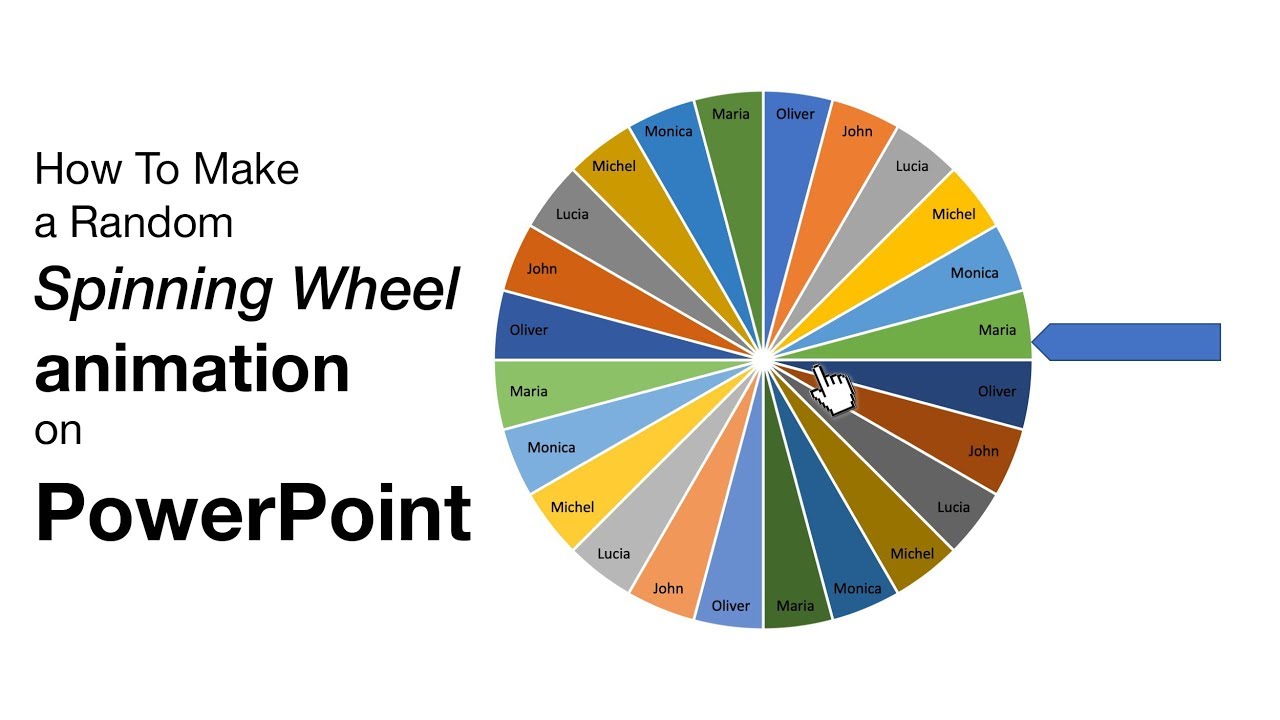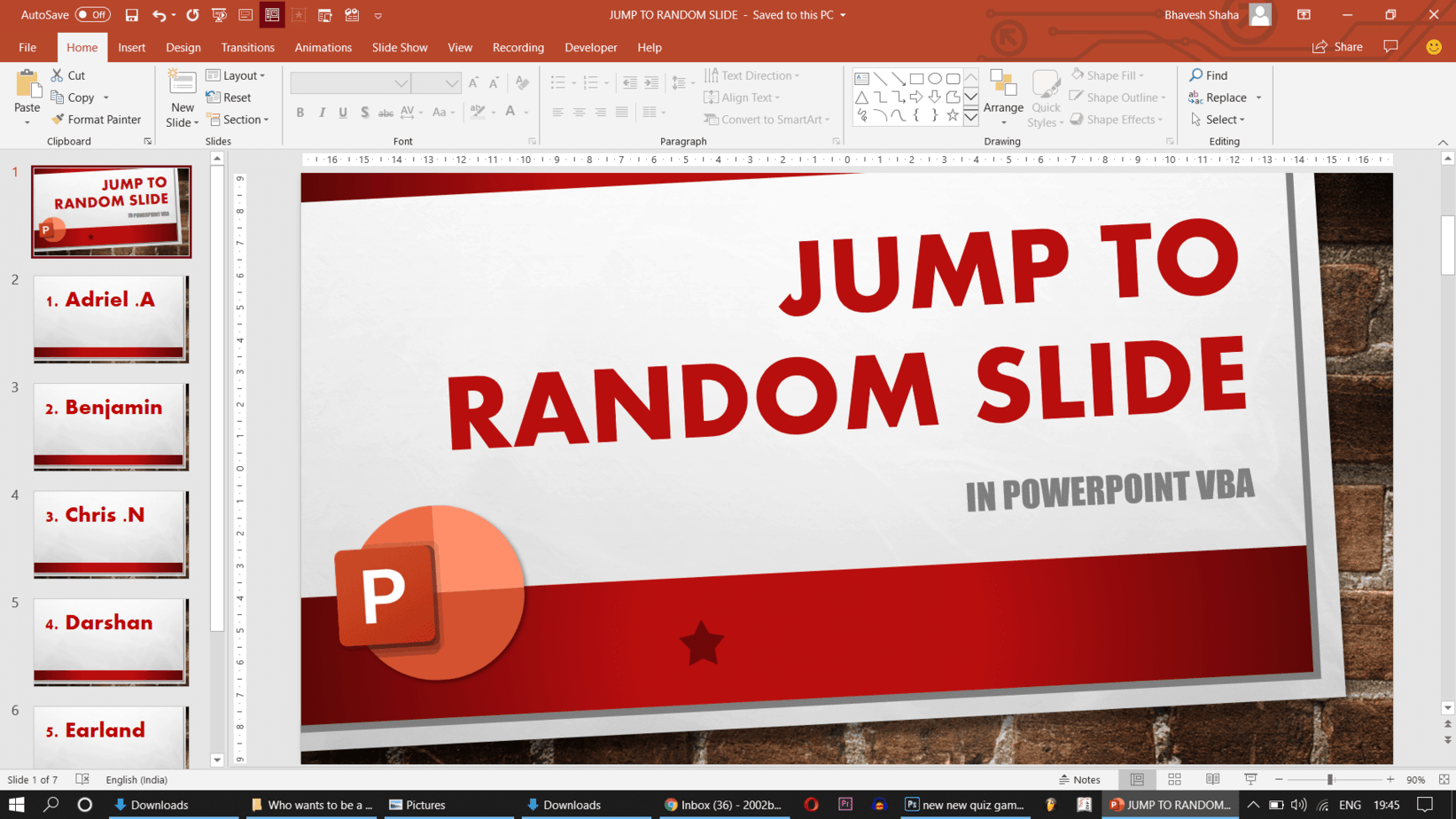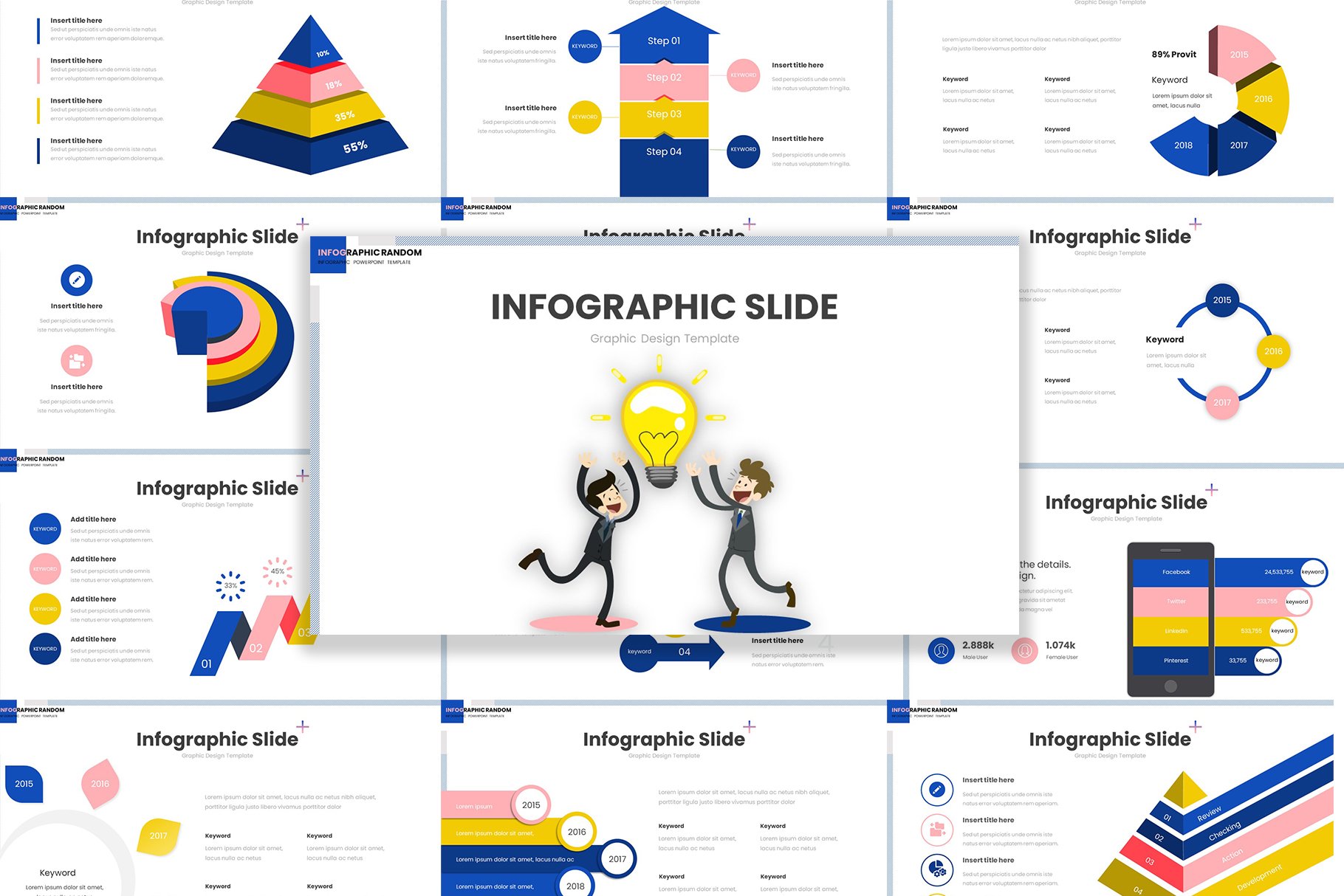A Free Online Advanced-Level Diploma Course On How To Use MS Powerpoint 2013. Alison Free Learning - Providing Opportunities To People Anywhere In The World Since 2007. Easily Create Slides for PowerPoint Presentations with Professional Layouts. Try now! Get Unlimited Access to 40,000+ PowerPoint Templates, 100% Editable & Compatible
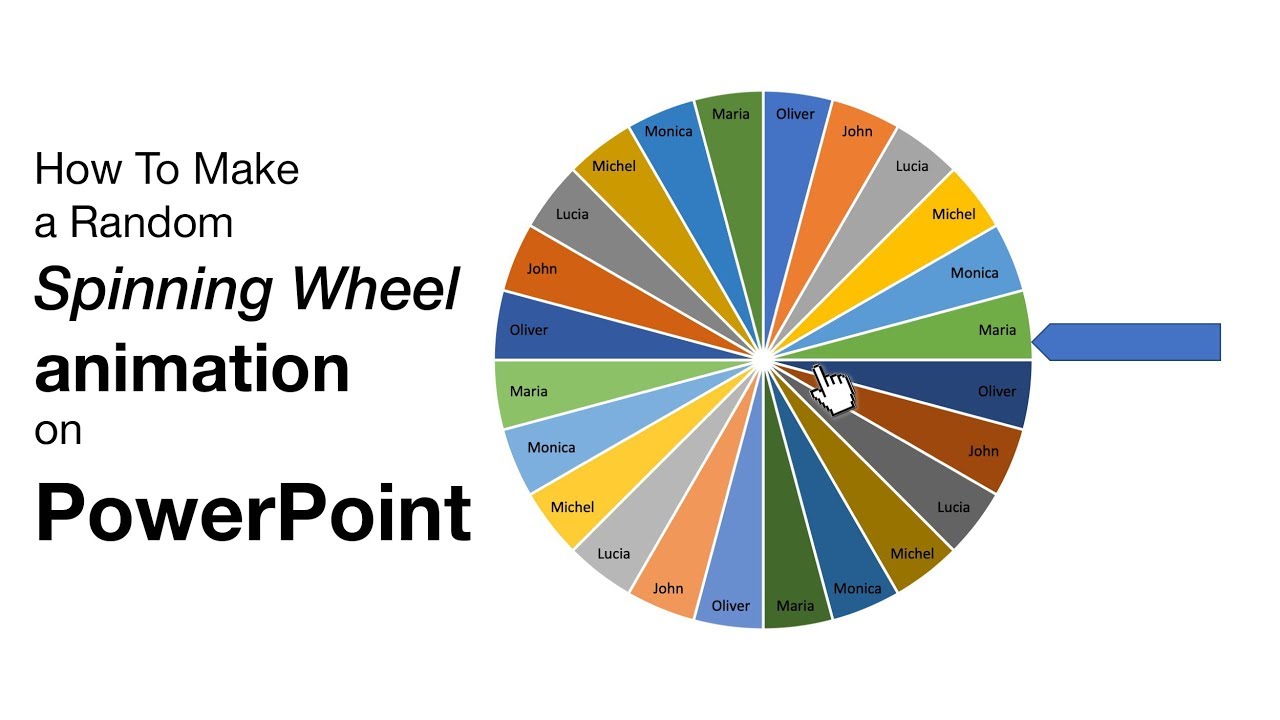
How to make a random picker wheel animation on PowerPoint YouTube
In Microsoft PowerPoint, you can manually shuffle the slides in your presentation to display them in random order using the "Slide Sorter" view. While this method may not be as random as using macros, it still allows you to rearrange the slides in a different order. Step 1: Enable the PowerPoint Developer Tab To get started in shuffling PowerPoint slides, you will need to access the Developer tab on your PowerPoint ribbon. This tab by default does not automatically appear, so you can enable it by right-clicking anywhere on the top ribbon, then clicking Customize Ribbon. 1. Can You Shuffle Slides in PowerPoint? Microsoft PowerPoint does not have any feature that allows you to shuffle the order of the slides in a presentation at random. However, you can shuffle the slides by dragging them to random positions manually. There's no native feature in PowerPoint that lets you run your slides in a random order. So, I opened up the VBE (Visual Basic Editor) built into PowerPoint and wrote a quick VBA macro to do it for me. The macro does a couple of things.

How to create a random order slide show in PowerPoint BrightCarbon
Generate About Generate random Powerpoint slides about any topic. Perfect for improvisation exercises to practise presenting unseen presentations! Presentation Roulette Improve your public speaking in 3 minutes with 12 slides and a random topic. Kate Bennet · Follow 4 min read · Jan 30, 2017 Presentation Roulette is a great tool for helping. Change up your presentation by jumping to a random slide in your presentation, or by shuffling your PowerPoint slides. This is a great way to run a random qu. 1. Manually rearrange in Slide Sorter view This straightforward approach lets you manually rearrange slides. Just head to "Slide Sorter" view and drag/drop to shuffle order. It's easy to tweak order again and again until satisfied. 2. Use the Reorder Slides command Go to the "Slide Show" tab and select "Reorder Slides".
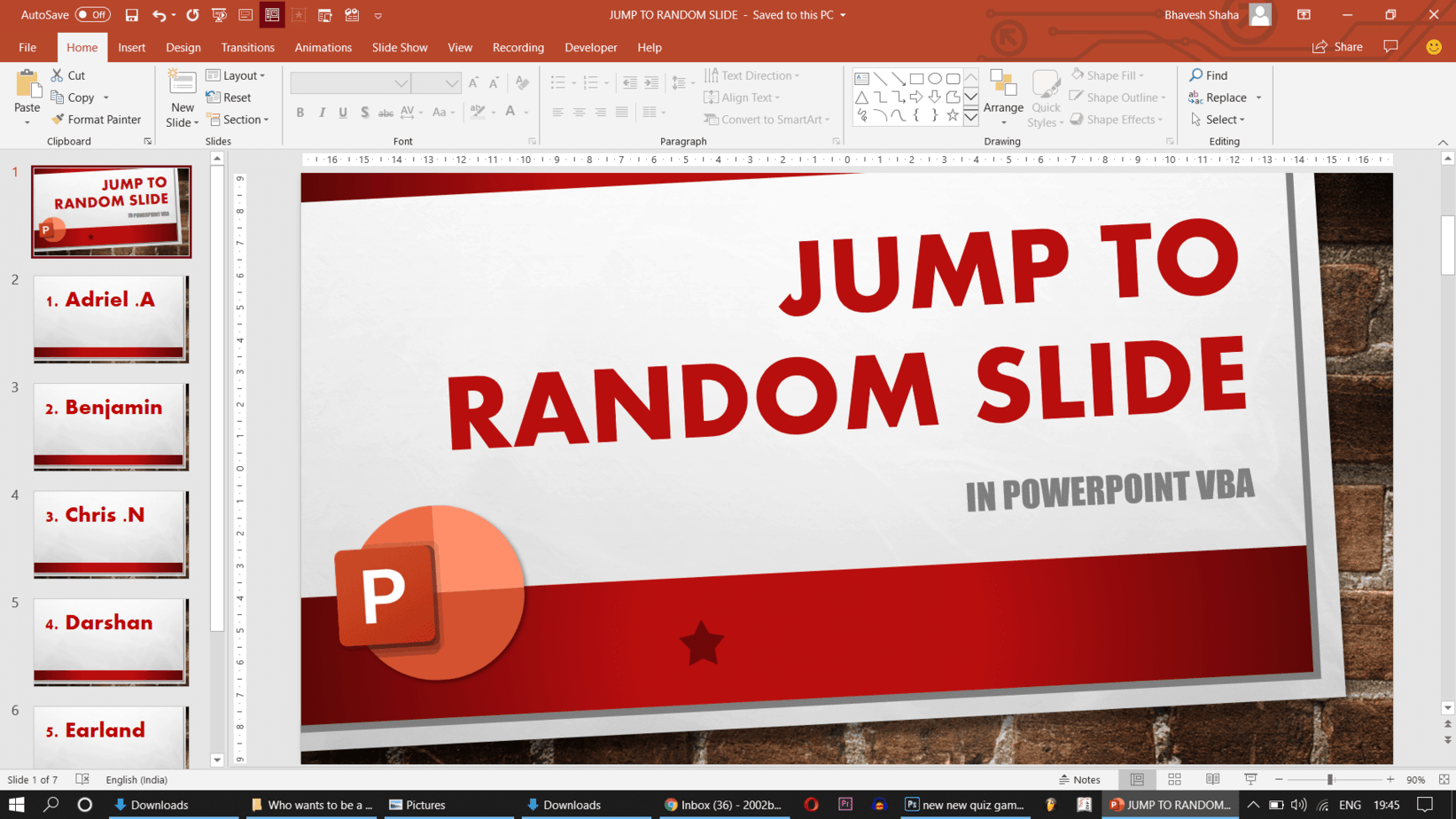
How to jump to a RANDOM SLIDE in PowerPoint using VBA
There is a way to manually shuffle slides in a PowerPoint presentation to display them in random order. To get this done, we will make use of a tool known as Slide Sorter, and while it is not. How to No animations! We are going to code the scoreboard counter in PowerPoint! If you would like to shuffle your PowerPoint slides randomly so that you could present them such that the same slides do not repeat twice, you are at the right place. Step 1: Enable Developer Tab
First, open the PowerPoint document you want to randomize. In this example, I have 9 numbered slides. 2. Then, press Alt+F11 simultaneously to launch the Microsoft VBA window. 3. Go to Insert > Module. 4. Insert this code into the code editor. Don't forget to declare the FirstSlide and LastSlide values in the code based on the PowerPoint file. On the Insert tab, in the Illustrations group, from the Shapes dropdown list, select a shape you need: 1. To generate a Lorem Ipsum text: Type = lorem (
) in the text box or the shape and press Enter. In the example above was used = lorem (3). 2. To generate a random text: Type = rand () and press Enter. 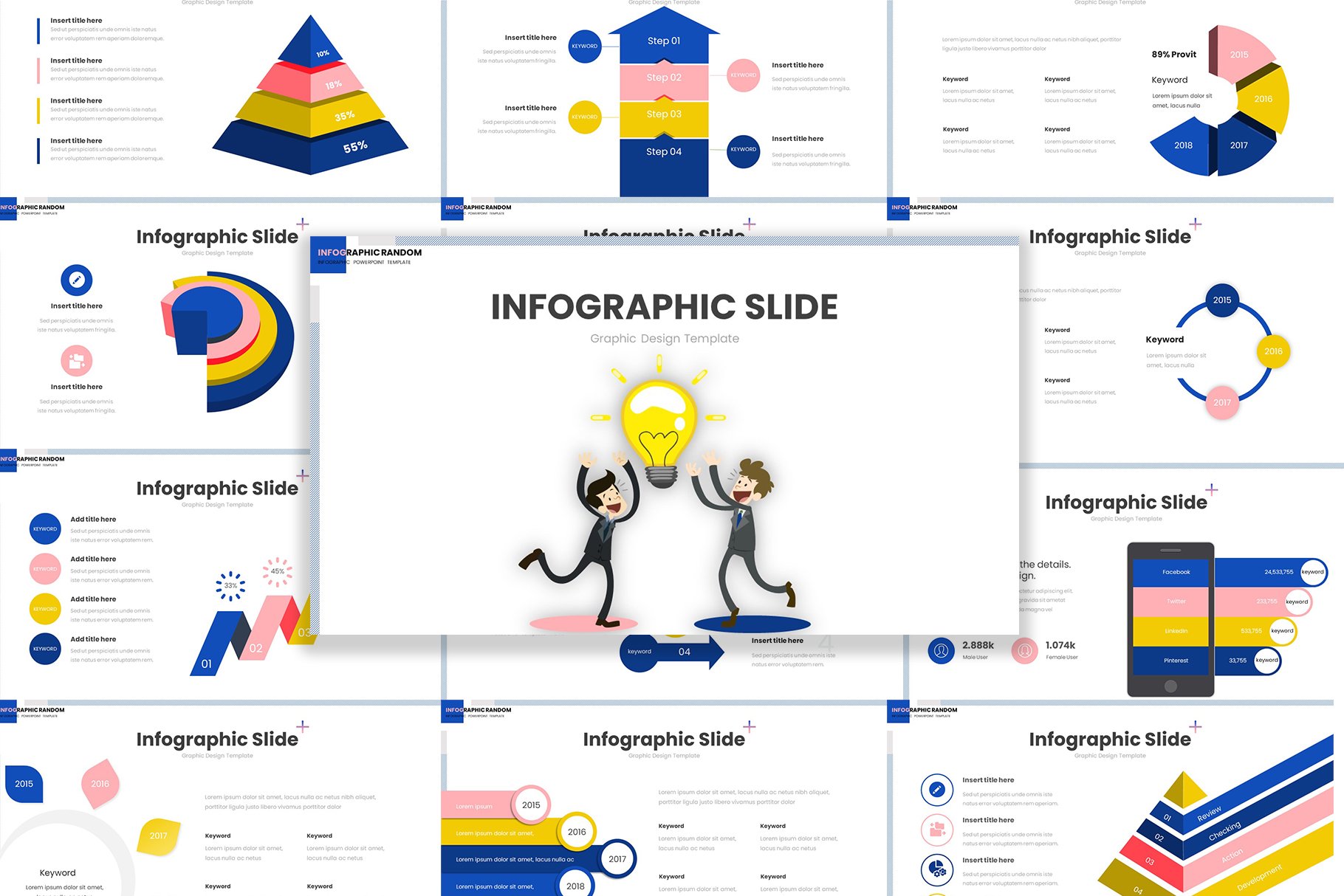
Random Infographic Powerpoint Template Design Cuts
However, even with all of the built-in features, PowerPoint does not have a random slide command. You must use Visual Basic to make the next slide random in PowerPoint. The simplest method is to create an action button that will run a macro that calls for a random slide. Likely applications for this type of macro include games and picture. How does it work? Elegant Education Pack for Students Try for free our new AI Presentation Generator and create a customizable template in seconds. Explore beyond PowerPoint.