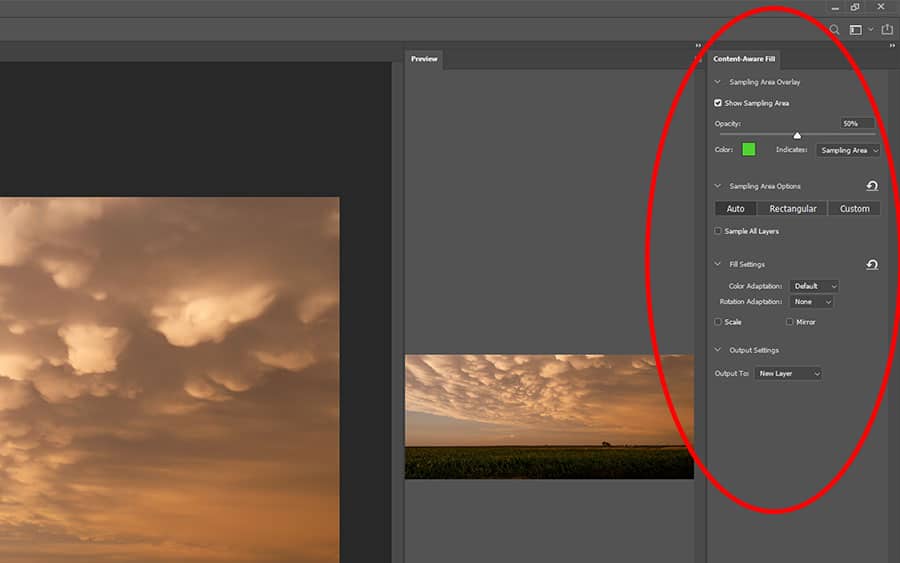How to Use Content Aware Fill Online: First, upload the photo to the Pincel inpainting tool. Next, simply brush over the areas you want to remove. Done - Pincel's algorithms will then analyze the surrounding pixels and seamlessly fill in the area, creating a natural-looking result. The Content-Aware Fill workspace provides an interactive editing experience for ultimate image control. Use the live full-resolution preview as you refine the sampling area Content-Aware Fill uses and adjust the settings to achieve amazing results. Content-Aware Fill workspace

ContentAware Fill improvements after the update
Photoshop CS5's Content Aware Fill feature was quite a hit when it came out earlier this year, but what about free alternatives? Webinpaint is a web-based Free trial Explore Photoshop online How to use Content-Aware Fill in Photoshop. 1. Select it Use the Object Selection tool to click on the thing you want to remove. Hold Shift and click the next object to select them both at once. 2. Make it disappear Right-click and select Content-Aware Fill. How to use Content-Aware Fill. Follow these quick, easy steps to make unwanted aspects of your photos disappear. Select it: Use the Lasso tool to choose the object you want to remove. Edit it: In the Edit options bar, select Content-Aware Fill. Polish it: Touch up smaller areas in need of finesse with the Sampling Brush. Save it: How To Use Content Aware Fill In Photoshop A step-by-step guide to Photoshop's content aware fill tool. Learn how to quickly remove objects or magically replace backgrounds! Photoshop | Software | By Teryani Riggs | Last Updated: October 2, 2023 We all have photos where we wish things were different.
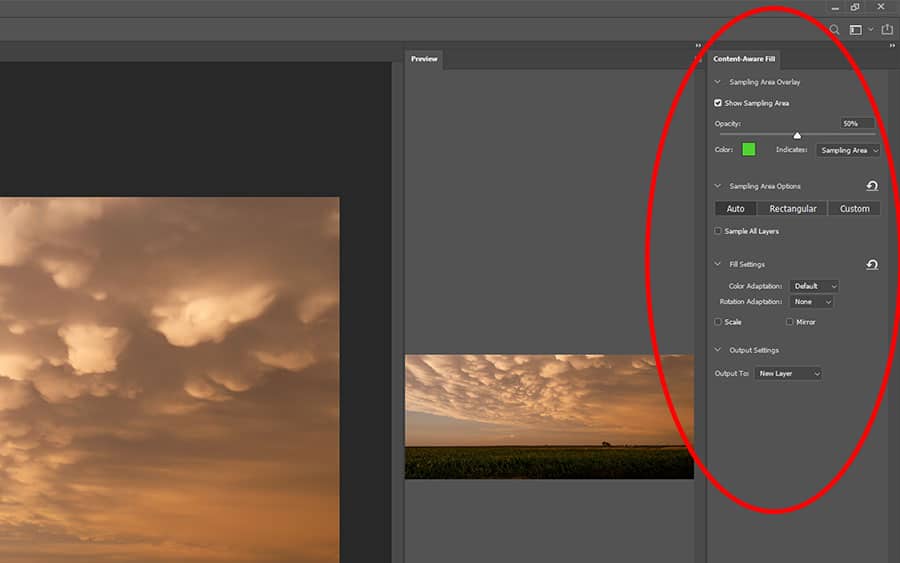
Understanding How to Use Content Aware Fill
You can use free web-based software called Photopea to remove unwanted objects from your photos. Content-aware fill works really well, almost like in paid de. Select a portion of an image. Use the Lasso or Marquee selection tools. Click Edit > Fill Selection. In the Fill Layer dialog, from the Use drop-down, select Content-Aware. Select a portion of the image you want to remove (left); Apply a content-aware fill (right) . If you don't like the results, click Edit > Undo, and apply another Content. A+ The Content Aware Fill tool in Adobe Photoshop is an action all creative photographers must become familiar with. It allows you to seamlessly eliminate certain objects that could ruin your photo. You can apply these transformations in many situations. Photoshop's Content-Aware Fill command was designed to make removing unwanted objects or distracting elements from your photos as easy as possible. Simply by drawing a selection around an area, Photoshop can instantly replace it with new image detail from surrounding areas.

Patch Transparent Areas With Ease Learn How To Use Content Aware Patching In DW
The Content Aware Fill tool is an incredibly powerful feature within Adobe Photoshop to remove those unwanted objects in your image. This feature was first introduced in Adobe Photoshop CC 2018 so you will need at least this version or later to make use of this awesome tool. Content Aware Fill works by analyses the pixels within a selection and. This already looks promising! Step 5. Content-Aware Fill settings panel. In the settings panel (on the right), expand the Fill Settings controls and set the Color Adaptation option to Default, the Rotation Adaptation option to None, and leave the Scale and Mirror checkboxes inactive.
How to Use the Content Aware Fill Feature. In this image, we're going to use Content-Aware Fill to remove this background formation.. First, let's make a Copy of the Background Layer.Let's use the Lasso Tool (L) to create a very quick Selection around this background formation.. The Content Aware feature is found through the Edit > Fill dialog box, by changing the content from the default. To open the content aware fill panel, select Windows > Content Aware Fill. The Content-Aware Fill panel Fill Target : This is the preview of the area that Content-Aware Fill analyzes. The transparent area is outlined in pink. Alpha Expansion: Use this to increase the size of the area to fill.

How To Use ContentAware Fill in Advanced Method
Remove Objects From Video - Inpaint Content Aware Fill | Runway Remove Objects From Video The Magic Tool that lets you remove any object from any video with just a few simple brush strokes. GET STARTED Paint. Click. Gone. Use Inpainting to easily remove any object from any video. Just paint over the object, we'll do the rest. Make Anything Spot Healing Brush Patch tool Content-Aware Move tool Content-Aware Fill workspace You can find the first tool, the Spot Healing Brush, in both Lightroom and Photoshop. The Patch, Content-Aware Move, and Content-Aware Fill workspace are only in Photoshop.