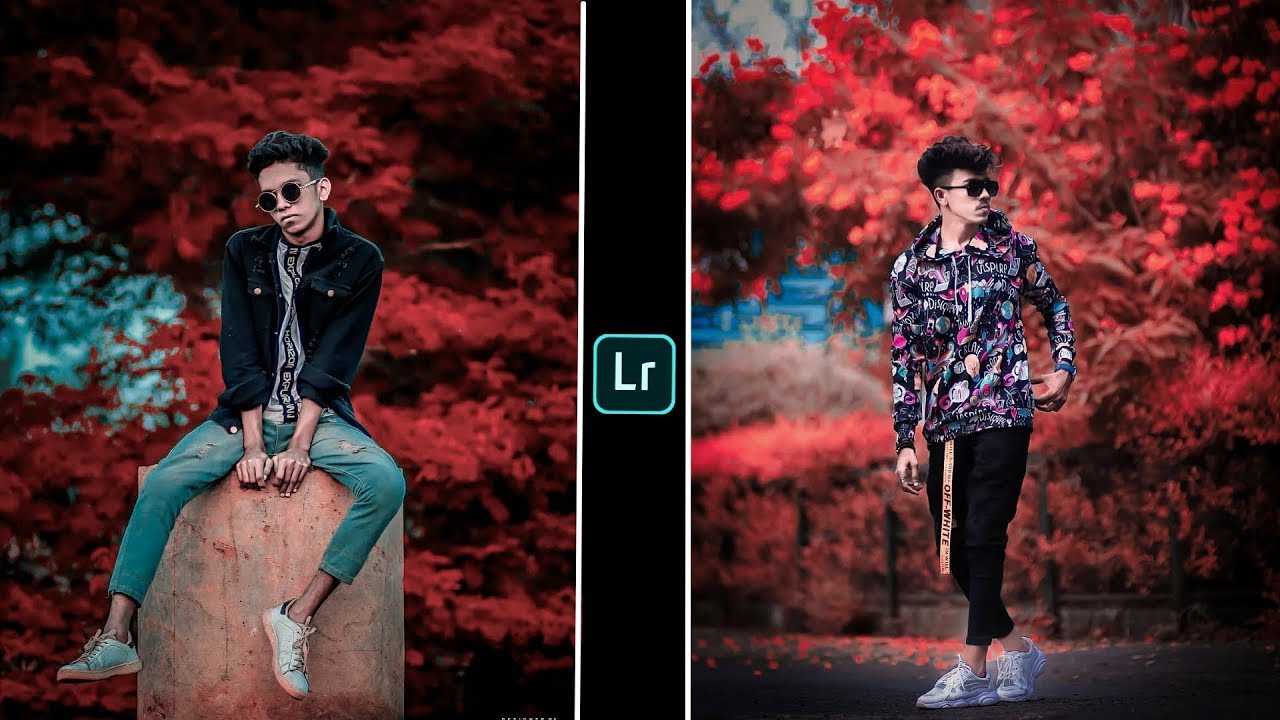500+ Lightroom Backgrounds | Download Free Images On Unsplash Submit a photo Browse premium images on iStock | 20% off at iStock ↗ View more on iStock ↗ Photos 5.5k Collections 9.4k Users 14 Filters Lightroom tree plant photography person human clothing apparel canon moody leaf photoshop grey Hd fall wallpapers golden hour In this tutorial, I demonstrate tricks you can do to seamless color backgrounds in Lightroom. ** I am an affiliate for all of the other companies mentioned h.

Pin on ا
Free Lightroom Photos. Photos 2.2K Videos 12 Users 27. Filters. All Orientations. All Sizes. Previous123456Next. Download and use 2,000+ Lightroom stock photos for free. Thousands of new images every day Completely Free to Use High-quality videos and images from Pexels. What is a Lightroom preset? Lightroom presets are a one-click solution for your editing, instantly applying pre-set effects and adjustments to your photos. This means that you don't have to spend your precious time fiddling around with all the different Lightroom options to get the look you want. 1332x850 Wallpaper Holland, Water, Sunset, Reflection, Lightroom, Homes, Neighbours image for desktop, section город">. Get Wallpaper. 768x1024 Free download Vellum Daily Wallpaper edited in Lightroom for blue effect Imgur [1242x2208] for your Desktop, Mobile & Tablet. Explore Lightroom Wallpaper. Online photo editor | Photoshop Lightroom Nondestructive edits, sliders & filters make better photos online-simply. Integrated AI organization helps you manage & share photos. Try it for free!
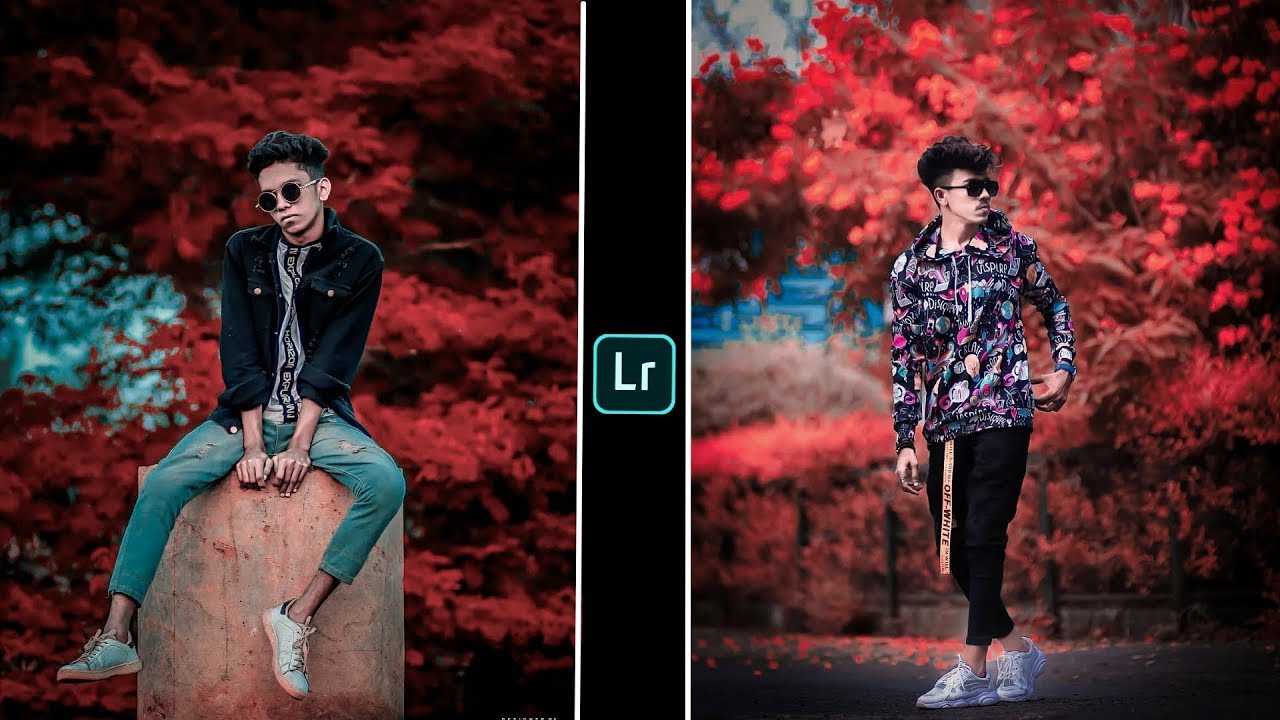
Images Lr Photo Editing Background Goimages Park
How To Blur A Background In Lightroom (Realistically!) Brendan Williams 121K subscribers Join Subscribe Subscribed Share Save 71K views 11 months ago Lightroom Tutorials In this Lightroom. Discover how Adobe Photoshop Lightroom can help you edit your photos on your desktop mobile device, or online for perfect photos every time. Learn how to start editing and expand your photography skills to create your best work yet. Start free trial Buy now Edit photos for the look you want. Use AI Background Masking to Blur Your Background. Use Linear Gradient to Blur Certain Parts of the Background. Use the Brush Tool to Blur Specific Parts of Your Background. Use the Dehaze Tool to Blur the Entirety of Your Photo. Use Post-Crop Vignetting to Blur the Corners of Your Image. Step 1: Import your photo Step 2: Grab the Adjustment Brush tool Step 3: Customize the Adjustment Brush Step 4: Paint the background

lightroom+background Adobe lightroom lr blue effect mobile photo editing tutorial in hindi by
The blurred background effect is a popular trick used in photo editing to highlight and make the portrait stand out from the background. This effect is widely used in fashion and wedding photography. It works best for portraits as it makes portraits pop from the background. Step 1. Choose a Blur Method You can blur a background in Lightroom using any one or more of these 3 tools: Brushes Radial Gradient Linear Gradient Depending on the option you choose, first click on the Masks icon in the toolbar just below the histogram in Lightroom. Next, choose which option you want to use to apply blur to the image. Step 2.
See the article above for the full Lightroom tutorial on color correction. There are several tools in Lightroom that allow you to apply color corrections to your image. The Temperature and Tint sliders allow you to correct white balance. You can also use the Color Tone Curves to edit the range of tones in your photo. Importing Photos Into Lightroom Importing images in Lightroom is simple. Head to the Library module: Then click Import: Using the Source panel on the left side of the window, find the photos that you're looking to import.

picsart_editing_background picsart PicsartLovers picsart picsartedit pi… Light
Suggested Read: 7 Tips For Selecting The Perfect Background. 1. Import Your Photo Into Lightroom And Prepare The Image. Because this process requires specific areas of the photo to be worked on that change from one to the next, background blur in Lightroom must be applied to individual photos. Step 1: Select Your Subject. With your image open in the develop module, first, you will need to select the area of your photo you want to blur. To do this you can use the Adjustment Brush, the Graduated Filter, or the Radial Filter. Which of these tools you use will depend on the photo you are working on.