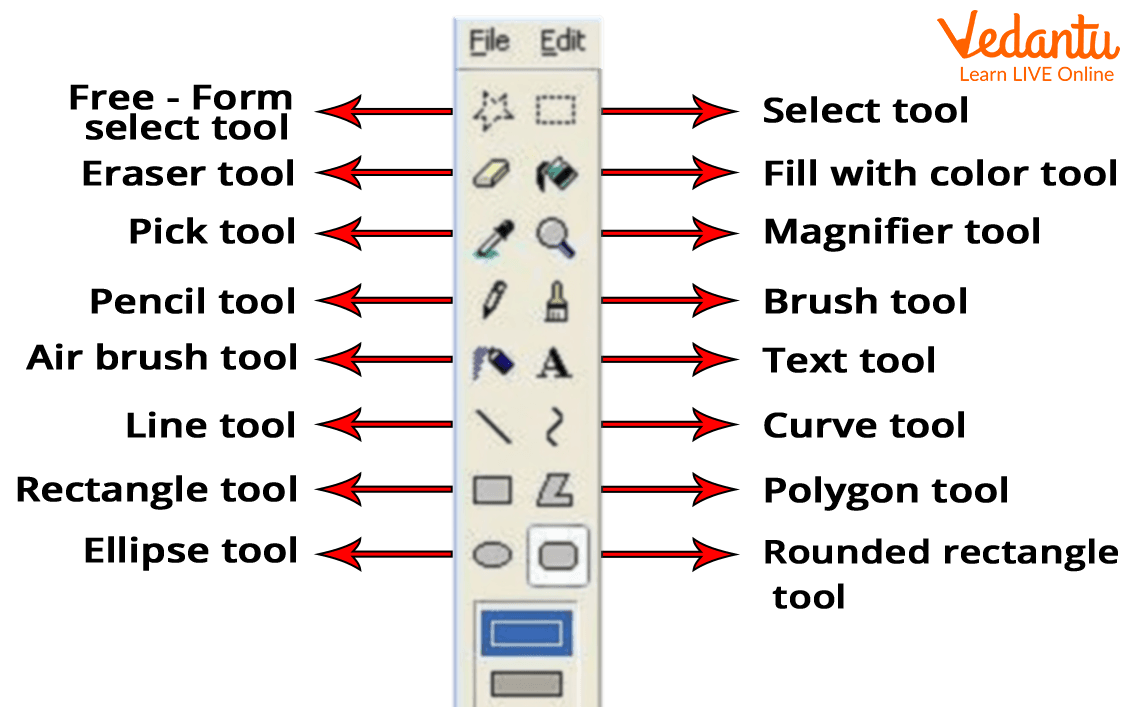Manipulate images Crop, flip, rotate, and resize easily with Paint. Brushes Choose from a variety of brush sizes and styles. Drawing tools Create with pencil, fill, color picker, text, magnifier, and more. Background Removal This powerful editing tool uses AI to help you isolate a subject and remove the background with just one click. 1 2 MS Paint is, by far, one of the most accessible drawing and image editing tools available. Thanks to its default inclusion in Windows, we don't have to rack our brains to find and use it. The program runs on a fairly simple user interface that allows drawing, coloring, editing, and manipulating images.

Ms Paint Brush Tool, HD Png Download vhv
1 Review the toolbar. The toolbar, which is at the top of the Paint window, is where you'll find all of the options used to interact with the Paint canvas. 2 Select a primary color. Click any color in the palette that's in the top-right side of the Paint window to apply it to the "Color 1" box. Open-Source, Web Components-based remake of MS Paint using modern web capabilities. 1 Answer Sorted by: 4 In earlier Windows 10 versions, the resources are managed in MUI files in System32 folder. So, the MSPaint icons can be found in this: C:\Windows\System32\en-US\mspaint.exe.mui From Windows 10 version 1903 aka. May 2019 Update, those resources are moved to MUN files in SystemResources folder. 1. In the toolbar at the top of the window, select "Resize" from the image-editing tools. (Image credit: Future) 2. The "Resize and skew" window will appear. Select whether you want the dimensions.

RIP Microsoft Paint Killed Off After 32 Years Microsoft paint, Learn photo editing, Image
Classic Microsoft Paint should already be on your Windows PC. Whether you would like to resize images or do additional customizations, this app is a powerful tool. In the search box next to Start on the taskbar, type paint and then select Paint from the list of results. MS Paint Tools in Windows 11 In the top main menu ribbon, you will see all the tools placed category-wise. The first step in editing any image is to import or copy/paste the image in the. Paint for Windows 11. Let's see what you can do with Microsoft Paint, starting with the most common tools for drawing and editing images and ending with the settings and options for saving your work or configuring the app itself:. 1. Open images in Paint for Windows 11. The ribbon at the top of the Paint window is where you find all the tools you need for drawing and editing pictures. Microsoft Paint is an important application of Windows 11/10 that is used to create or draw different pictures on the Paint canvas. The Paint application offers various tools, different.

MS Paint Demonstration YouTube
To use Cocreator, open Microsoft Paint and select the Cocreator icon on the toolbar to see the Cocreator side panel. In the text box, enter a description of the image you want to create. For example, you can type "a blue cat with a red hat" or "a landscape with mountains and a lake". Open your project in Paint. You can either click File > Open or right-click your project file in your file explorer and select Open with > Paint . 2. Click the down arrow under "Select." A menu will slide down. 3. Click Select all. You'll see this under the "Selection Options" header. You want to select the entire image to be able to resize it.
MS Painting Tools Functions By Flora Richards-Gustafson Paint a picture using Microsoft Paint. Microsoft Paint is a basic computer graphics program found on most personal computers using a Windows operating system. Images created within MS Paint are typically saved as GIF, Windows bitmap, PNG, TIFF or JPEG files. You're now ready to let Paint generate the AI image. To do so, click or tap the Create button in the bottom-right corner of Cocreator's side panel. Note that, when writing this article, Microsoft allows you to generate up to 50 images per day with Cocreator. When the day starts, you get 50 credits that are shown left of the Create button in.
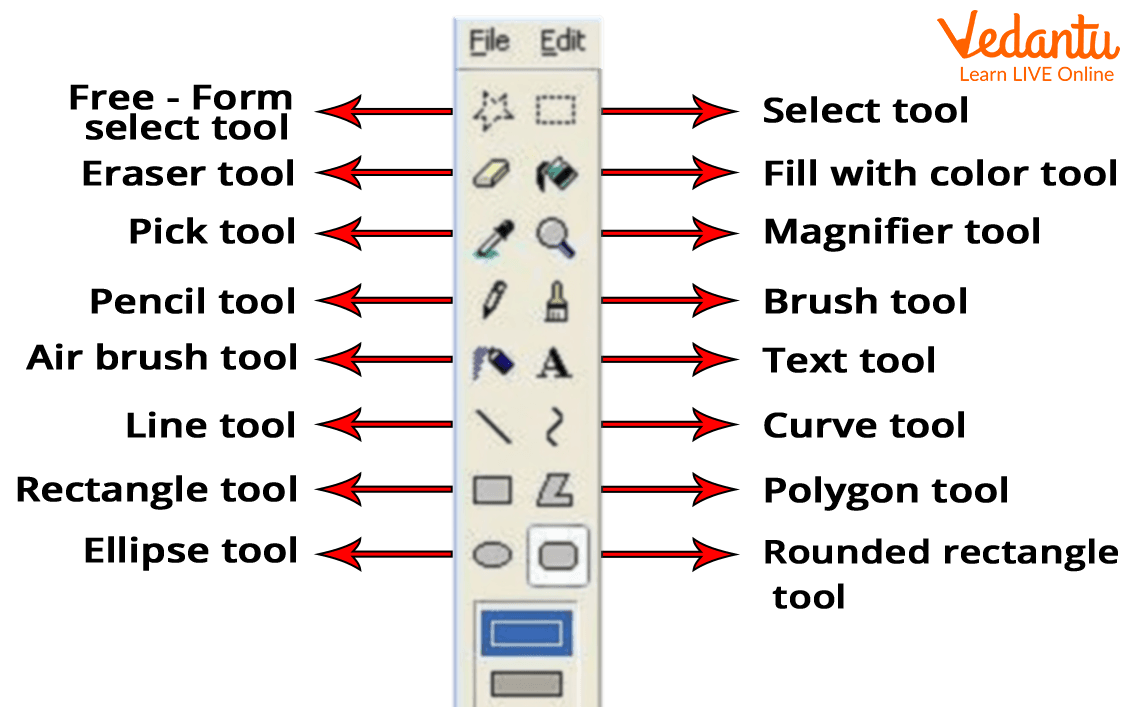
Microsoft Paint and Paint Brush Learn Definition, Examples and Uses
Method 1 Enlarging or Shrinking an Image Download Article 1 Make a copy of the image you want to resize. Go to the image you want to resize, right-click it, and click Copy in the drop-down menu, then right-click an empty space in the folder or on the desktop and click Paste . Open your image in MS Paint and from the image tools at the top left, select Resize. The Resize and Skew window will appear. Here, you'll see two options for resizing; Percentage and Pixels. Select either one and change the values in the Horizontal and Vertical boxes.