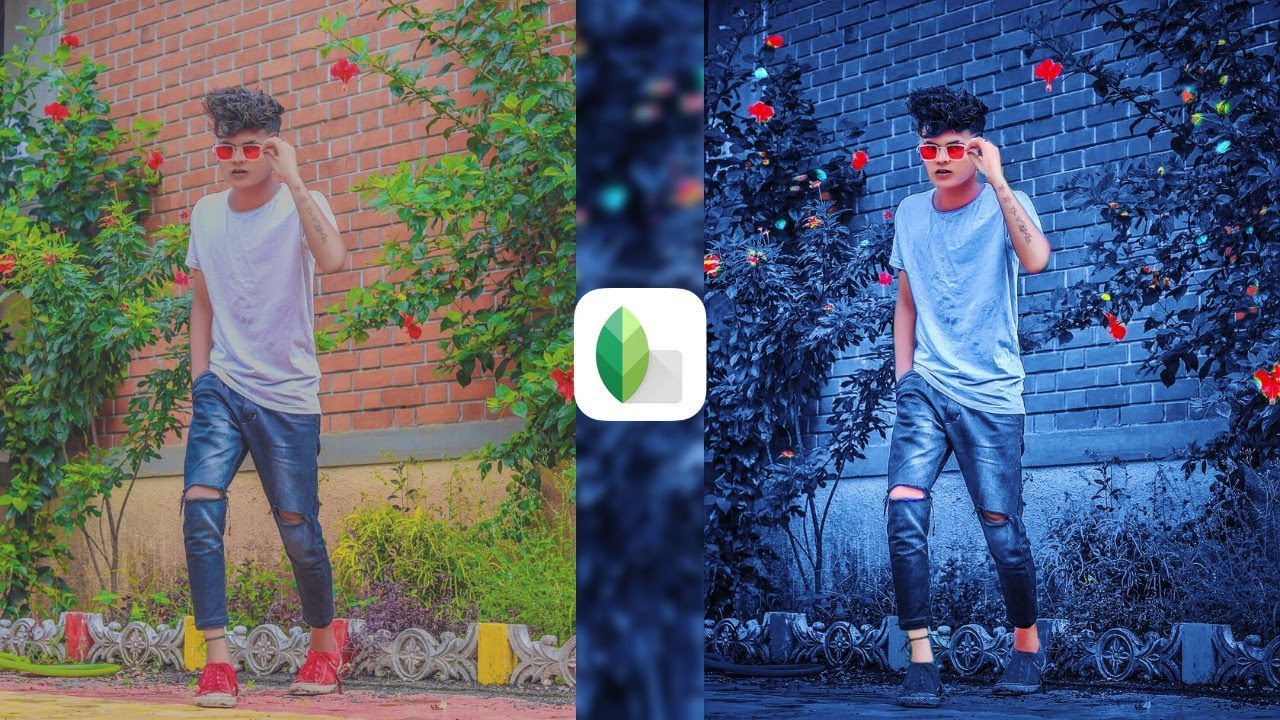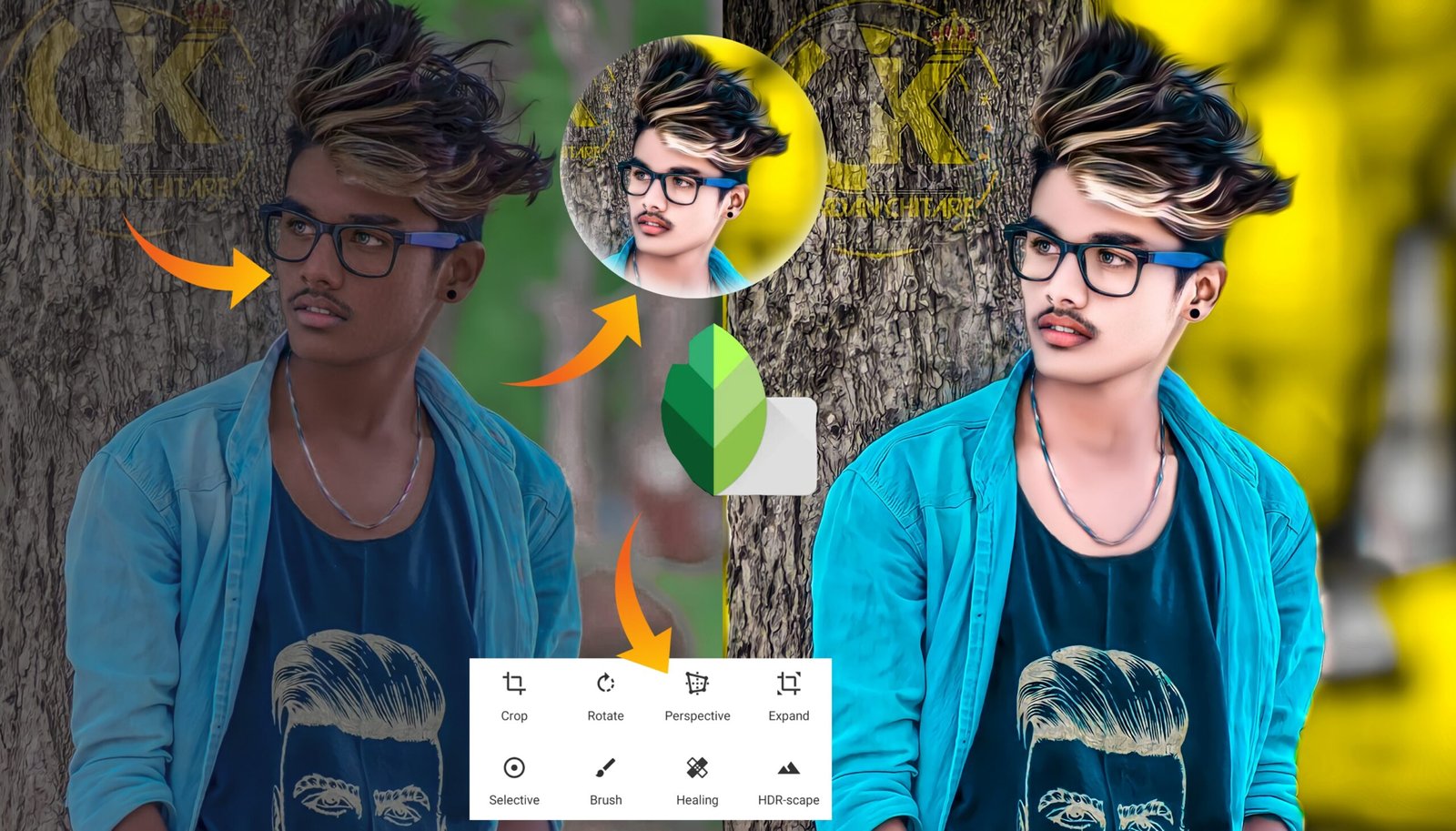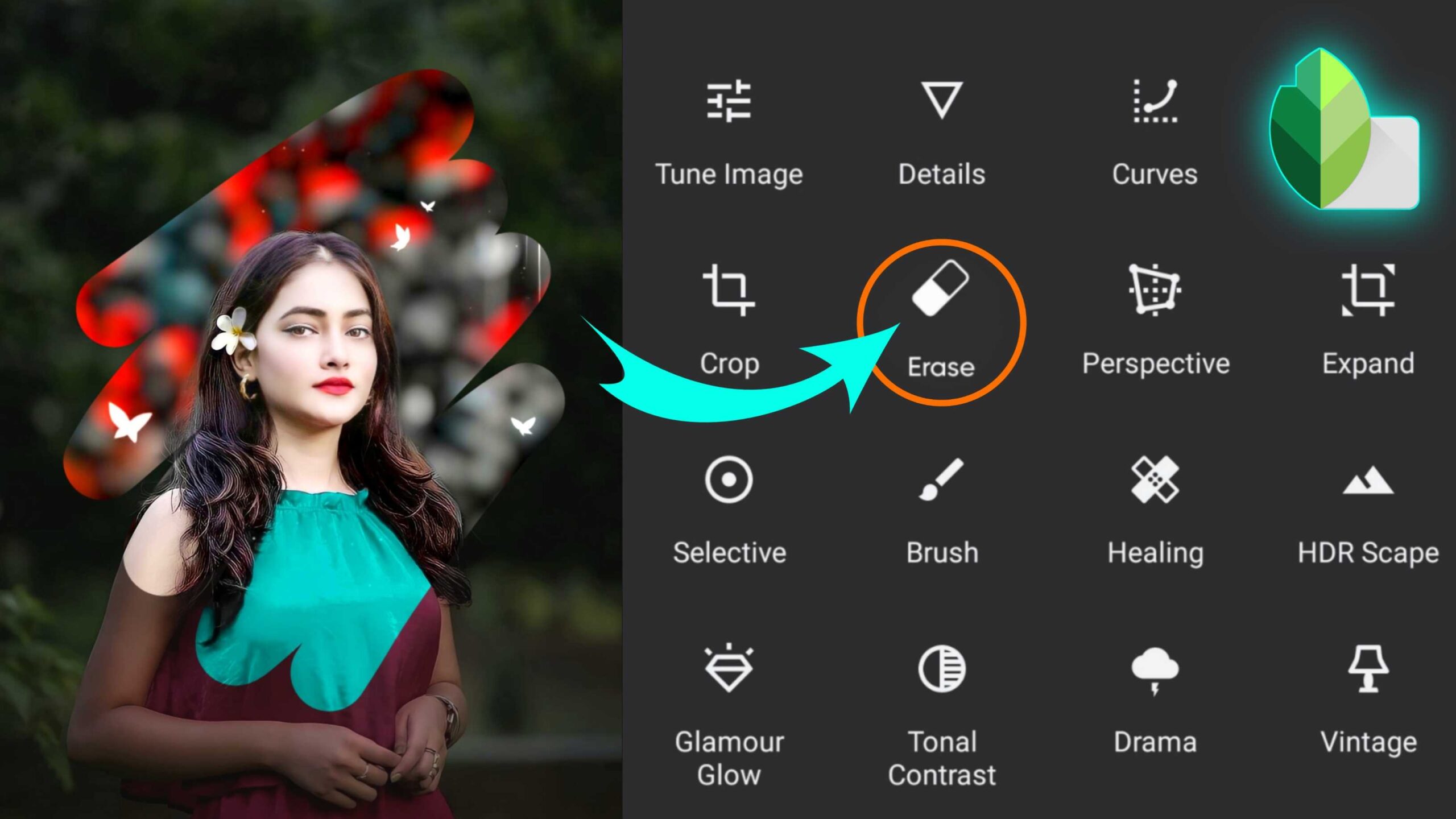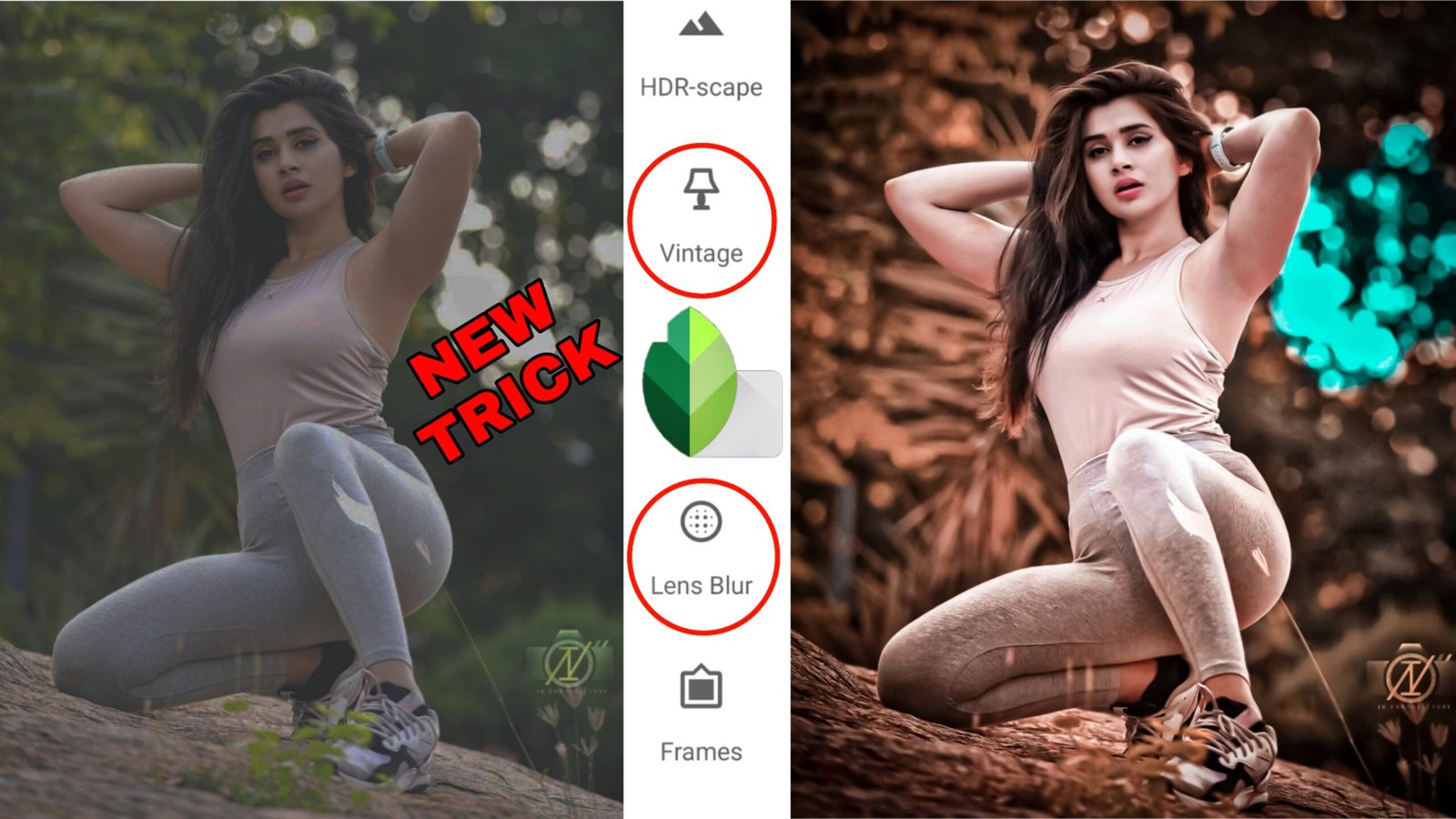First Published: November 6, 2020 Last Updated: June 17, 2022 In this article, I'm going to show you how to edit photos in Snapseed. I'll show you how to get up and running. I'll show you how to add basic edits to your images. And I'll show you how to apply powerful local adjustments via Snapseed's advanced tools. 1. Play with the Exposure of the Image Step 1: Give the Image a Makeover Before we get started on changing or removing the background using Snapseed, give the image a makeover by adding a.
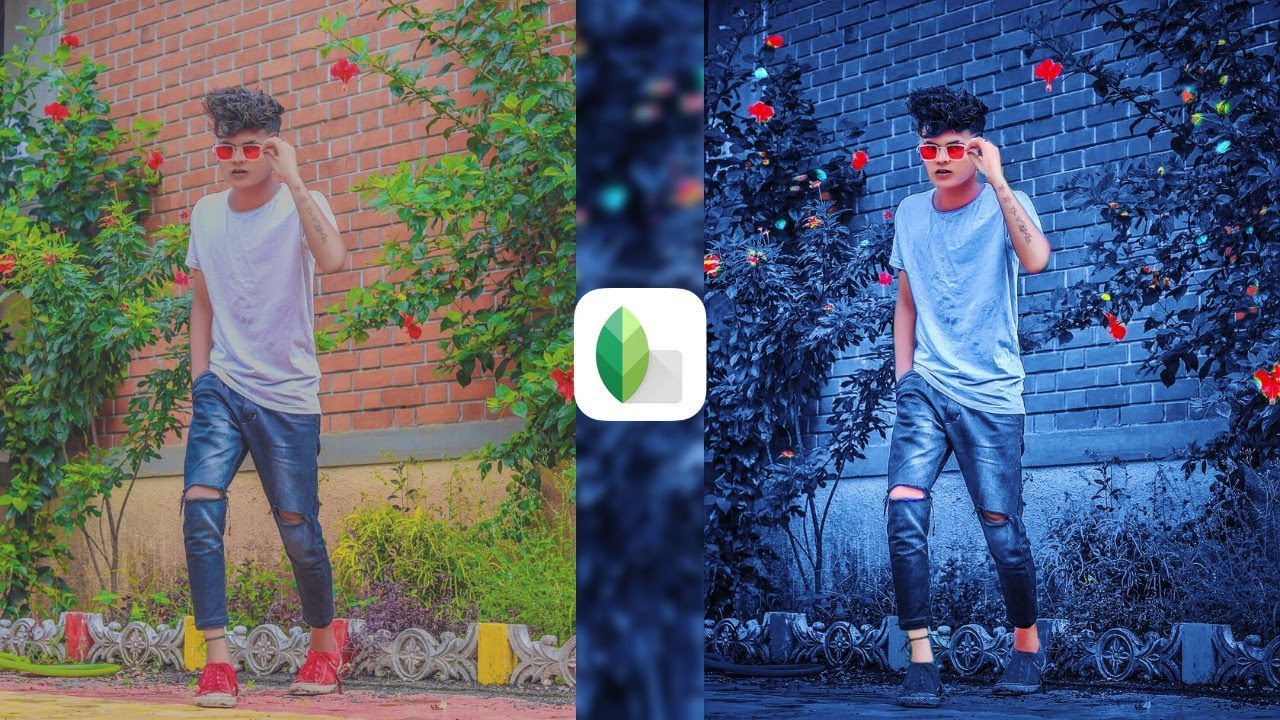
Snapseed Background Change photo Editing Snapseed photo Editing
Snapseed Background Change Photo Editing Tricks | Snapseed Face Smooth Photo Editing Tutorial1:- Snapseed Background Editing Tutorial 2:- Snapseed Skin Smoot. 1. Open An Image In Snapseed Photo Editor 2. Enhance Color, Exposure & Detail 2.1 Tune Image 2.2 White Balance 2.3 Details 3. Modify Individual Edits 4. Improve Composition 4.1 Crop 4.2 Rotate 4.3 Perspective 5. Clean Up Your Photos For Flawless Edits 5.1 Healing 5.2 Portrait 6. Use Selective Editing Tools 6.1 Brush 6.2 Selective 6.3 Masking 19 181 views 3 months ago #snapseedphotoediting #snapseedbackgroundcolourchange #snapseedediting Step by step tutorial using Snapseed App. That is, how to change or add new backgound photo in. Darken the Background There is a difference between making the photo background as black as possible and making it appear darker to add more style to your photo. Selective darkening is done using the Selective tool from the Tools menu. Starting from the outer edge, tap the background area. Use pinch gestures to decrease or increase the focus area.
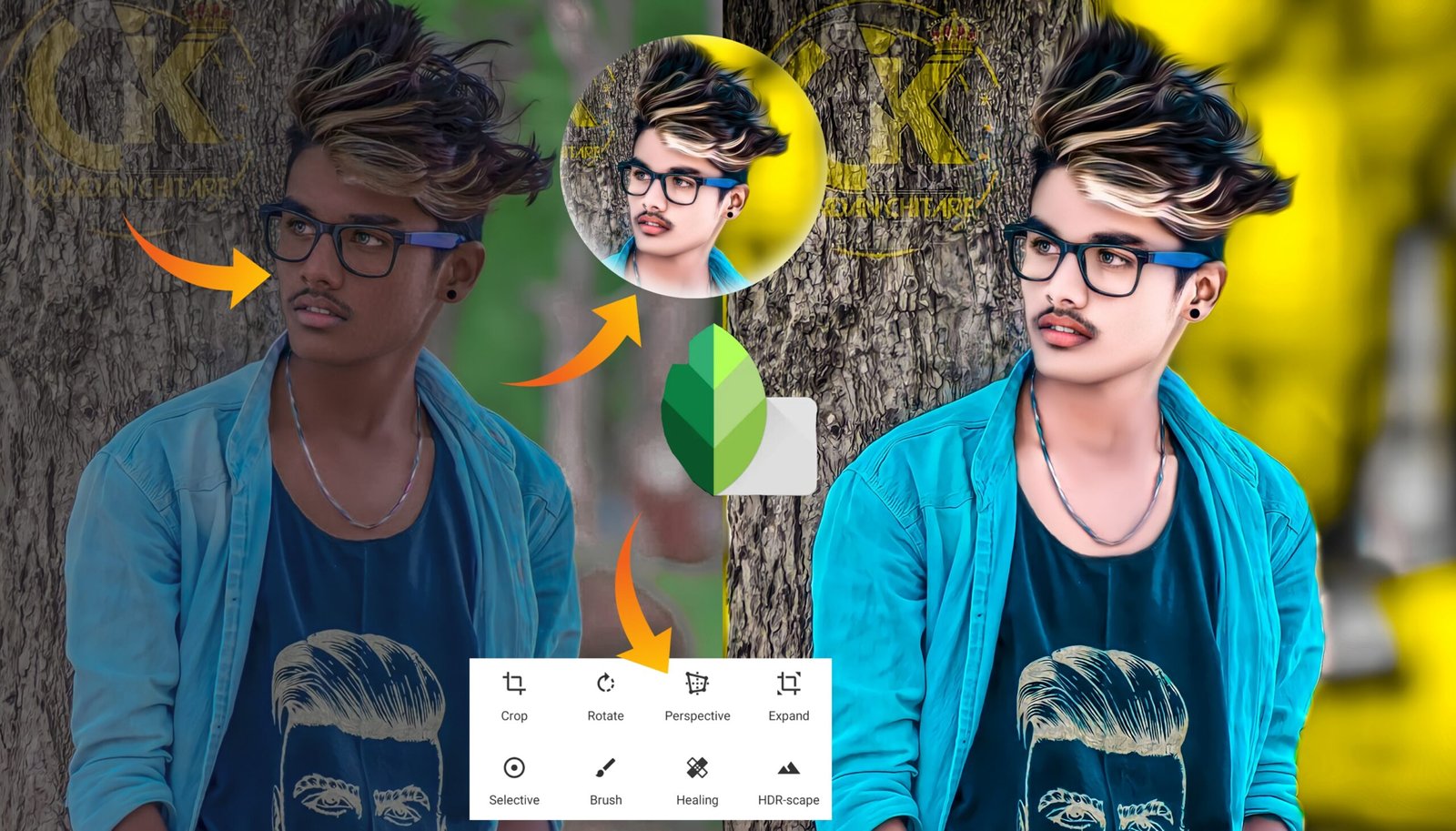
snapseed skin glow and smooth background change photo editing
Snapseed background change photo editing | Glowing butterfly photo editing | Snapseed photo editing📂Stoke 👇📁 Background & PNG 👉https://djphotoediting.com. Snapseed is Google's free mobile photo editing app and is remarkably good. Expert smartphone photographer Jo Bradford shows how to get the most from it For all the camera editing apps for phones that now exist, serious photographers still need look no further than Snapseed (for iOS and Android). Removing the Background For this example, we'll use this beautiful photo of pink and white tulips set against a pink background. Let's say that for whatever reason you want to completely. CLICK N EDIT How to Update Background Image using Snapseed | 4 Easy Steps by Manthan / July 5, 2021 There are so many different ways to Remove/Update Background Images from any picture. you can use Photoshop, Corel Photo-Paint, Clipping Magic, PhotoScissors, and many more, the list goes on and on…
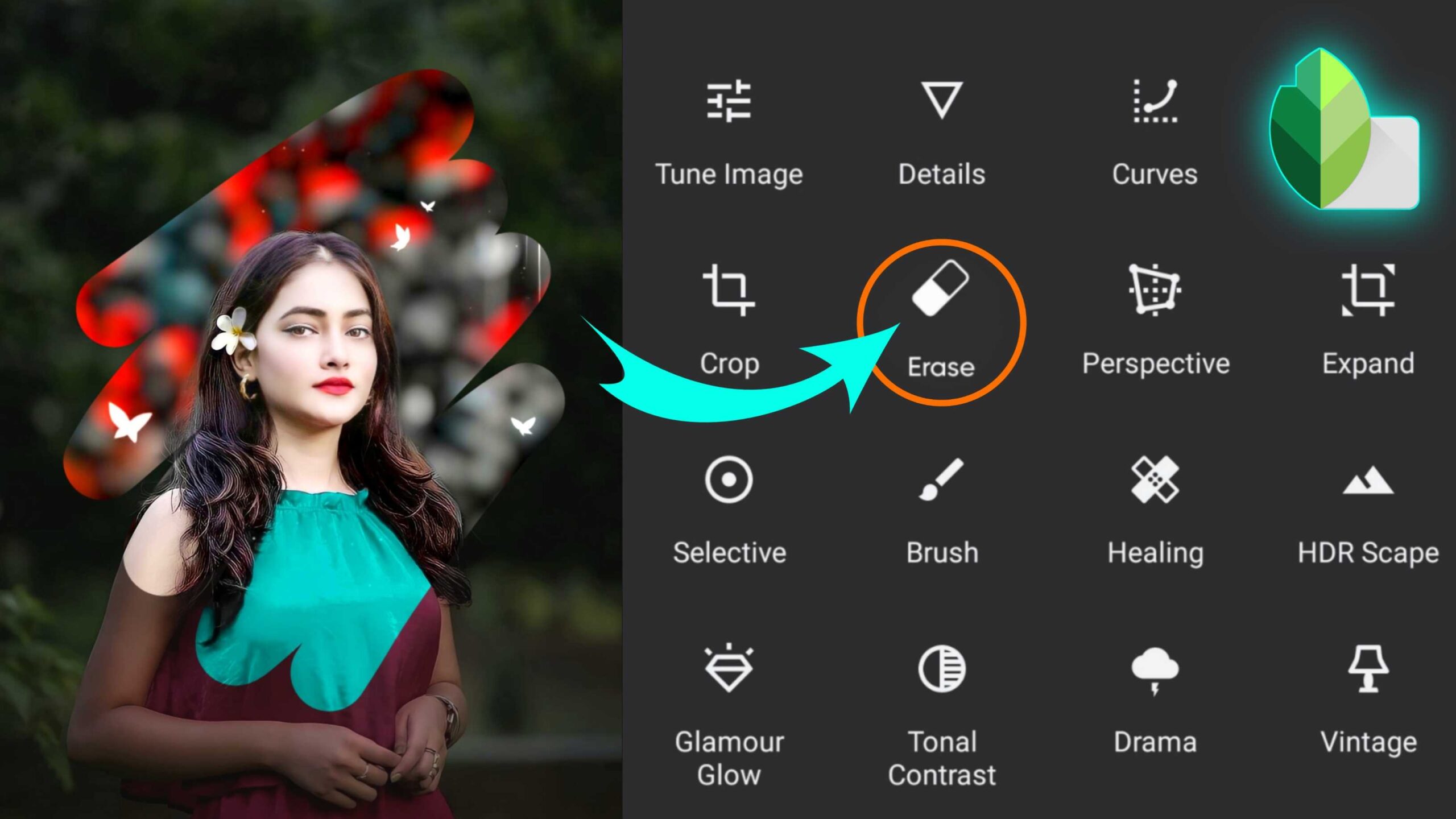
Snapseed Background Change Photo Editing Trick Snapseed Face Smooth
Making background modifications, along with adding or extracting details in your photos, is the primary motive of any reliable photo editing app. Snapseed is one of the relevant choices that can be made from the plethora of photo editing tools available. It is a functional tool to cut the background of your picture and can enhance your aesthetics. Natural & No Filter QR Codes. Beige & Neutral QR Codes. Polaroid QR Codes. Retro & Vintage QR Codes. Summer QR Codes. Cool QR Codes. Light & Airy QR Codes. Fall QR Codes. Easily access these Snapseed QR codes and more with our free directory of 100+ Snapseed QR codes!
Upload The Image. Once downloaded the application, launch it and upload the image using the + shown on the screen. Step 3. Select Brush Tool. Click on the tools and select the brush tool for further editing of the image. Once you've selected the brush tool, click on Dodge and Burn to remove the background on Snapseed. How To Change The Background Into Sky Background. The first step is you have to get all the necessary apps from the Play Store app. Then again come to my website and get the editing materials that I have provided. Now After That, you have to add the photo in which you want to add the sky. After adding the photo you have to go to the double.
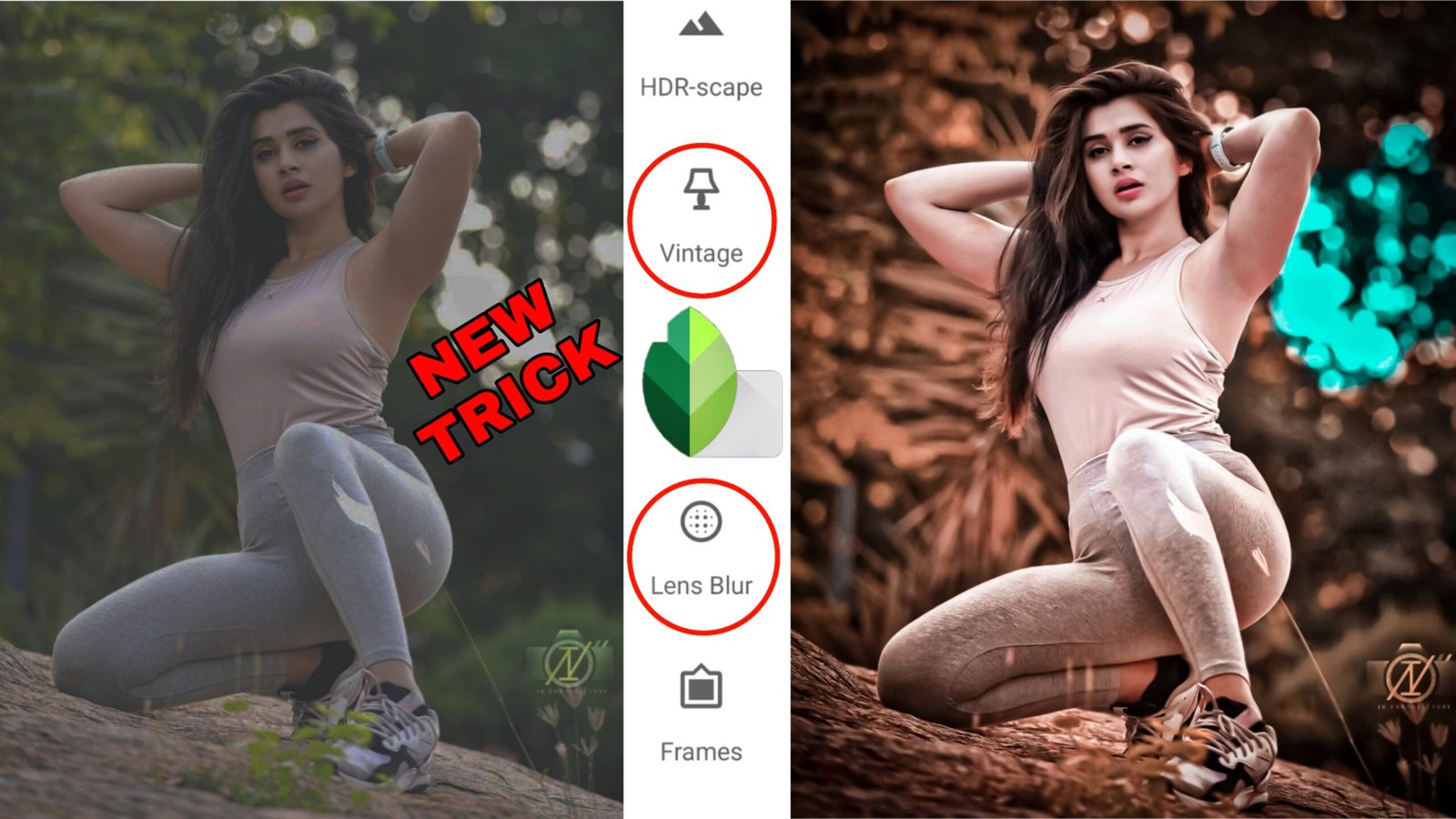
Snapseed Amazing Background Color Change Snapseed Photo Editing
How to Change the beautiful background. Geet the snapseed app from the playstore app. Then get the background that I have provided here. Now open you snapseed app and add the provided background. Now go to the double exposure tool and add the photo where want to add the provided background. Then click on the tick button. To create these types of photo editing you will only need a mobile snapseed app and the mobile lightroom app. I have also used the same apps for editing the photo like above, using both the apps are very easy you can also do the same with some simple tricks, to know the tricks to use the apps you can watch my videos on my youtube channel AF Edit.