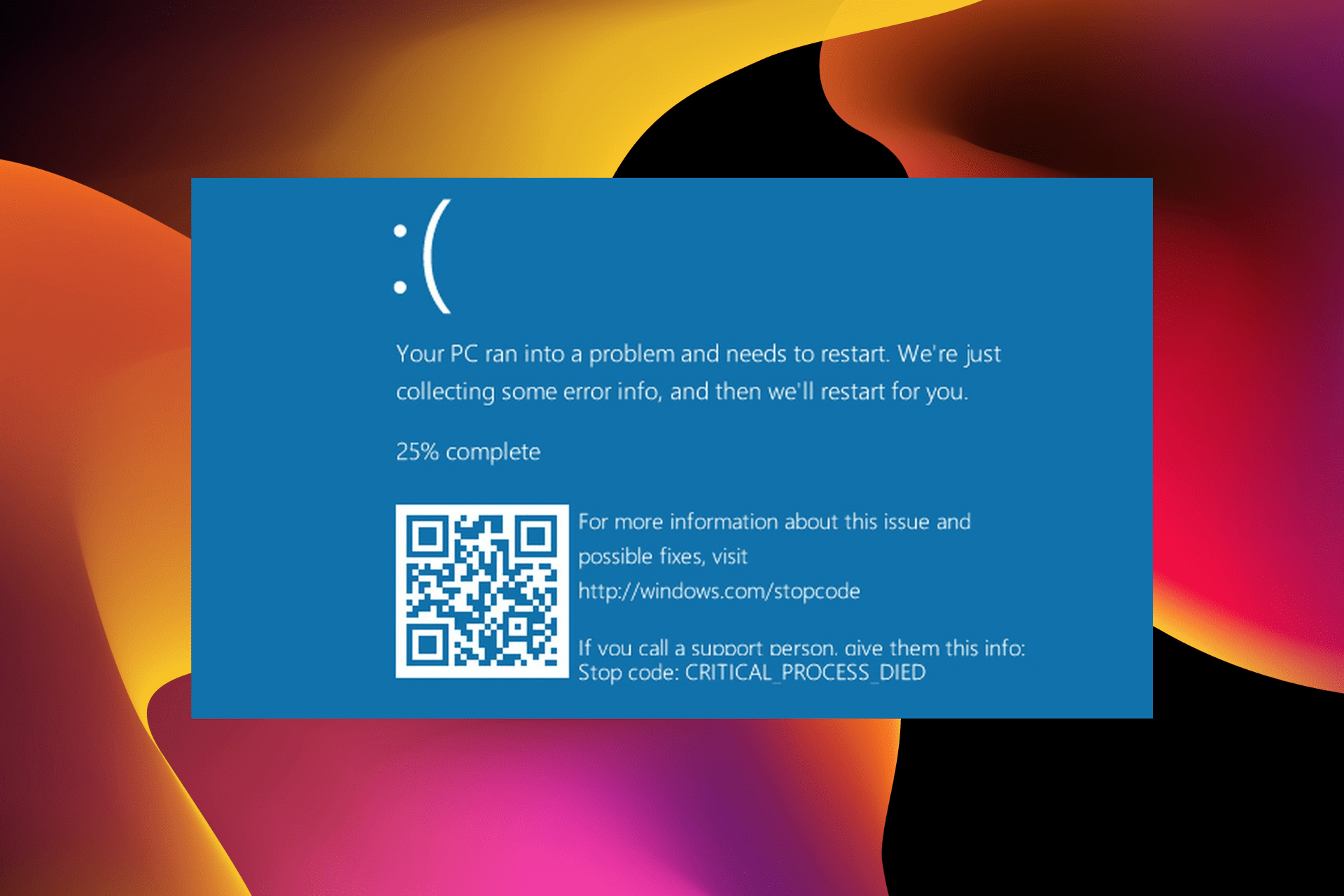To launch the tool, open the Run dialog box on your PC by pressing Windows+R. Type the following in the box and press Enter: msdt.exe -id DeviceDiagnostic. On the "Hardware and Devices" troubleshooter screen, select "Next" and follow the on-screen instructions. When your issues are resolved, turn off and back on your PC. Once the driver is removed, restart your PC and check if the problem is resolved. Keeping the drivers up to date can also help you prevent similar BSoD issues like Critical_structure_corruption on Windows 11.. To find out which driver is causing the issue, it's advised to check the crash logs or to remove any drivers that might've been recently updated.

How to Fix 'Critical Process Died' Error in Windows 10 Studytonight
Let's try to isolate the cause of the issue. I suggest that you start the PC in Safe Mode. If the issue still persists in the Safe Mode it means the issue might be caused by hardware. To start in Safe Mode. >> Press the Windows logo key + R. >> Type msconfig in the Open box and then select OK. >> Select the Boot tab. Since you wouldn't be able to identify which driver leads to the 'Critical Process Died' error, check for updates for all the critical drivers. To update a driver, launch the 'Device Manager' as discussed earlier, double-click on a device to view the drivers, right-click on the driver that you want to update, and select 'Update driver' from the context menu. Method 6: Uninstall recently installed programs. If the "critical process died" message came up after recently installing a program, it's highly likely that that is the cause of the BSOD crash. Third-party programs can sometimes introduce problematic files that interrupt system processes and drivers. Here's how to boot into the mode: Press Windows + I > Windows Settings > Update and Security > Recovery > Advanced Startup > Restart Now. Restart Now - Image Credit (Tech4Gamers) From Choose an Options > Hit Troubleshoot > Advanced Options > Start-up Settings > Restart. Startup Settings - Image Credit (Tech4Gamers)

How to Fix the Critical Process Died Error in Windows Make Tech Easi
Make sure your PC has the latest updates. Select the Start button, then in the search box next to Start, type Windows update and choose Check for updates from the list of results. In the Settings menu, select the Check for updates button. When it's finished, restart your PC by selecting the Start button > Power > Restart. Restore Windows 11 to fix critical process died on Windows 11. Either go with the Recommended restore or Choose a different restore point.; Follow the on-screen guidance until you reach the dialogue box that says Finish.; Click Finish to apply the restore point.; Restart the PC once the restoration is done, and you shouldn't face the BSOD screen. Here's how. Step 1: Press Windows key + I to launch the Settings app. Navigate to the Windows Update tab and click on Update history. Step 2: Scroll all the way down to Related settings and. CRITICAL_PROCESS_DIED is one of the few Windows BSODs (Blue Screens of Death) that anyone can provoke at will. If you kill the process named svchost.exe in Windows 10 (right-click in Task Manager.

แก้ไขข้อผิดพลาด Critical Process Died BSoD ใน Windows 11
How to Fix Critical Process Died BSoD Error in Windows 11: Run Hardware and Devices Troubleshooter, Update/Reinstall Graphics Drivers, Run SFC From the Windows search menu, look for "Reset this PC" under System settings. Alternatively, access the option from "Recovery options" under Settings. Click the "Reset PC" button to start the reset process. You will be given a choice to keep your files or delete everything. It's faster to choose the first option.
Keeping drivers up-to-date ensures compatibility and can resolve conflicts that might cause BSOD errors. Right-click on the Start button and select Device Manager. Right-click on each device and select Update driver. Choose Search automatically for drivers and follow the prompts. Finally, to boot your Windows 11 computer into safe mode, press "F4" or "4" on your keyboard.
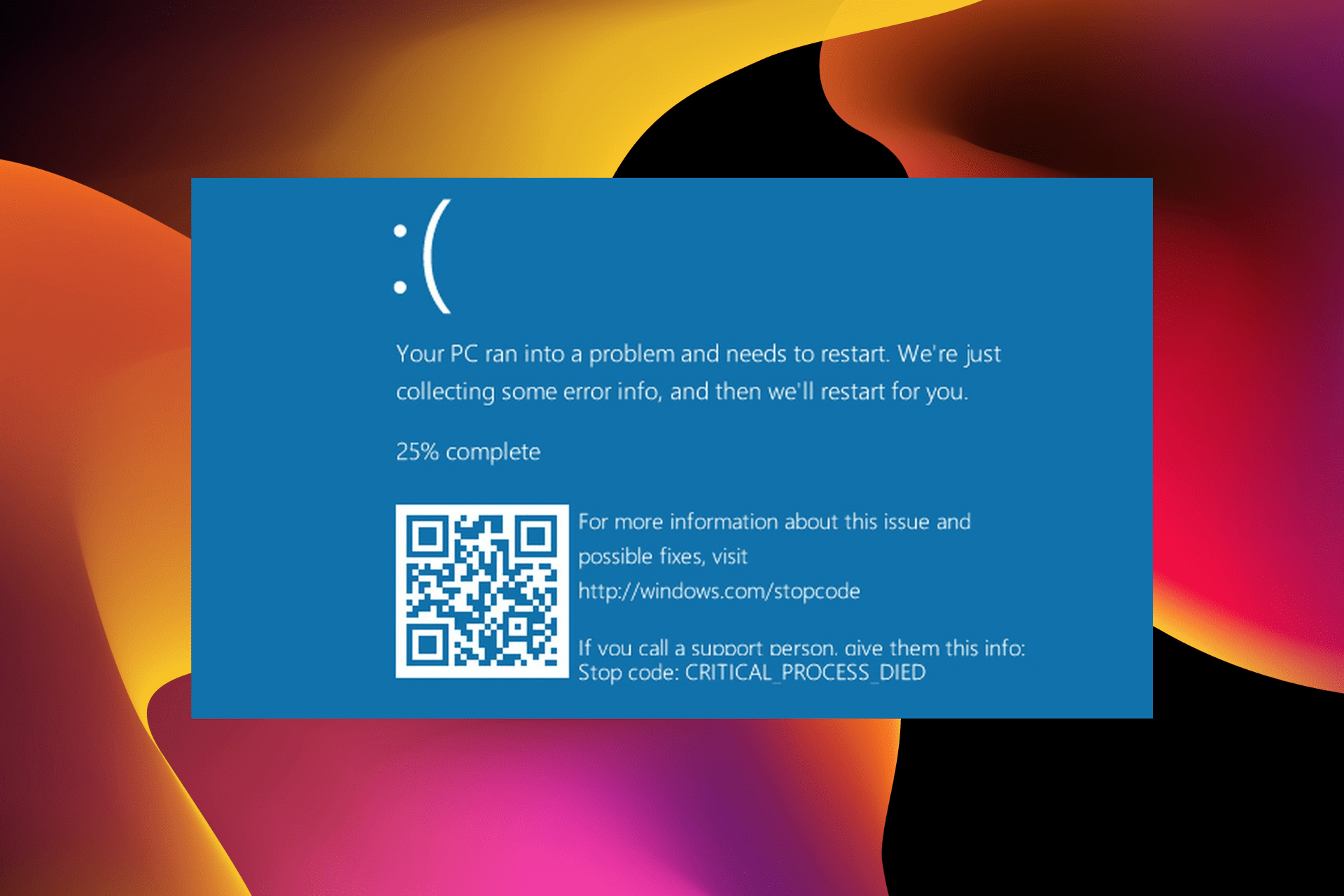
Fix Critical Process Died in Windows 10 Stop Code in 5 Steps
After your PC restarts, press the F4 key to enter safe mode or F5 key to Safe Mode with Networking. We recommend Press F5 to enable internet access so you can update drivers, and perform DISM commands that need an internet connection to repair Windows images or system files. Here is how to perform a Startup Repair on Windows 11: Use a bootable device to boot into your PC. When Windows Logo appears on the computer screen, select Repair your Computer.; This will lead you to the Advanced Startup Recovery menu.