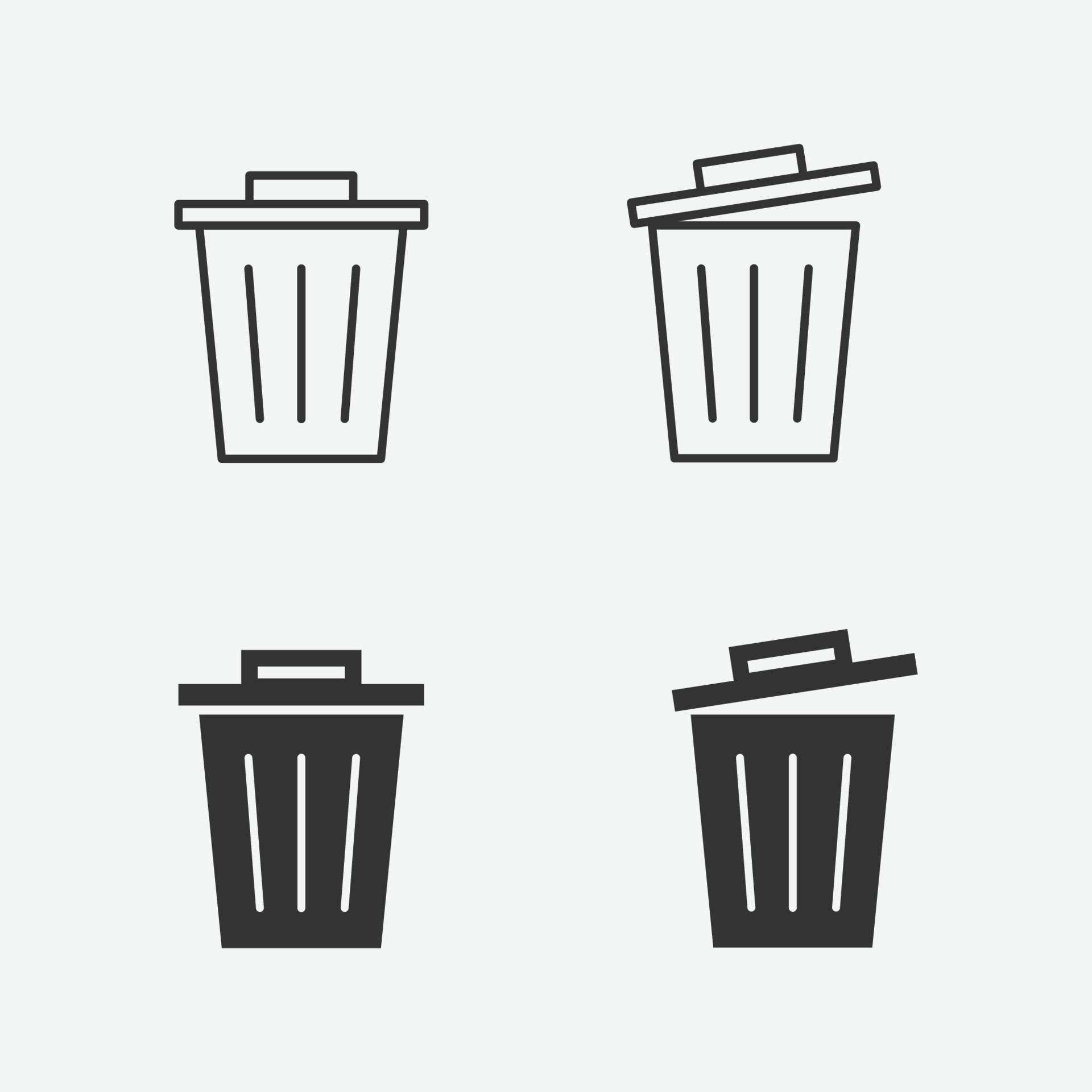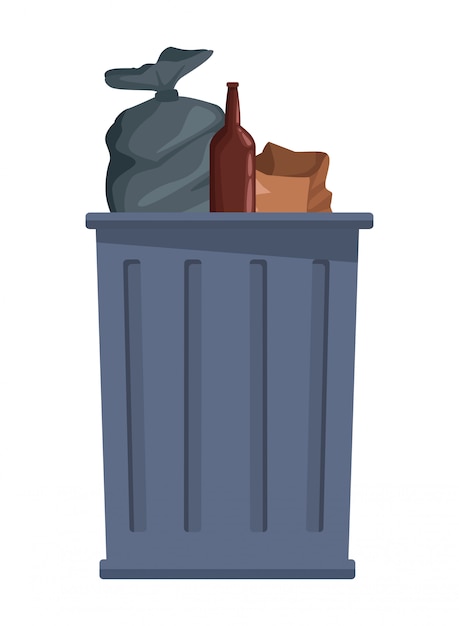Windows 10/11 Utilizzi Windows 10/11 e ti interessa capire come fare per ripristinare la normale visualizzazione del Cestino? Bene, allora la prima mossa che devi compire è quella di fare clic destro in un qualsiasi punto senza icone del desktop e selezionare la voce Personalizza dal menu che compare. Windows 10 Se sul desktop non sono visualizzate icone, fai clic con il pulsante destro del mouse sul desktop (o tieni premuto) e seleziona Visualizza. Se l'opzione Mostra icone del desktop non ha alcun segno di spunta, fare clic su di essa per aggiungerne una. Se il problema persiste, provare la procedura seguente:

Cestino Foto e vettori gratis
Rispondiamo ad un nostro utente per spiegare come cambiare l'icona del cestino (e le altre icone predefinite del desktop) in Windows 11.Come cambiare icone i. Su Windows 11 ripristinare l'icona del Cestino è un gioco da ragazzi. Per prima cosa, sul desktop fai clic destro in un qualsiasi punto dove non siano presenti icone. Fatto ciò, nel menu che ti viene mostrato, seleziona la voce Personalizza. Ecco come visualizzare il Cestino sul desktop in Windows 10: Seleziona il pulsante Start , quindi impostazioni . Seleziona Personalizzazione > Temi > Impostazioni icone del desktop. Selezionare la casella di controllo Cestino > Applica. Note: L'icona del Cestino non viene visualizzata sul desktop in Windows Vista o Windows XP. Di conseguenza, è impossibile utilizzare il Cestino per eseguire attività quali il ripristino di un file che è stato eliminato. In questo articolo viene spiegato come ripristinare l'icona del Cestino. Risoluzione
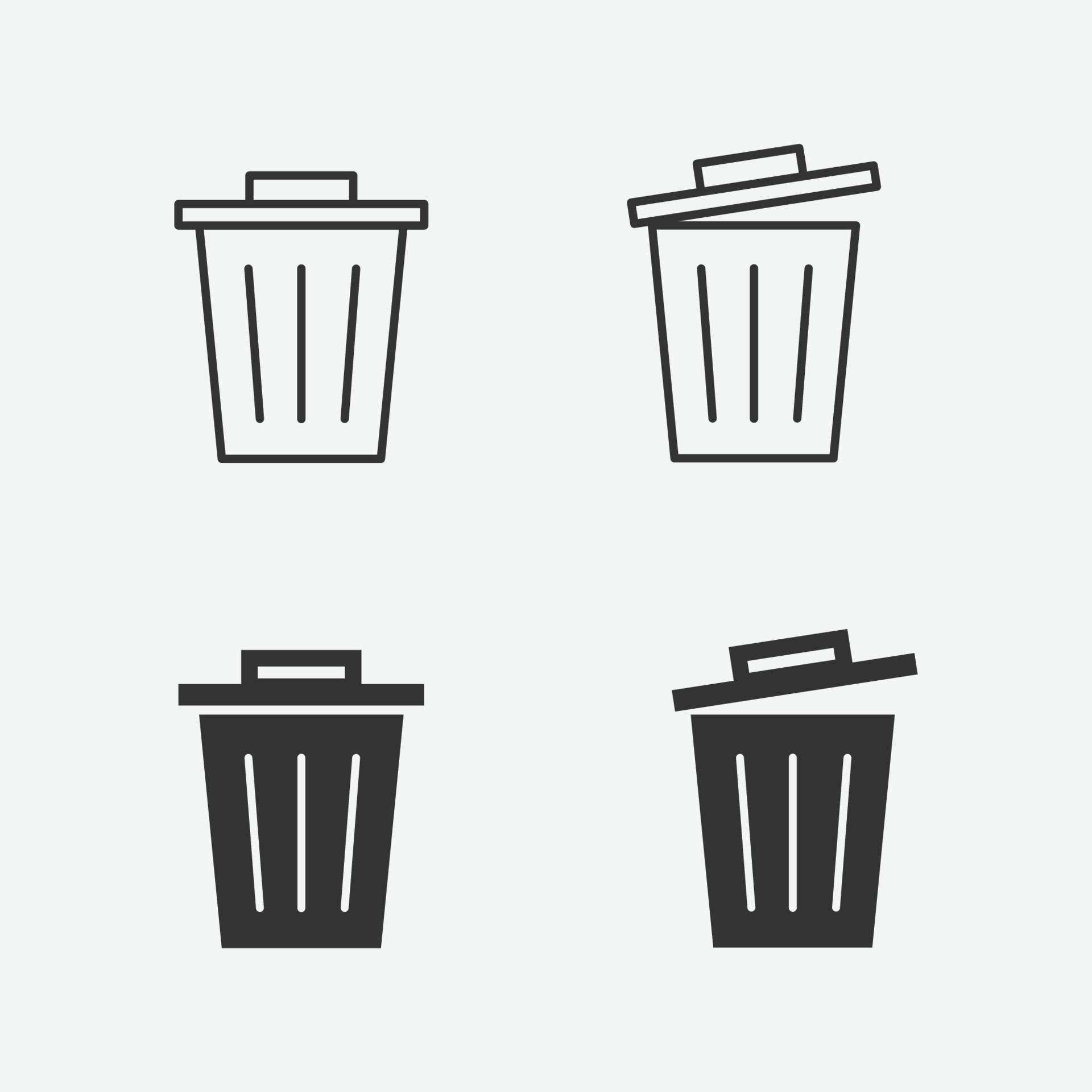
icona del cestino, simbolo del cestino, vettore della spazzatura
Per modificare l'icona del cestino segui questi passi: 1) Fai clic con il tasto destro su un'area vuota del desktop e seleziona l'opzione di personalizzazione. 2) Una volta dentro personalizza, cerca l'opzione Temi. 3) Vai all'opzione "Impostazioni dell'icona del desktop". 4) Nella schermata delle impostazioni dell'icona, devi. Oggi ti mostreremo come modificare l'icona del cestino in Windows in modo da poter aggiungere un nuovo stile al tuo desktop. A tutti noi piace personalizzare il nostro desktop di Windows, cambiando le icone o scaricando nuovi temi. Ma purtroppo cambiare il cestino non è semplice come le altre icone. È possibile cambiare le icone del Cestino, del Pannello di controllo, dei File dell'utente, della Rete o del Computer che appaiono sul desktop di Windows. Ciò consente di personalizzare meglio il computer e di trovare più facilmente le icone utilizzate di frequente. Per personalizzare le impostazioni delle icone del…. Cliccando con il tasto destro sull'icona Cestino si ha innanzi tutto conferma che Windows crea un Cestino a sé per ogni unità; le dimensioni massime sono quelle indicate in corrispondenza.
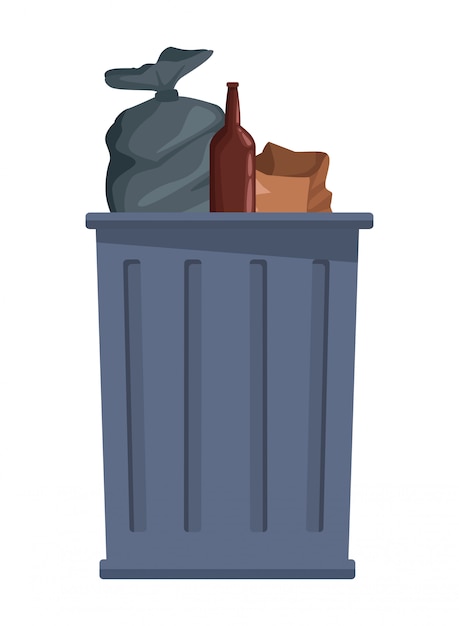
Fumetto dell'icona del cestino dell'immondizia Vettore Premium
Un altro modo per trovare il Cestino in Esplora file è fare clic sull'icona " >" nella barra degli indirizzi. Nel menu a tendina, scegli "Cestino". Metodo 2. Apri il Cestino tramite la casella Esegui Passaggio 1. Premi i tasti "Win + R" per aprire la casella Esegui. Passaggio 2. Digita explorer.exe shell:RecycleBinFolder e fai clic su "OK". Per riaverlo, fai clic con il pulsante destro del mouse sul desktop e seleziona "Personalizza". Quindi, scegli "Temi" e "Impostazioni icona desktop". Sotto le icone del desktop, seleziona la casella accanto a "Cestino". Fai clic su "Applica" per salvare le modifiche. Infine, Cestino verrà visualizzato sul desktop.
In questa guida vedremo come visualizzare o nascondere l'icona del cestino dal desktop su Windows 11. E ora cominciamo: 1) Clicca sul pulsante "Start" (di solito posto in basso al centro della schermata principale) e seleziona "Impostazioni" (l'icona a forma di ingranaggio che compare nel menù). 2) Seleziona ora la voce. 1. Trovare e accedere al Cestino in Windows 11 Per impostazione predefinita, il Cestino viene salvato sul desktop, ma in caso contrario è possibile abilitarlo: Premi il Windows tasto e fai clic su Impostazioni . Seleziona Personalizzazione e fai clic su Temi. Fare clic su Impostazioni icona del desktop.

Cestino Scaricare icone gratuite
4. ». Icone Cestino Scaricare 420 Icone Cestino libero Icone di tutti e per tutti , trovare l'icona è necessario , salvarlo tra i preferiti e scarica gratuitamente ! Configurare il Cestino come icona del desktop Gli utenti consolidati di Windows conoscono e utilizzano sin dagli albori di Windows alcune icone standard sul desktop: Computer, File dell'utente, Rete, Cestino e Pannello di controllo.