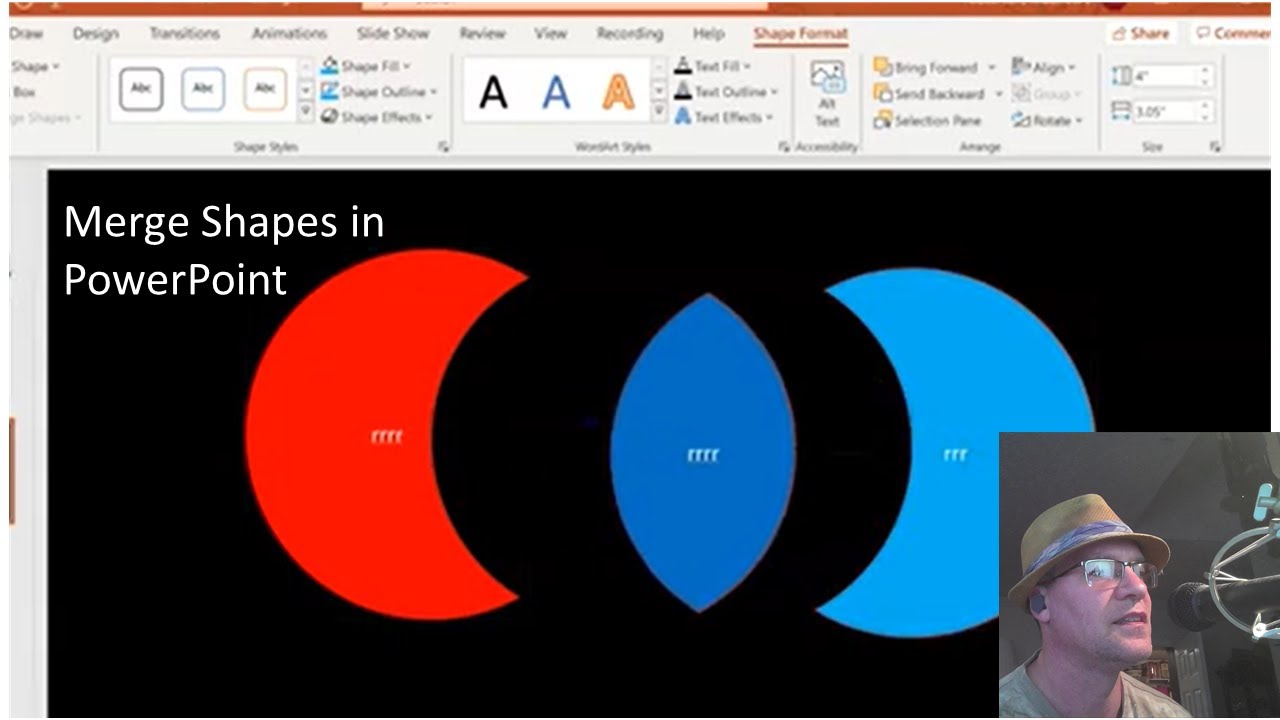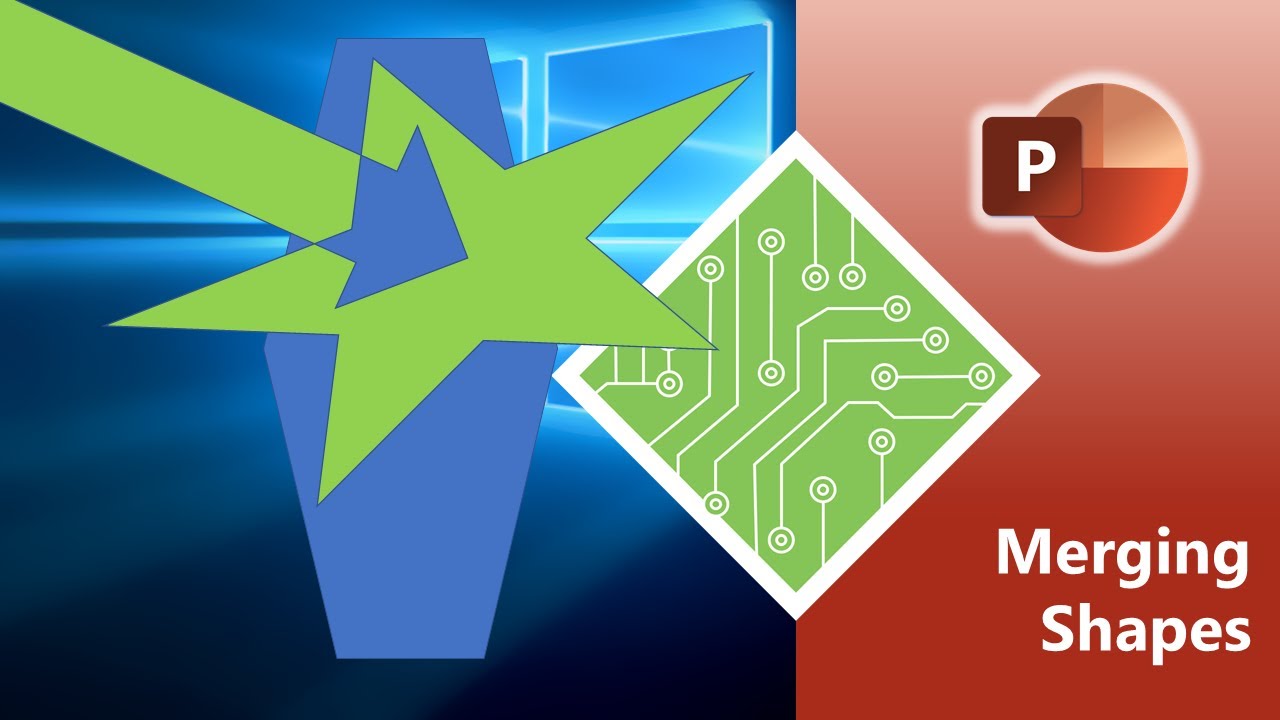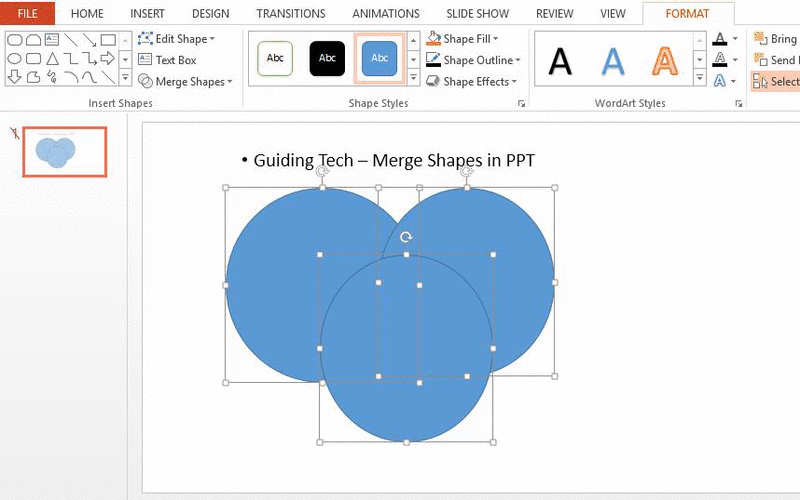Merge shapes. Select the shapes you want to merge: press and hold the Ctrl key while you select each shape in turn. (If you don't select any shapes, then the Merge Shapes button in step 2 will be grayed out.) On the Shape Format tab, in the Insert Shapes group, select Merge Shapes to see a menu of merge options. Select the Merge option you want. To merge two or more shapes in PowerPoint slides, you can use Combine, Union, Intersect, Subtract, etc. options to make a new shape. Follow these steps- Open a slide where you want to show the.
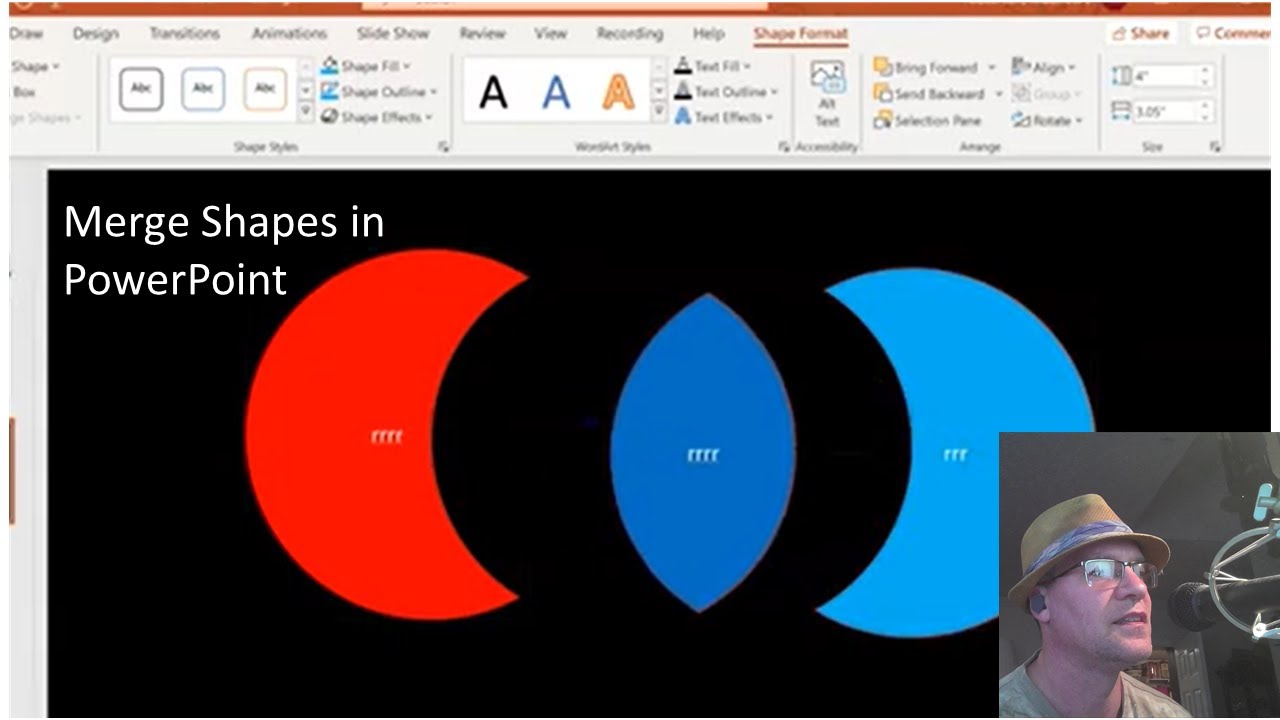
Merge Shapes in PowerPoint YouTube
To merge the shapes, you'll need first to select both of the shapes that you want to merge. To do this, hold the Ctrl key while clicking each shape in turn. Once you select the shapes, you'll notice a new tab appear—the "Shape Format" tab. Go ahead and select that tab. Over in the "Insert Shapes" group, click the "Merge Shapes. Here are the steps: Add the three shapes onto your slide from the Insert tab and click on the shape. Place the shapes in the desired location to make a new shape. Select all the shapes and in the Merge Shapes option, select Union. From here, further format the shape by changing the Fill to an image! While holding the Shift key, select another shape. Click the Format tab. Click Merge Shapes. Choose a merge option: Union: Merges multiple shapes into one. Combine: Makes one shape with the overlapping parts erased. Fragment: Makes both shapes one color and outlines the part where they overlap. Intersect: Erases both shapes except for the parts. Select all of your shapes—the formatting of the shape you choose first in this step will apply to your entire shape once it's merged. Select Merge Shapes from the left of the ribbon on the Format Pane. Choose Union. This will merge the shapes you've used into one unified shape.

PowerPoint merge shapes What exactly do they?
Once you've selected the shape with the formatting you want in the beginning, the order does not matter. Select your shapes, then go to Shape Format > Merge Shapes. Now, go up to the Shape Format tab on the ribbon again. Over on the left, find the Insert Shapes group. In it, you'll see the Merge Shapes dropdown. Be careful how you select the shapes you want to merge. If you're using the Shift-click method, the order that you select the shapes will influence how they are merged together - generally, the first shape you select will determine the color and style of the merged shape and, in the case of Subtract, the shape you select second will be. Open your PowerPoint presentation. Click the Insert menu. Click the Shapes button in the ribbon. Select one of the available shapes. Click and hold where you want the shape to appear, and then. 2. On the PowerPoint ribbon, go to the "Format" tab. 3. In the "Insert Shapes" section, click on the "Merge Shapes" dropdown menu. Image Source: Microsoft Official. 4. Choose the merge option that you want. The available options are: Union: This combines the shapes into a single shape.
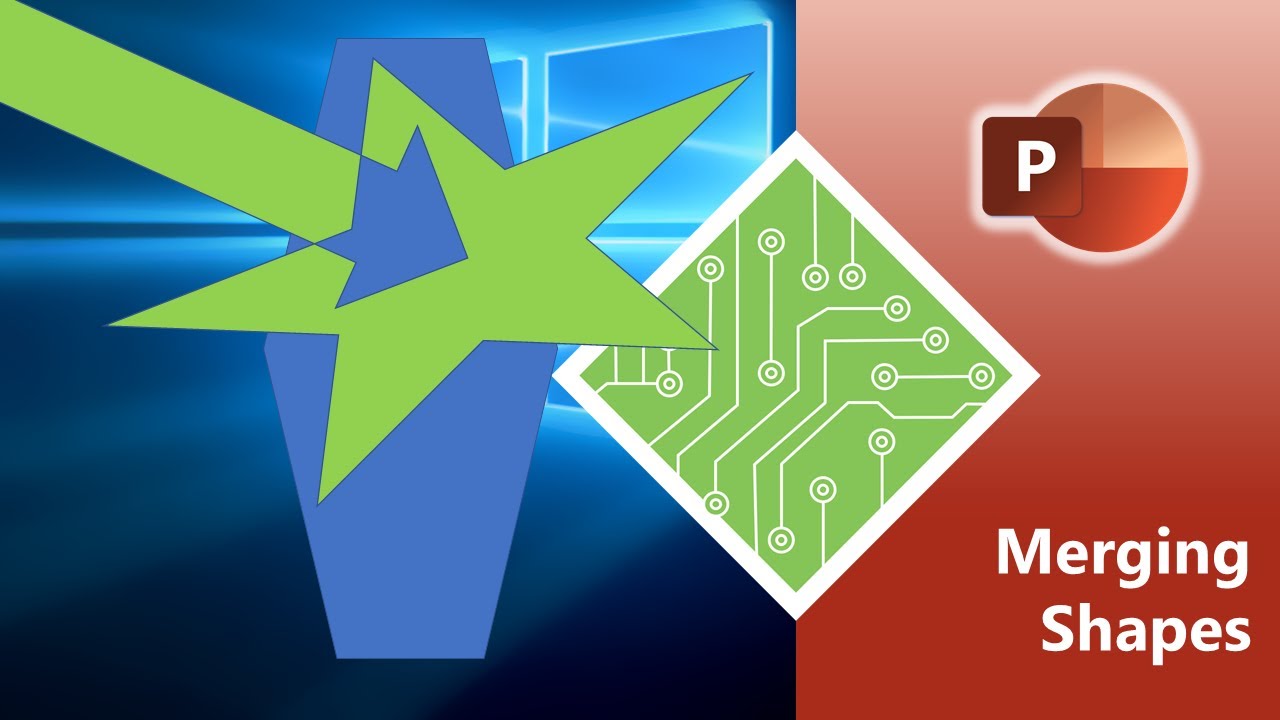
PowerPoint How To Merge Shapes YouTube
The Merge Shapes tool empowers you to turn bland slides into eye-catching visual feasts. Keep reading to learn how. Step 1: Select the Shapes to Merge. The first step is choosing the shapes you wish to merge. You can select existing shapes or insert new ones from the "Shapes" menu. Step 5 - To merge the image with the text, select the image, then hold down CTRL and select the text. Step 6 - Select Shape Format (tab) -> Insert Shapes (group) -> Merge Shapes -> Intersect. As we explored earlier, you can use the Crop feature ( Picture Format tab) to reposition or resize the background image.
You need not settle with basic shapes that powerPoint gives. You can create your own shapes by merging two or more shapes. PowerPoint offers five different w. Select all the shapes you want to merge by holding down the 'Shift' key and clicking on the shapes. Go to the 'Format' tab, click 'Merge Shapes' and select the type of merge you want to use. The shapes will merge according to the option you chose. You may need to adjust the size and position of your new shape.
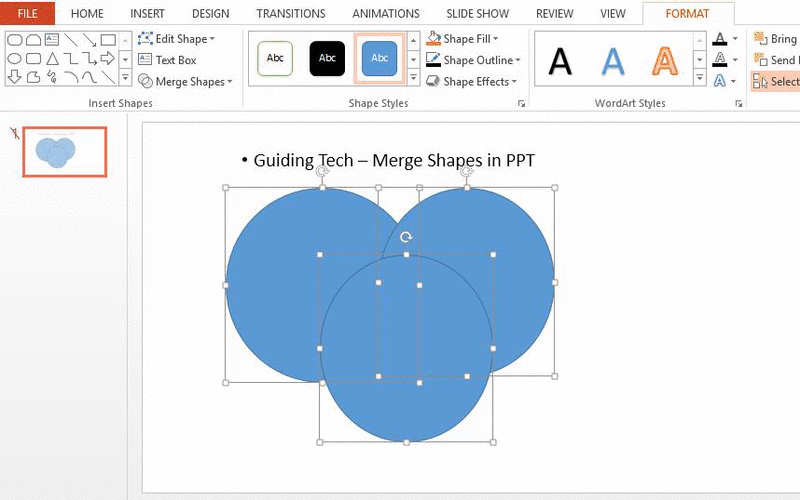
How to Merge Shapes in PowerPoint 2013 and Higher
How to subtract shape in PowerPoint. The last option on PowerPoint merge shapes is Subtract and again it is and straightforward as simple as that. This option is going to subtract two or more shapes that we are going to select. And again, the sequence of selection of shapes is important here as well. For example, I want to subtract Shape A and. Here's a step-by-step process for doing just that: Select the shapes you want to merge. Click on the "Shape Format" tab in the ribbon. Click on the "Merge Shapes" dropdown and select the merge method you want to use. You should now have a new, merged shape that you can further customize or format as needed.