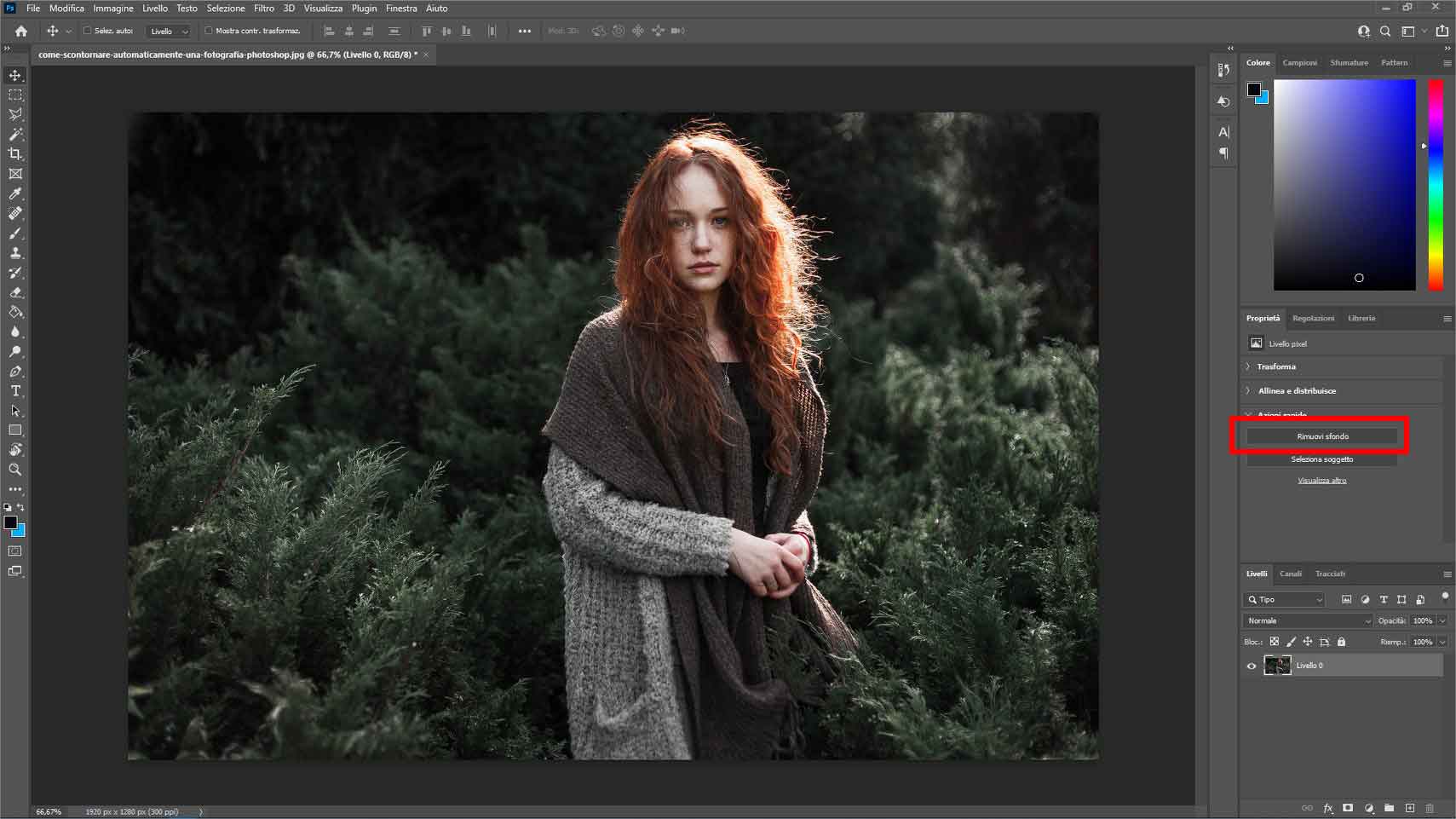Nel pannello Scopri, accedete a Sfoglia > Azioni rapide e selezionate Rimuovi sfondo . Fate clic sul pulsante Applica per rimuovere lo sfondo dalla foto e utilizzarle nelle composizioni. (Facoltativo) Per provare su un livello diverso, selezionate quello desiderato dal pannello Livelli e fate clic su Aggiorna per riprendere. Rimuovi lo sfondo dalle tue immagini - remove.bg Elimina lo sfondo dalle tue foto automaticamente in 5 secondi e con un solo clic. Non sprecare ore di lavoro su ogni singolo pixel. Carica la tua foto e scopri la magia.

Rimuovere lo sfondo con Tutorial YouTube
Dalla finestra comparsa, clicca su Rimuovi Sfondo e — successivamente — su Applica. Hai così ottenuto la tua immagine senza sfondo! Un altro metodo per rimuovere lo sfondo con Photoshop consiste nel creare una maschera di livello. 74 8K views 1 year ago #Photoshop #Tutorial #Adobe Diversi metodi per scontornare un'immagine ed eliminare lo sfondo. In questa guida di Photoshop imparerai i trucchi e le tecniche per. 1. Seleziona un'immagine. Quando si rimuove lo sfondo, di solito le immagini che funzionano meglio sono quelle in cui il soggetto ha i bordi chiari e non c'è nulla che si sovrapponga al soggetto. 2. Rimuovi. Carica la tua immagine per rimuovere automaticamente lo sfondo in un istante. 3. Continua a modificare. Mini tutorial fabioambrosi.it - In questo video tutorial vedremo come usare la nuova funzione, introdotta in Photoshop 2020, per rimuovere lo sfondo con un s.
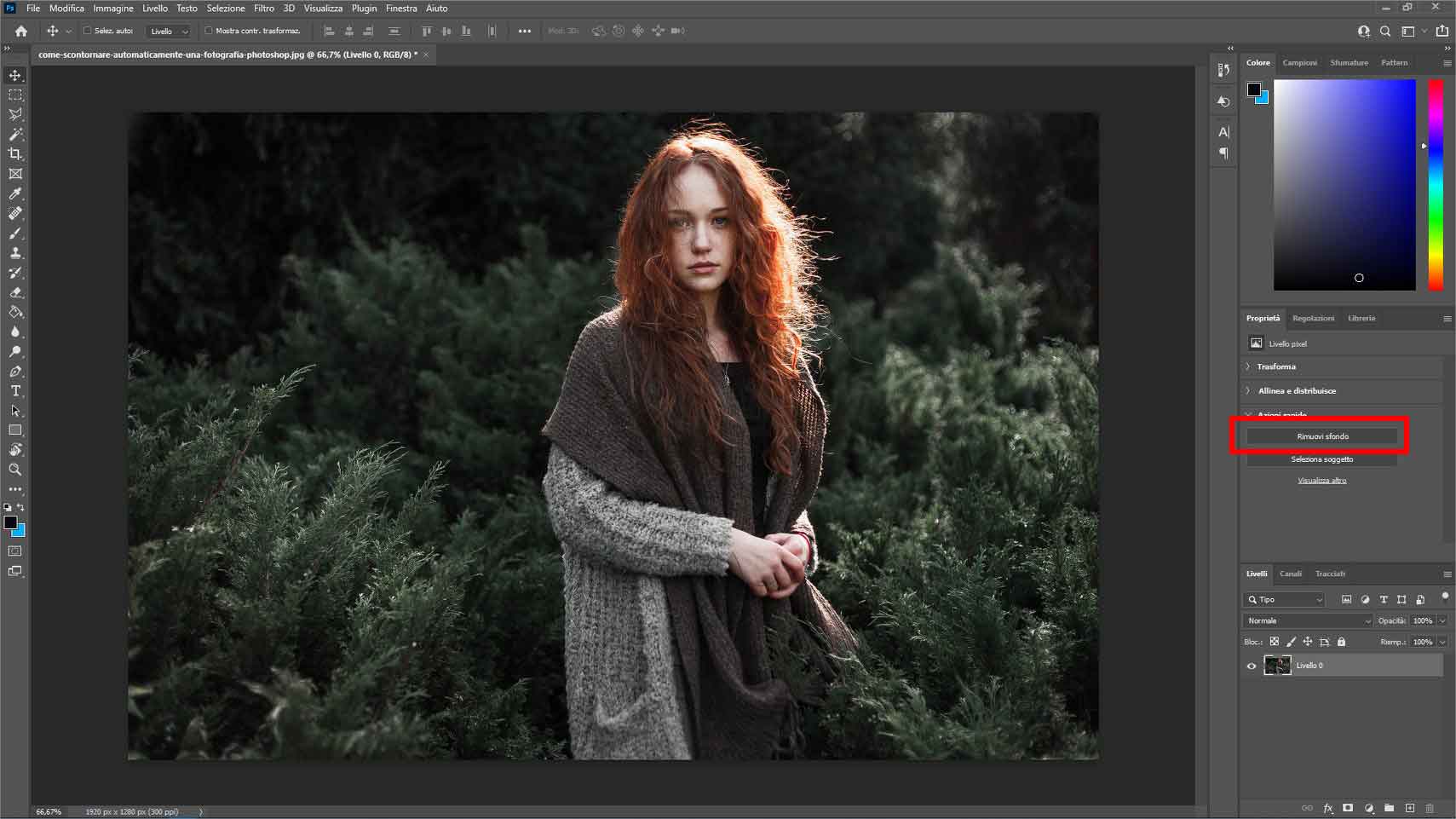
Come scontornare automaticamente una fotografia in Adobe
Accedi a remove-bg e clicca sul pulsante Rimuovi sfondo ogni volta che vuoi rimuovere lo sfondo da una foto, o da selezione di foto, aperte in Photoshop. Tieni presente che l'immagine sarà elaborata attraverso l'API di remove.bg, quindi è necessaria una connessione internet attiva ed una chiave API, che trovi nella dashboard del tuo account. L'unico editor di rimozione sfondi al mondo che combina uniformemente AI completamente automatico con strumenti intelligenti conserva, rimuovi, capelli , e una sezione per ritagli di precisione. Ti dà il controllo creativo completo. Eccezionale per ritocchi o se vuoi qualcosa di diverso. Il Corso Completo a questo link: https://bit.ly/PHOTOSHOP2021 Rimuovere lo sfondo da un'immagine usando un'azione rapida Ultimo aggiornamento il 19 ott 2023 Guida utente di Adobe Express Creare e modificare grafica, foto e video Rimuovi lo sfondo di un'immagine utilizzando un'azione rapida di Adobe Express e aggiungi un nuovo sfondo, grafica e altro ancora. Provalo nell'app

Rimuovere lo sfondo dalle immagini, gratis e in pochi secondi
Passaggio 1 Apri la tua foto su Photoshop e crea un nuovo livello di sfondo. Su questo nuovo livello di sfondo, vai su edita, riempi, e poi seleziona il bianco per il contenuto. Metti questo livello sotto la tua foto in modo che quando rimuovi lo sfondo originale venga mostrato sotto il bianco. Sostituisci lo sfondo con grafiche o testo. Nella schermata iniziale di Photoshop Express su dispositivo mobile, seleziona Sostituisci sfondo dal menu Azione rapida . Seleziona un'immagine dal dispositivo con un soggetto chiaro nell'inquadratura. Per aggiungere uno sfondo, seleziona un'immagine del nuovo sfondo o del testo. dal tuo.
1. Apri l'immagine Inizia prendendo l'immagine da cui si desidera rimuovere lo sfondo. Io userò questa immagine in quanto presenta aree che sono piuttosto facili da rimuovere a punti che sono un pochino più impegnativi. 2. Seleziona lo strumento Gomma per sfondo Seleziona lo strumento Gomma per sfondo dalla barra degli strumenti di Photoshop. Fate clic su Rimuovi sfondo e guardate Photoshop fare la sua magia Rimozione di uno sfondo con lo strumento Selezione rapida

macOS Ventura rimuove lo sfondo dalle foto in 1 click a la
Vai al Azioni rapide pannello e selezionare il Rimuovi sfondo possibilità di finalizzare la procedura. Una volta rimosso lo sfondo, puoi rifinire i bordi secondo necessità. Salva l'immagine o condividila sui social media. 3. Strumento gomma per sfondo. Il terzo strumento per rimuovere lo sfondo in Photoshop consente di cancellare manualmente. Come rimuovere lo sfondo di un immagine con Photoshop 1. Seleziona l'immagine da modificare e aprila Puoi aprire l'immagine accedendo direttamente da Photoshop o cliccando sull'immagine con il tasto destro del mouse e scegliere "Apri con Adobe Photoshop ".