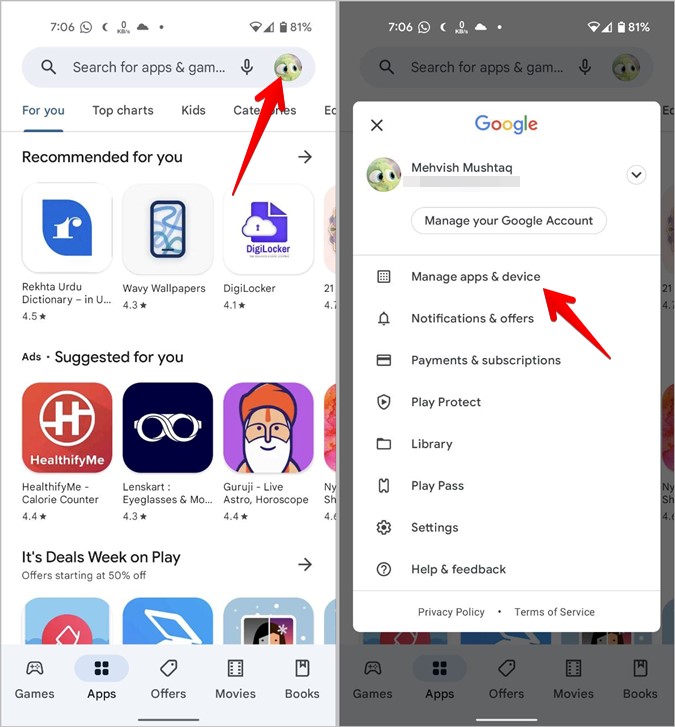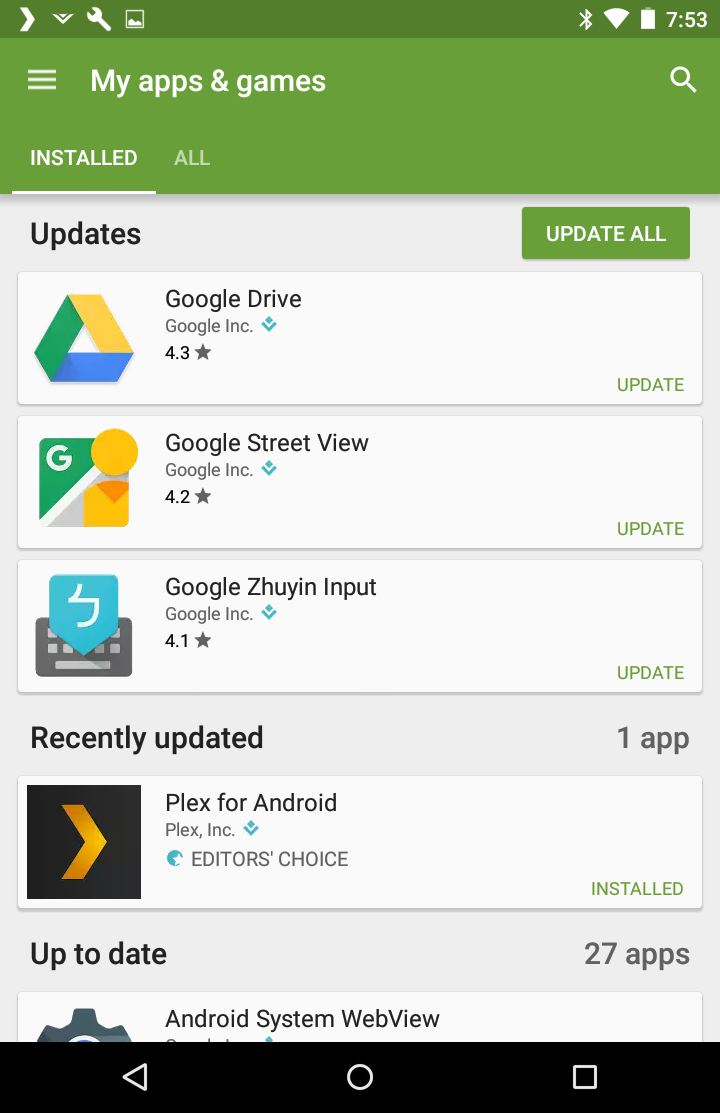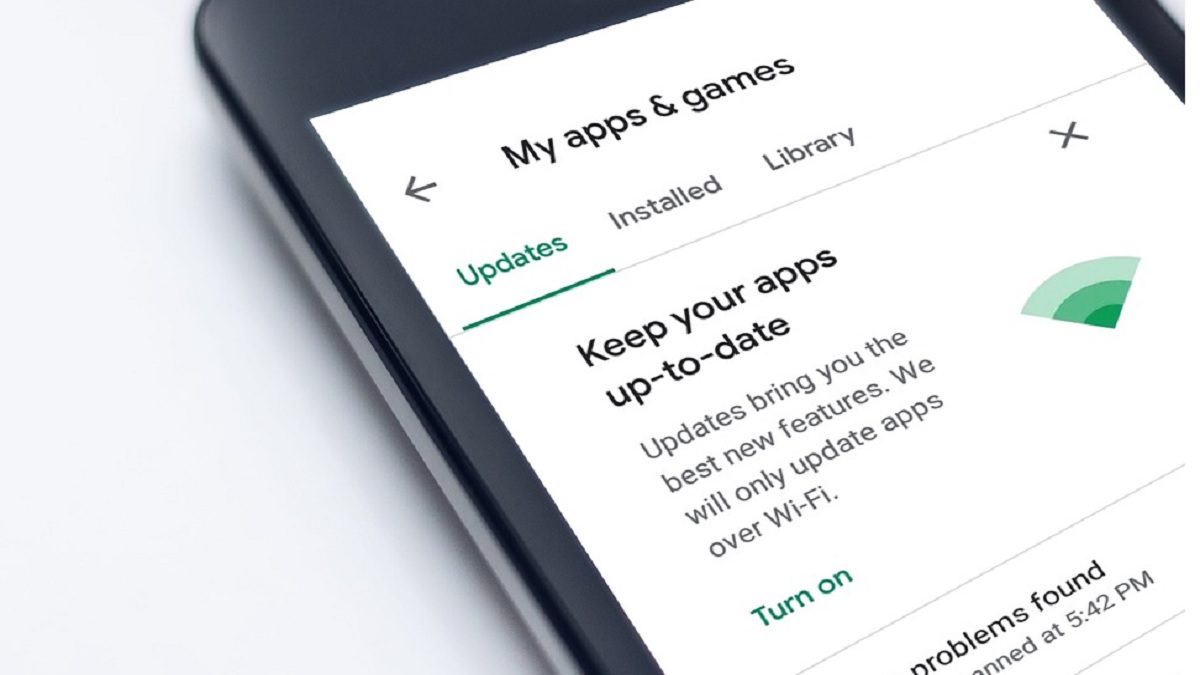You can update your Android apps and the Play Store app one at a time, all together, or automatically. Updating your apps to the latest version gives you access to the latest features and. December 7, 2023 Some Android apps will work just fine without being updated. Others will lose major functionality if you skip even one update. And most apps exist somewhere in between the.
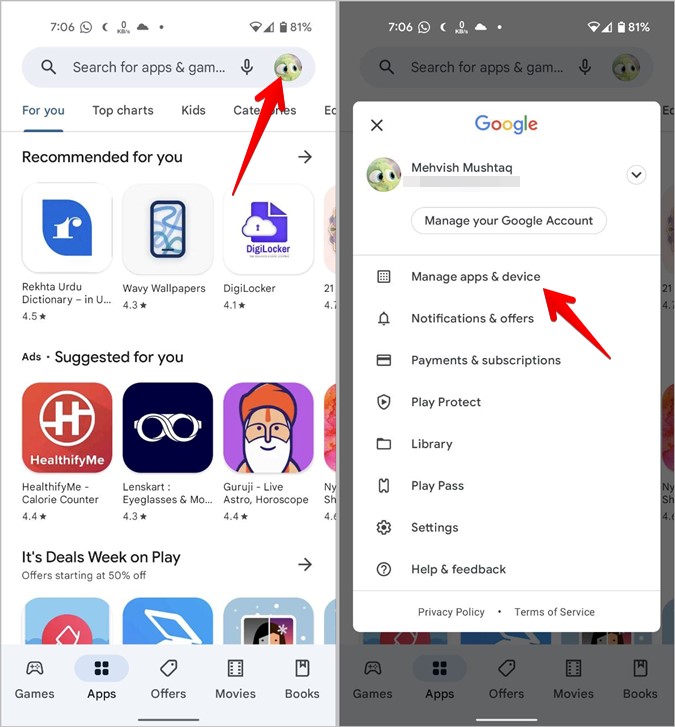
8 Ways to Update Apps on Guide TechWiser
1. In the Google Play Store app, tap on your profile icon on the top right of the home page . (Image credit: Tom's Guide) 2. A new menu will pop-up. Select "Settings". (Image credit: Tom's Guide). Choose Manage apps & device . Tap See details to view pending downloads. If you instead see a link that says See recent updates, then the Play Store thinks everything is up-to-date. You can trigger a manual check by selecting All apps up to date (not pictured here), followed by Check for updates. Choose "Manage apps & device." Choose "Update" next to the apps you want to update. Turning on automatic updates When you enable automatic updates, apps will download updates in the. You can manually update your apps by tapping on your Google Play profile and going to Settings. Once you're in, tap not General, followed by Auto-update apps. Auto-update apps will show you three options: Over any network Over WiFi only Don't auto-update apps Make sure you choose the over WiFi option, and you're good to go.
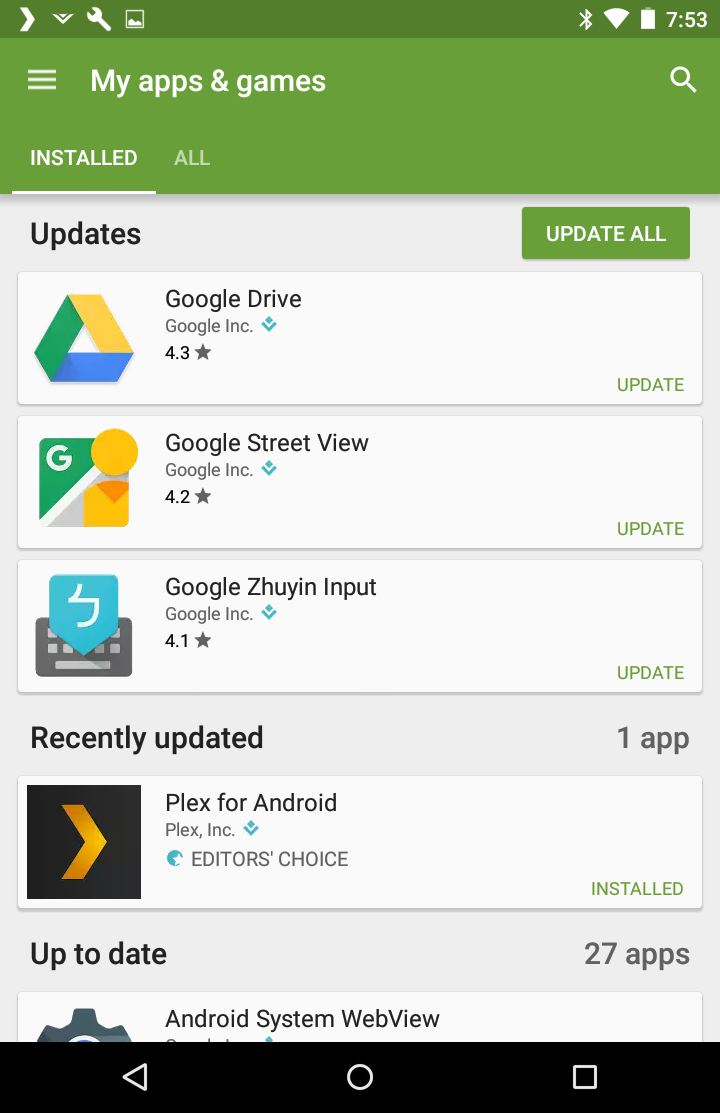
How to Update All Apps in Android? Ask Dave Taylor
Open up the Play Store. Press your profile icon and select 'Manage apps and device'. In 'Overview' select 'Update all' or 'See details' to pick which apps to update. Sometimes you'll try to open a. The common way to update apps on premium and budget Android phones is via the Google Play Store. However, Android's open nature allows you to update apps using other methods. This guide. Step 3: Tap Settings. Step 4: Tap Auto-Update Apps, and then choose one of the available options ( Over Wi-Fi Only is recommended). Finally, tap Done. Your apps will now update automatically as. How to update Android apps The key to updating apps on Android is, as with installing them, the Google Play Store, although it's not the only place you can get things done. Follow the steps.
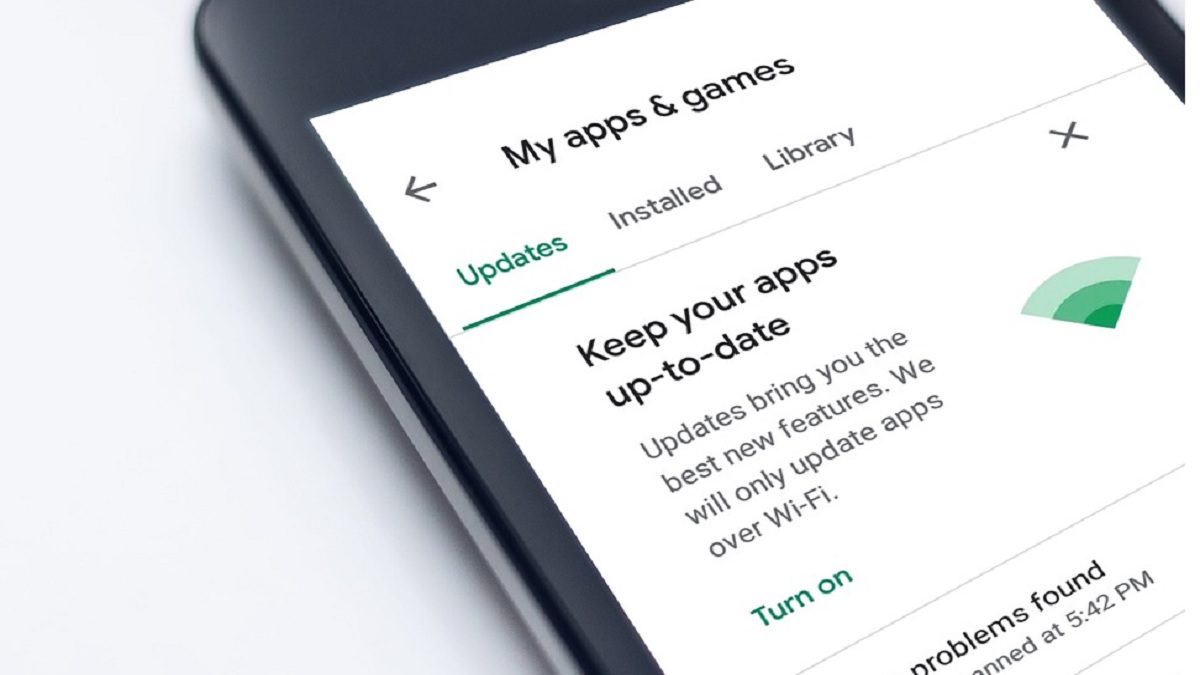
Android App Update Learn to update your android app manual and automatic Technology News
To update Android apps properly, you should check if the Android version on your device supports the app you want to update. You need to go to the phone "Settings" and choose the "About phone" section. Here, you'll find out if your system is ready to update apps. The next thing you should check is the internet connection. How to Check for App Updates on Android The place to check for updates is the "Manage Apps & Device" section in the Google Play Store. First, open the Play Store and tap your profile icon in the top-right corner. Select "Manage Apps & Device" from the menu. Now you'll either see "Updates Available" or "All Apps Up to Date."
1. Open the Google Play Store on your Android device. 2. Tap the three horizontal lines in the upper-left corner of your screen. 3. Tap "Settings." Tap the three horizontal lines in the. Öffnen Sie die Google Play Store App . Tippen Sie rechts oben auf das Profilsymbol. Tippen Sie auf Apps und Geräte verwalten. Tippen Sie auf Verwalten und suchen Sie die App, die.

How To Update Android Apps Ubergizmo
Method 1 Manual Updates Download Article 1 Open the Play Store app. 2 Tap your profile image. It's in the upper-right corner of the screen. 3 Tap My apps & games. 4 Tap the UPDATES tab at the top of the screen. 5 Tap UPDATE next to the app (s) you want to update. To install all available updates, tap UPDATE ALL at the top of the screen. Update Manually via Google Play Store. You can manually update individual apps on an Android device via the Google Play Store. To do that: 1. Locate and tap the icon on your Android's Home Screen. 2. Search for the app you want to update—e.g., —and select it among the search results. 3. Tap the button.