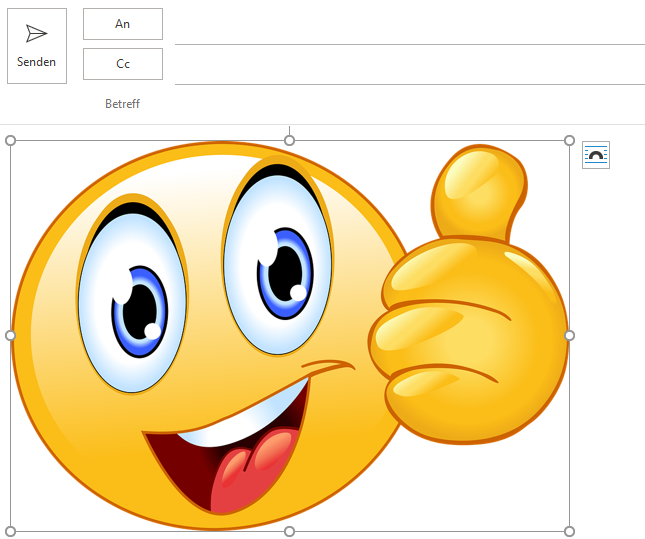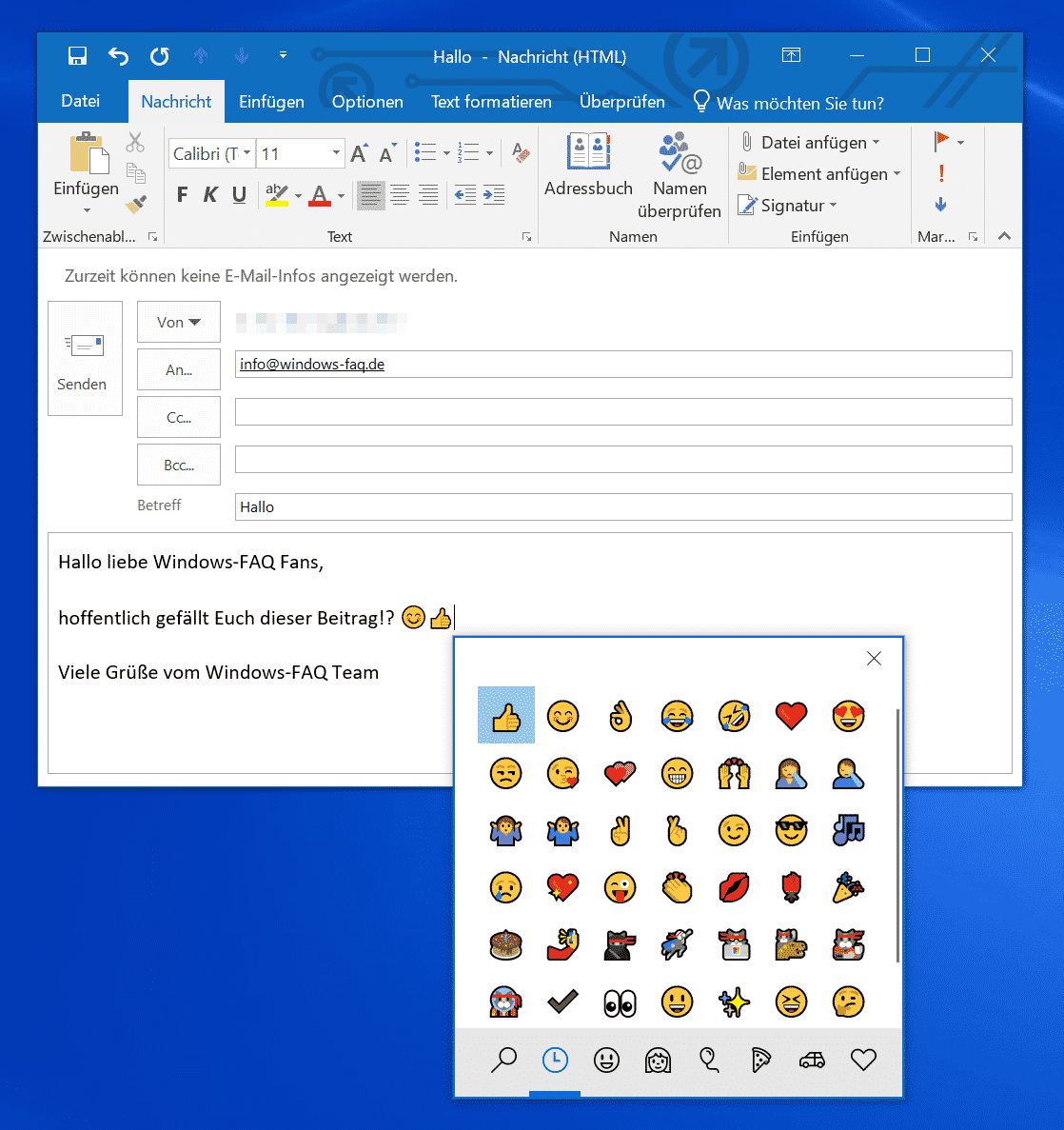Press Windows key + . (period) to open the Windows Emoji picker. Select a symbol to insert it in your email message. When you're done, select × to close the emoji picker. Note: The Windows 10 or 11 emoji picker is only accessible with the Windows 10 or 11 English language pack. Press Windows+; to open the emoji picker window, then click the emoji you want to insert. On Mac press Control+Command+Space to open the emoji picker. On an iPhone or Android, tap the emoji button on your keyboard to insert an emoji into your email.
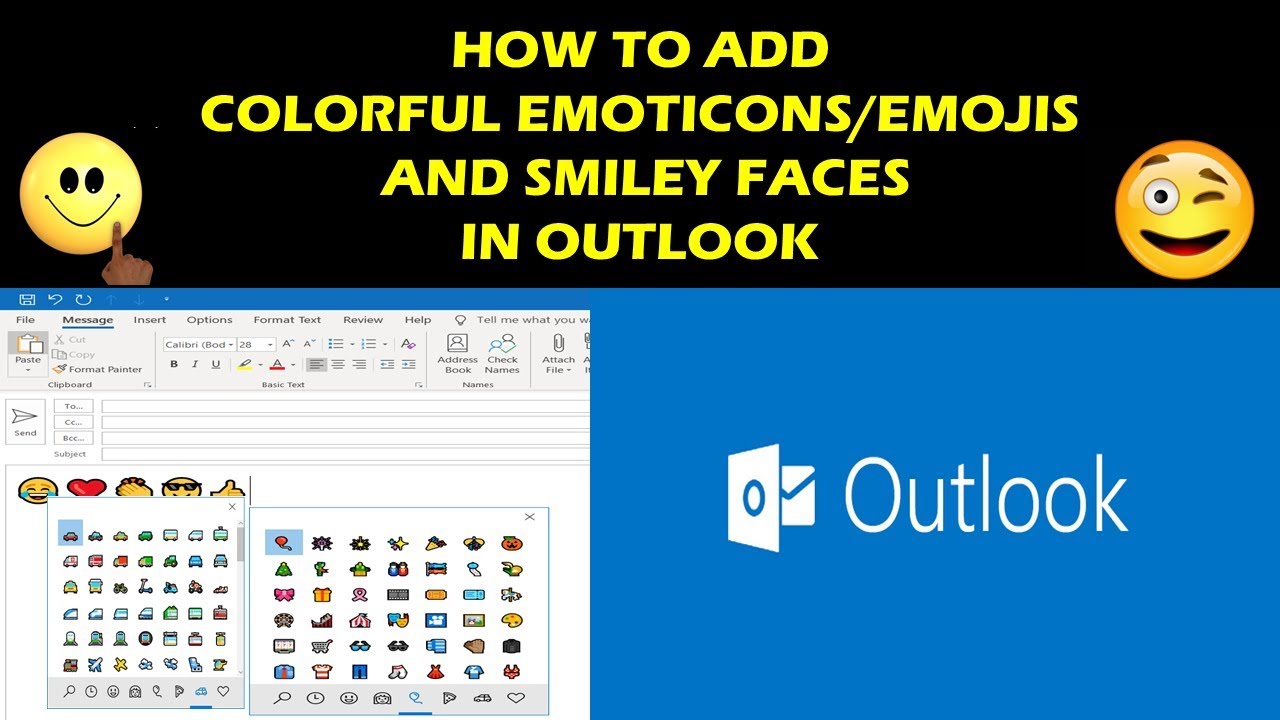
How to add Colorful Emoticons and Smiley Faces In Outlook YouTube
Method 1: Using the Emoji Panel There are no restrictions on where users can insert an emoji in Microsoft Outlook. You can insert emojis in the subject line or body of an email. In this first. The first and simplest way to add emojis in Outlook emails is to type their character version. At the same time, MS Outlook will automatically convert them into colorful or black and white counterparts. :) smiling face : ( frowning face ;) winking face :D grinning face :O astonished face :P squinting face with tongue <3 heart Lifewire In the Expressions pane, select Emojis . Lifewire To search Bing for a short video expression, go to the GIFs tab and enter a keyword in the Search box. Select the emoji you want to insert. Enter a keyword in the Search box or the browse the Category tabs to find the emoji you want to use. The emoji appears in the email message. 1. Open the Outlook app and begin composing a new message. 2. Tap on the smiley face icon on your keyboard. Android users can use their Gboard emoji library, but Apple users also have a keyboard.
/emoji-image-dimitri-otis-56b34f1e5f9b58def9c97cc1.jpg)
Adding Emoticons to Outlook and Hotmail EMail Messages
Go to Outlook: Navigate back to your Outlook email draft. Paste: Place the cursor where you want the emoji, right-click and choose 'Paste', or simply use the keyboard shortcut (Ctrl + V for Windows or Command + V for Mac). 4. Using Emoji Names or Symbols. In your Outlook message, click the Insert tab, and then click Symbol > More Symbols. In the Symbol dialog box, select the emoji you desire. To get directly to smileys, select "Segoe UI Emoji" for Font and "Extended Characters - Plane 1" for Subset. Click the AutoCorrect button in the bottom left corner of the dialog box. If you're an Outlook user, you can add emojis in Outlook email. Wondering how? Check out the best methods for adding emojis. 1. How to Add Emojis in Outlook: Using Windows Emoji Picker If you use the Outlook desktop app on your Windows 10 and Windows 11 computer, we've got some good news for you. 05/30/2023 Technical matters Outlook emojis: How to insert smileys in Microsoft Outlook There are several options to decorate your Outlook mails with emojis, which include smileys used all over the world. For example, certain emojis can be automatically added thanks to the Outlook's autocorrect.
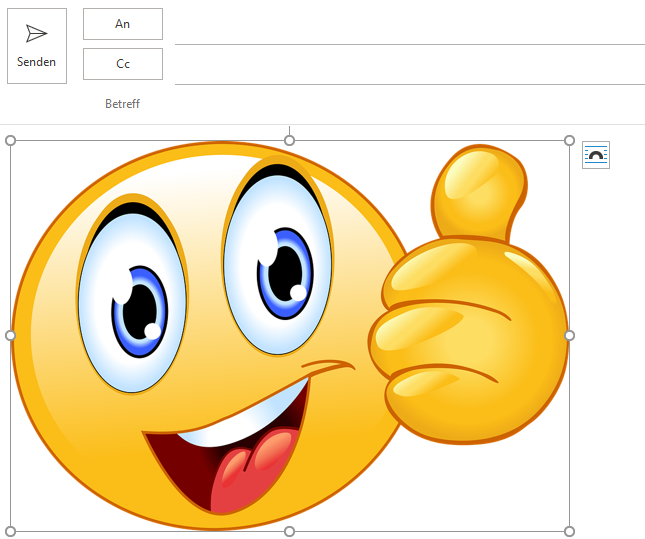
Smileys Outlook einfügen Tipps Emoji und Smileys in EMails einfügen
Open the Outlook App. Create a new message (or reply to a message) Tap in the body where you want to place the emoji. Click on the comma/emoji key left of the spacebar and select Emoji. Select the emoji that you want to insert. Insert Smiley in Outlook App. To insert emojis in an email on Outlook's desktop version, you will need to access the emoji library in the same menu for uploading attachments and images to your messages.
To use emojis in Microsoft Outlook, follow these steps: Select the "New Mail" option Place the blinking cursor in the body of the email Insert the emojis on the blank field Click the "Close" button Once you have opened your Microsoft Outlook account, proceed with the following steps: Step 1: Select the "New Email" button Mentioned below are some steps on how to use emojis in Outlook emails on mobile: Step #1: Launch the Outlook app, then start a new message. Step #2: Press the smiley-face keyboard symbol. Step #3: Tap the desired emoji to insert it. Step #4: The emojis you tap on will show up in the email's body.
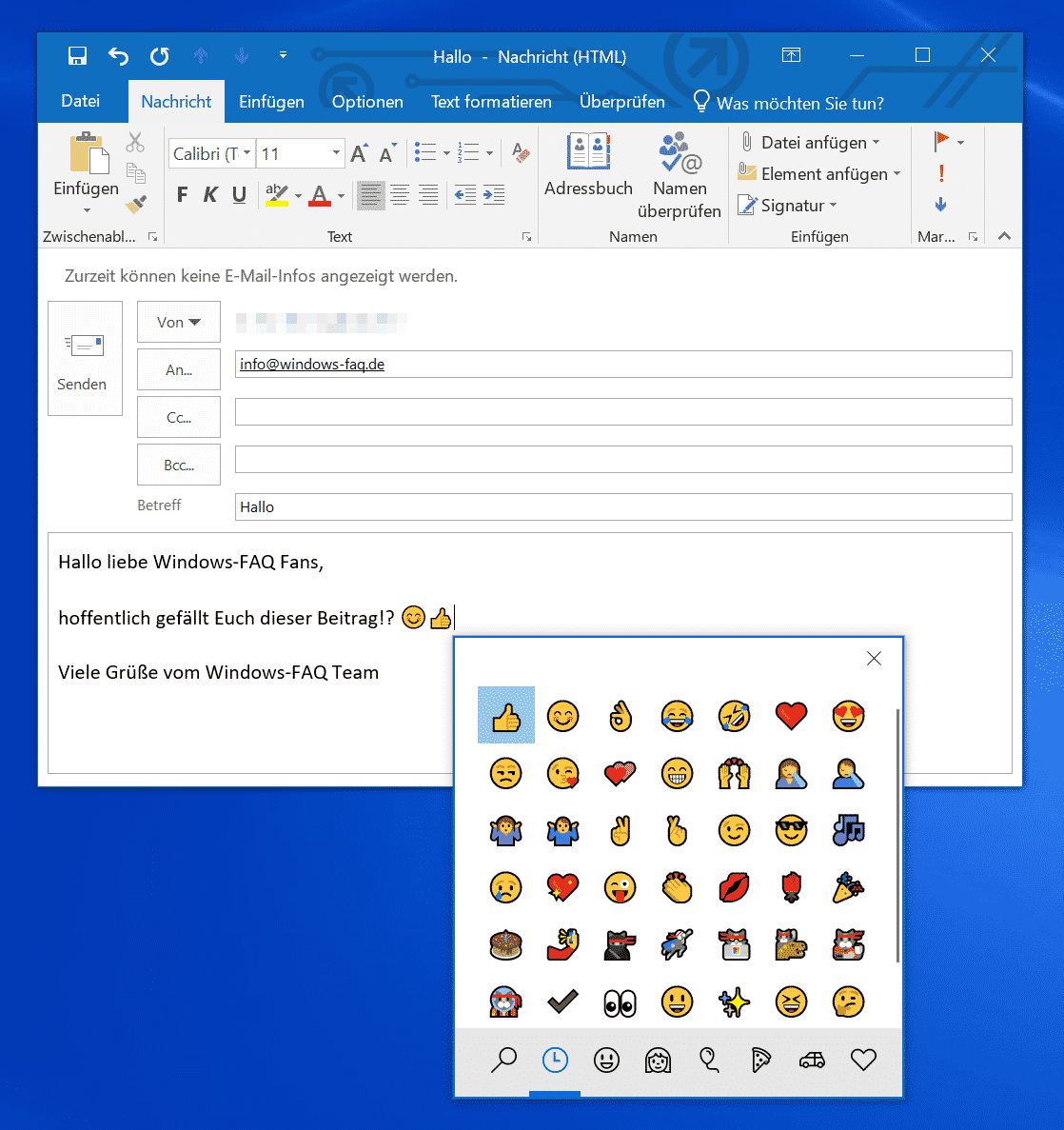
Emojis per Tastenkombination bei Windows 10 einfügen Windows FAQ
In fact, there are at least four ways that you can add emojis to your electronic mail: The standard emoji menu The "Emoji Picker" (Windows 10) Typing the emoticon Typing the name of the emoji. 1. Access the Standard Emoji (and GIF) Menu Method 1: Windows 10 and Windows 11. The quickest way to insert an emoji is by opening the Emoji Panel via one of the following keyboard shortcuts; Windows logo key + ; Windows logo key + . Once the Emoji Panel is open, you can either type a description to search for the emoji or browse for the emoji in the panel. Emoji Panel on Windows 10.
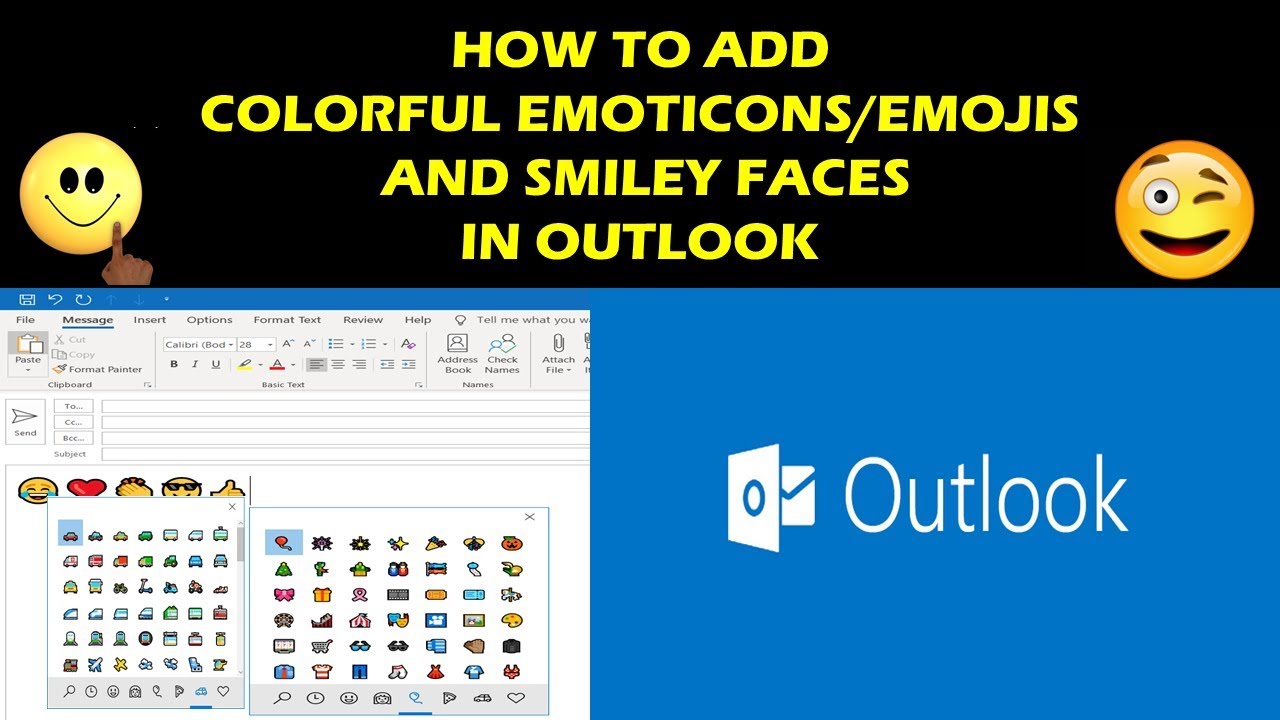
/emoji-image-dimitri-otis-56b34f1e5f9b58def9c97cc1.jpg)