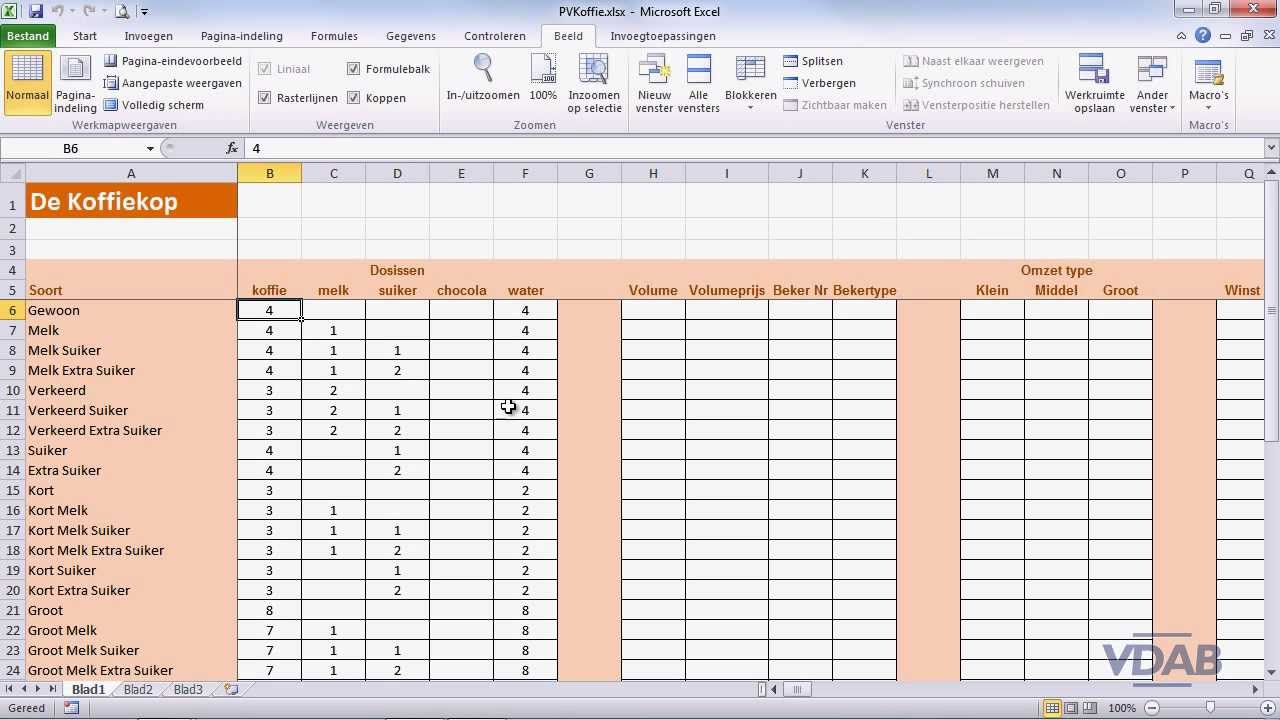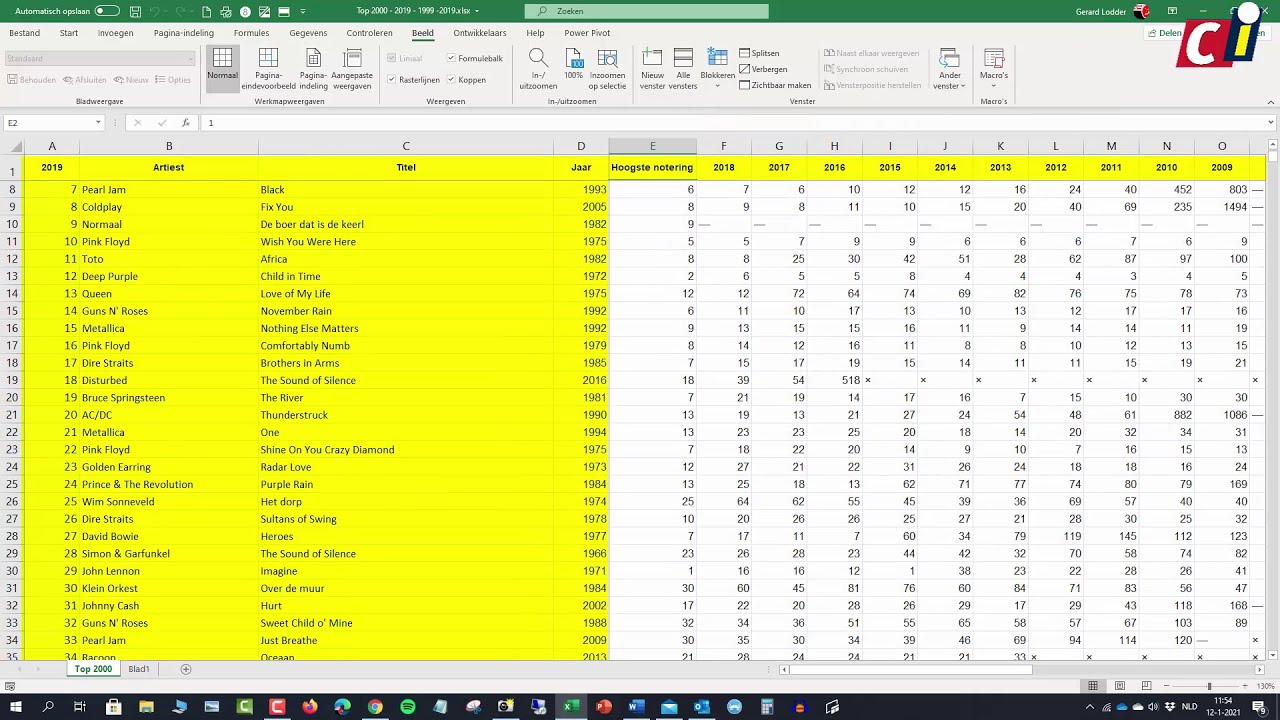Selecteer Weergave > Titels blokkeren > Titels blokkeren. Kolommen of rijen blokkeren Selecteer de cel onder de rijen en rechts van de kolommen die u zichtbaar wilt houden terwijl u door het werkblad schuift. Selecteer Weergave > Titels blokkeren > Titels blokkeren. De blokkering van rijen of kolommen opheffen U kunt bepaalde rijen of kolommen vergrendelen door titels te blokkeren, zodat u door een Excel-werkblad kunt schuiven en daarbij nog steeds de bovenste rij of linkerkolom kunt zien. U kunt alleen de bovenste rij en de eerste kolom of meerdere rijen en kolommen blokkeren.

Instructievideo Titels blokkeren in Excel Ter Zake Excel YouTube
Methode 1: Excel titels blokkeren Methode 1 bestaat uit 3 verschillende toepassingen namelijk: ' Titels blokkeren ', ' bovenste rij blokkeren ' en ' eerste kolom blokkeren '. Je vindt dit terug in het hoofdtabblad: ' Beeld', onder ' Venster ' bij ' Blokkeren'. Titels blokkeren Selecteer bijvoorbeeld rij 4 om de bovenste 3 rijen te blokkeren middels 'Titels blokkeren' (wanneer je cel B4 selecteert en dan kiest voor 'Titels blokkeren' wordt zowel rij 3 als kolom A geblokkeerd) Conclusie titels blokkeren in Excel Welkom bij deze video van Ter Zake Excel!Bekijk hier hoe je titels blokkeert in Excel.Voor meer tips kan je ons volgen via de volgende kanalen: Nieuwsbrief:. Kies voor >> Blokkeren; Kies voor >> Titels blokkeren; In het scherm staan nu de kolommen links van de geselecteerde cel vast en ook de regels daarboven. Wanneer gebruiken. Wanneer een Excel werkblad uit veel regels bestaat en deze langer is dan één scherm of A4 is het altijd zoeken welke gegevens nu bij welke kolom horen.
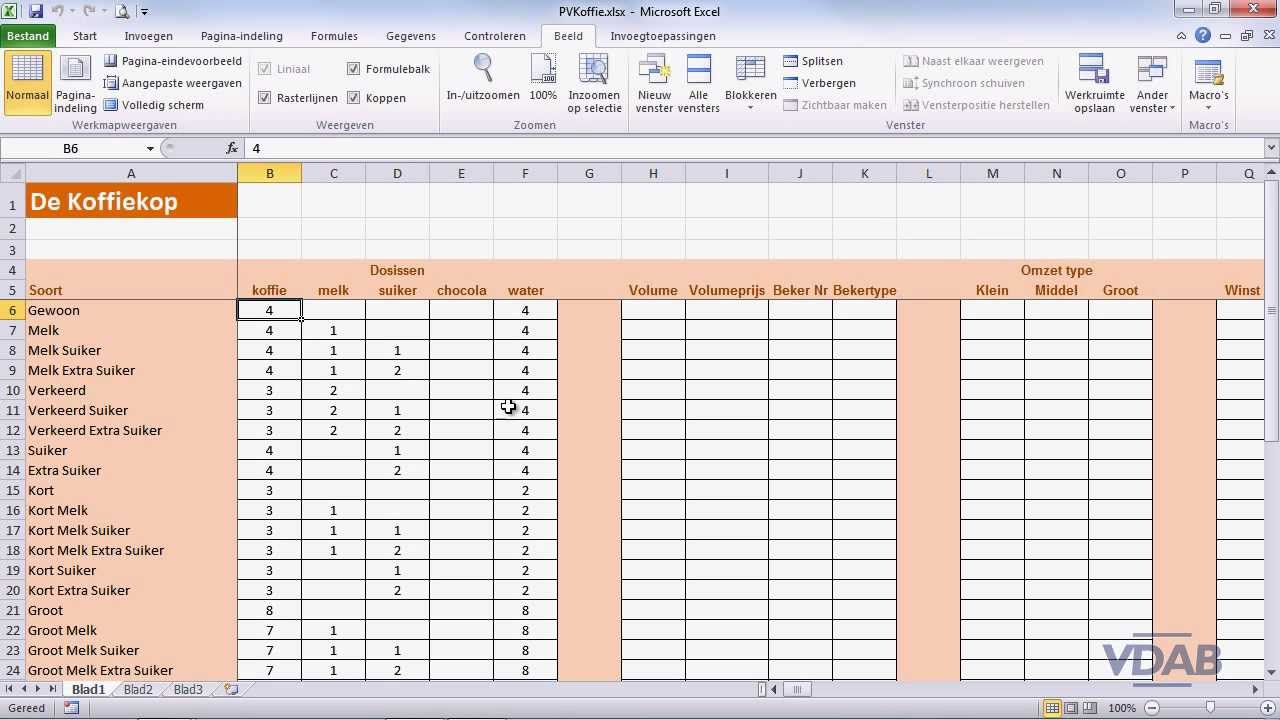
Excel 2010 126 Titels blokkeren YouTube
Dit is heel makkelijk op te lossen: je kunt deze "titels" blokkeren. Klik eerst op de cel die is gelegen naast de linker titel én onder de boven titel. In dit geval rechts van de kolom met cursusnamen en onder de rij met jaren en maanden. Cel B3 dus. Ik klik op cel B3 en vervolgens ga ik naar tab Beeld > Blokkeren > Titels Blokkeren. Ga naar de groep >> Venster Kies voor >> deelvensters blokkeren Kies voor >> Titels blokkeren In het scherm staan nu de kolommen links van de geselecteerde cel vast en ook de regels daarboven. Werkwijze voor afdrukken Hierna ga je naar Beeld -> Blokkeren -> Titels blokkeren. Nu worden alle rijen boven je geselecteerde cel en alle kolommen links van je geselecteerde cel geblokkeerd. Ontgrendelen van rijen of kolommen Het deblokkeren / ontgrendelen van rijen en/of kolommen doe je op dezelfde manier. Excel - Venster splitsen en titels blokkeren ComputerIdeeTV 9.48K subscribers Share 2.5K views 2 years ago Het kan heel vervelend zijn als je in een Excel-werkblad met veel gegevens steeds naar.

Excel Titels blokkeren YouTube
Tik op Weergave > Titels blokkeren en tik vervolgens op de gewenste optie. Meerdere rijen of kolommen blokkeren Selecteer de rij onder de laatste rij die u wilt blokkeren. Tik op uw iPad op weergeven > titels blokkeren > titels blokkeren. Tik op uw iPhone op de knop bewerken en tik vervolgens op titels blokkeren > blokkeren. Om titels te blokkeren ga je naar Beeld in het lint > ga naar Blokkeren > kies voor Titels blokkeren. Wil je de titel blokkering opheffen? Ga dan naar Blokkeren en kies voor Titelblokkering opheffen. Meer tips in Excel? Als het goed is kan je nu titels blokkeren en rijen of kolommen invoegen in Excel.
Hoe blokkeer je titels om rijen en kolommen te vergrendelen? En: hoe zet je automatisch aanvullen aan? Snel aanvullenGegevens > Snel aanvullen om dit handmatig uit te voeren, of druk op Ctrl+E. Als je Snel aanvullen wilt inschakelen, ga je naar Extra > Opties > Geavanceerd > Opties voor bewerken > schakel het vakje Automatisch snel aanvullen In deze video leggen wij uit hoe je rijen en kolommen kan vastzetten/blokkeren in Microsoft Excel.Kijk op onze website voor meer informatie over Excelhttps:/.
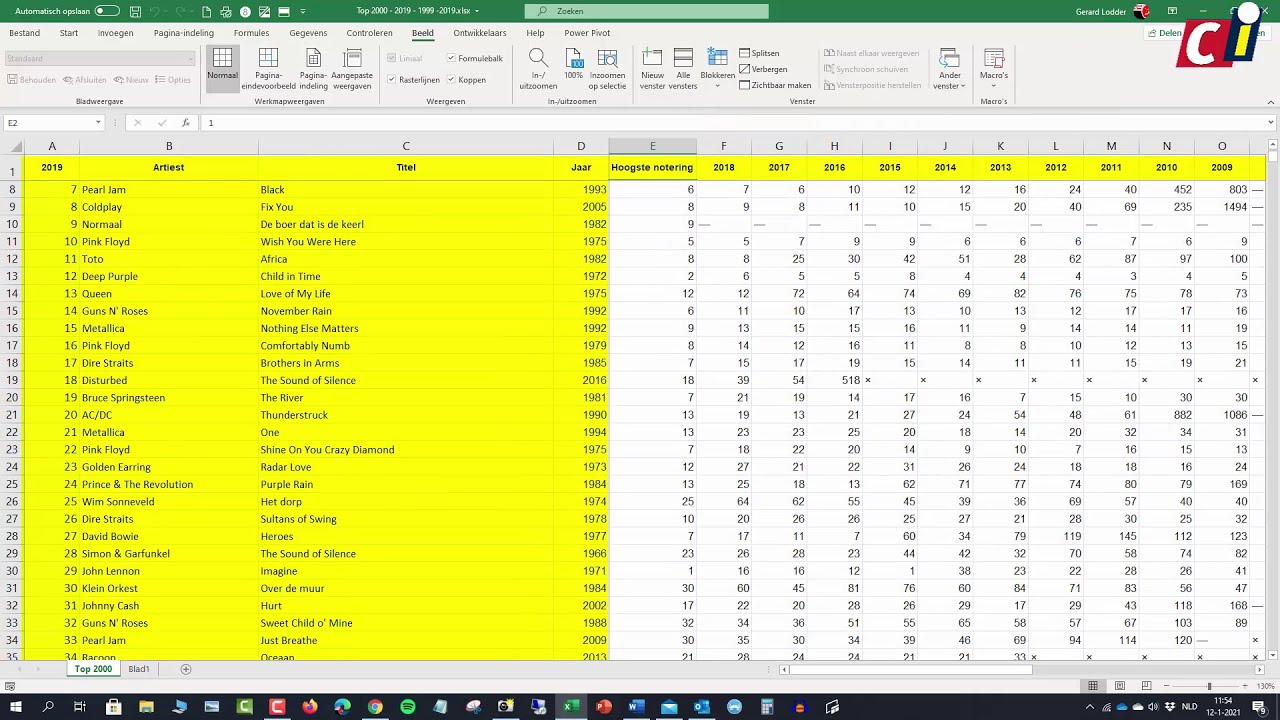
Excel Venster splitsen en titels blokkeren YouTube
De titelblokkering kan je opheffen via het menu beeld > Blokkeren > Titel blokkering opheffen. Voor het blokkeren van alleen meerdere rijen klik je in kolom A onder de rijen die je vast wil zetten. Voor het blokkeren van alleen meerdere kolommen klik je in rij 1 rechts van de kolommen die je vast wil zetten. Hoe werkt het? Op het tabblad Beeld, onder Blokkeren / Titels blokkeren kunt u aangeven dat u de titels wilt blokkeren. Excel blokkeert dan alle cellen links en boven de geselecteerde cel: Als u dus alleen de bovenste rij wilt vastzetten, selecteert u cel A1 en kiest daarna voor Titels blokkeren.