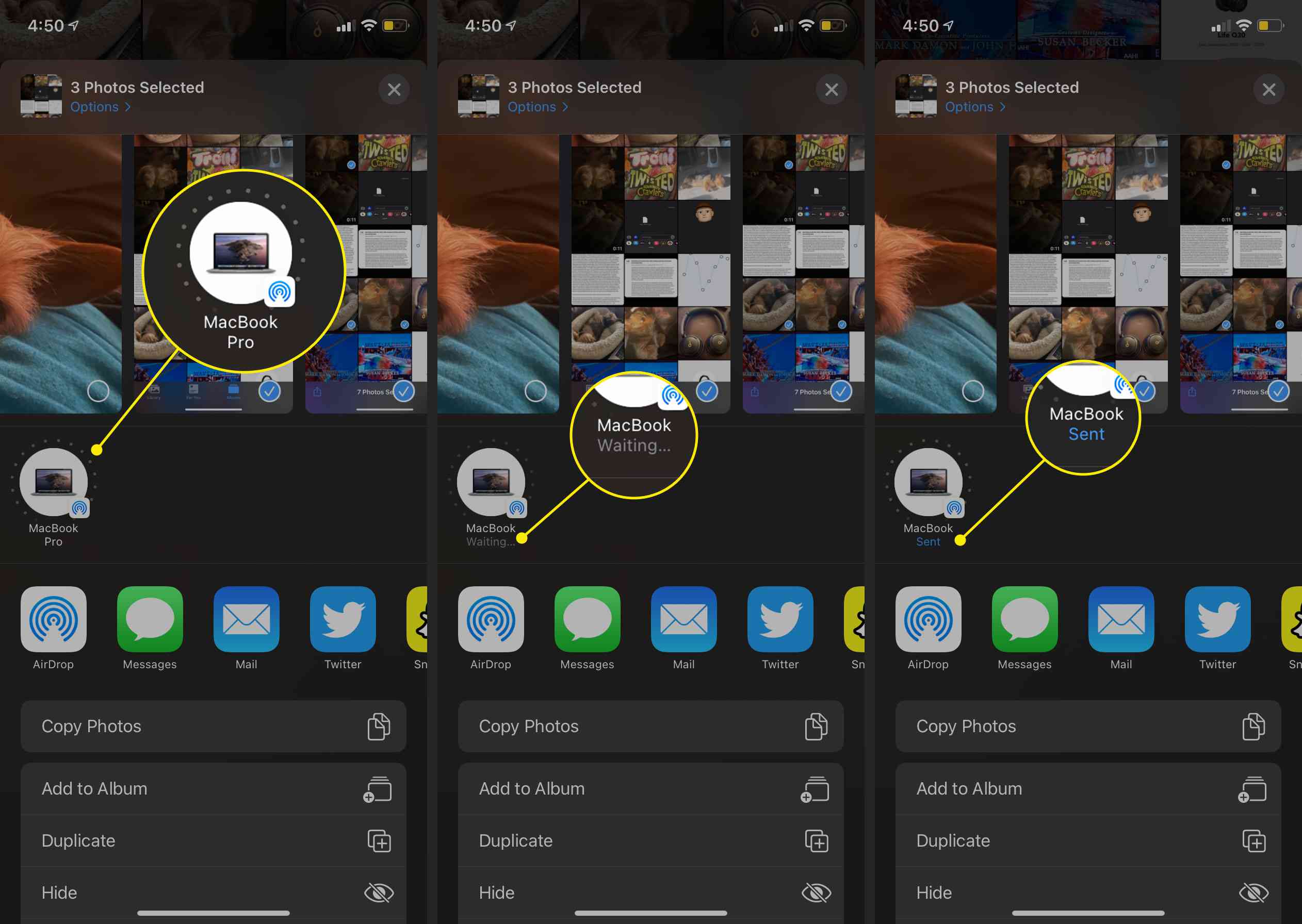Importeren naar je Mac: Sluit je iPhone of iPad met een USB-kabel aan op je Mac. Open de Foto's-app op je computer. In de Foto's-app wordt een scherm 'Import' weergegeven met alle foto's en video's die op het gekoppelde apparaat staan. Als het importeerscherm niet automatisch verschijnt, klik je op de naam van het apparaat in de navigatiekolom. Foto's overzetten met usb-kabel. Zet zo foto's over van de iPhone naar de Windows-pc: Sluit de iPhone aan op de computer met de meegeleverde kabel. Ontgrendel de iPhone. Tik op Sta toe om de computer toegang te geven tot de foto's en video's op de telefoon. Open op de computer de Verkenner. Klik links in menu op Deze pc.

Foto's overzetten van iPhone naar Windows PC
Connect your phone to your PC, then open iTunes. Open the Photos app and click the import icon. Select From a connected device, then choose your photos. When using the File Explorer, right-click your connected iPhone, then click Import pictures and videos. Click Import all new items now. Sluit eerst uw iPhone aan op een pc met een USB-kabel waarmee bestanden kunnen worden overgezet. Zet de telefoon aan en ontgrendel deze. Uw pc kan het apparaat niet vinden als het is vergrendeld. Selecteer op uw pc de Startknop en selecteer vervolgens Foto's om de app Foto's te openen. Selecteer Importeren > Vanaf een USB-apparaat en volg de. Foto's overzetten van iPhone naar pc: Als het niet lukt om foto's of video's te importeren van je iPhone naar je Dell PC, welke Windows draait, volg dan deze. Step 2: Import photos from iPhone to Windows. Connect your iPhone to the system and let MobileTrans detect it automatically. You can now view the snapshot of your device and see the types of data you can save. Select "Photos" or any other type of data from here and click on the "Start" button. That's it!

Foto's overzetten van iPhone naar Windows PC
Er zijn verschillende manieren waarop je je foto's, video's en andere bestanden van je iPhone naar je computer kunt overzetten en omgekeerd. Bestanden snel draadloos overbrengen: Zie Met AirDrop op de iPhone onderdelen naar Apple apparaten in de buurt versturen. Via iCloud: Zie Je bestanden automatisch up-to-date houden via iCloud. Er zijn verschillende manieren om je foto's van je iPhone of iPad over te zetten naar een Windows pc. Als je iCloud niet gebruikt en liever een usb kabel gebruikt, dan raden wij tip 1 aan. iMazing Photos. Export your pictures and videos without iCloud or iTunes. Get a trusted software to transfer your photos on any Mac and PC. Download iMazing Buy Now. Supports every iPhone, iPad & iPod. Compatible with Mac & Windows PC. Latest Version: 2.17.16. Updated on Dec 11, 2023. Ga naar "Instellingen" en klik op je naam. Tik op "iCloud". Klik op "Foto's" en activeer vervolgens "iCloud Foto's". Van alle foto's wordt nu een back-up gemaakt in iCloud. Om ze op je computer te zetten, volg je de onderstaande stappen: Ga naar iCloud.com, meld je aan bij je account en klik op "Foto's". Selecteer de foto's en video.

3 Manieren om Foto's vanaf iPhone naar PC te kopiëren
Klik op Importeren om de foto's over te zetten van je iPhone naar het programma Foto's op je pc. 2. Open iTunes. Je herkent het programma aan het icoontje met een muzieknoot. iTunes start misschien automatisch als je je iPhone verbindt. 3. Klik op het icoontje van de iPhone. Zo kun je ook met behulp van de Windows app Foto's de foto's overzetten, of door middel van iCloud account de foto's automatisch laten synchroniseren met je computer. Methode 2. Windows-app - Foto's. Stap 1: Sluit je iPhone met een usb-kabel aan op je PC. Stap 2: Open iTunes.
Installeer iTunes, Voor het importeren van foto's van iPhone naar pc is iTunes 12.5.1 of hoger nodig. Sluit de iPhone aan op de PC met de meegeleverde kabel en ontgrendel de iPhone. Tik op de iPhone op 'Vertrouw' of 'Sta toe' als hierom gevraagd wordt. Klik op de 'Start-knop' en klik op 'Foto's om de Foto's App te openen. 1.1 Foto's overzetten met een usb kabel. 1.2 Foto's overzetten met iCloud. 1.3 Foto's overzetten van Apple apparaat naar pc met iMazing. 1.4 Foto's overzetten van IPhone naar Windows pc via Dropbox of Google Drive. 1.5 Foto's overzetten van je IPhone naar een Windows pc met Google Drive. 2 Conclusie.
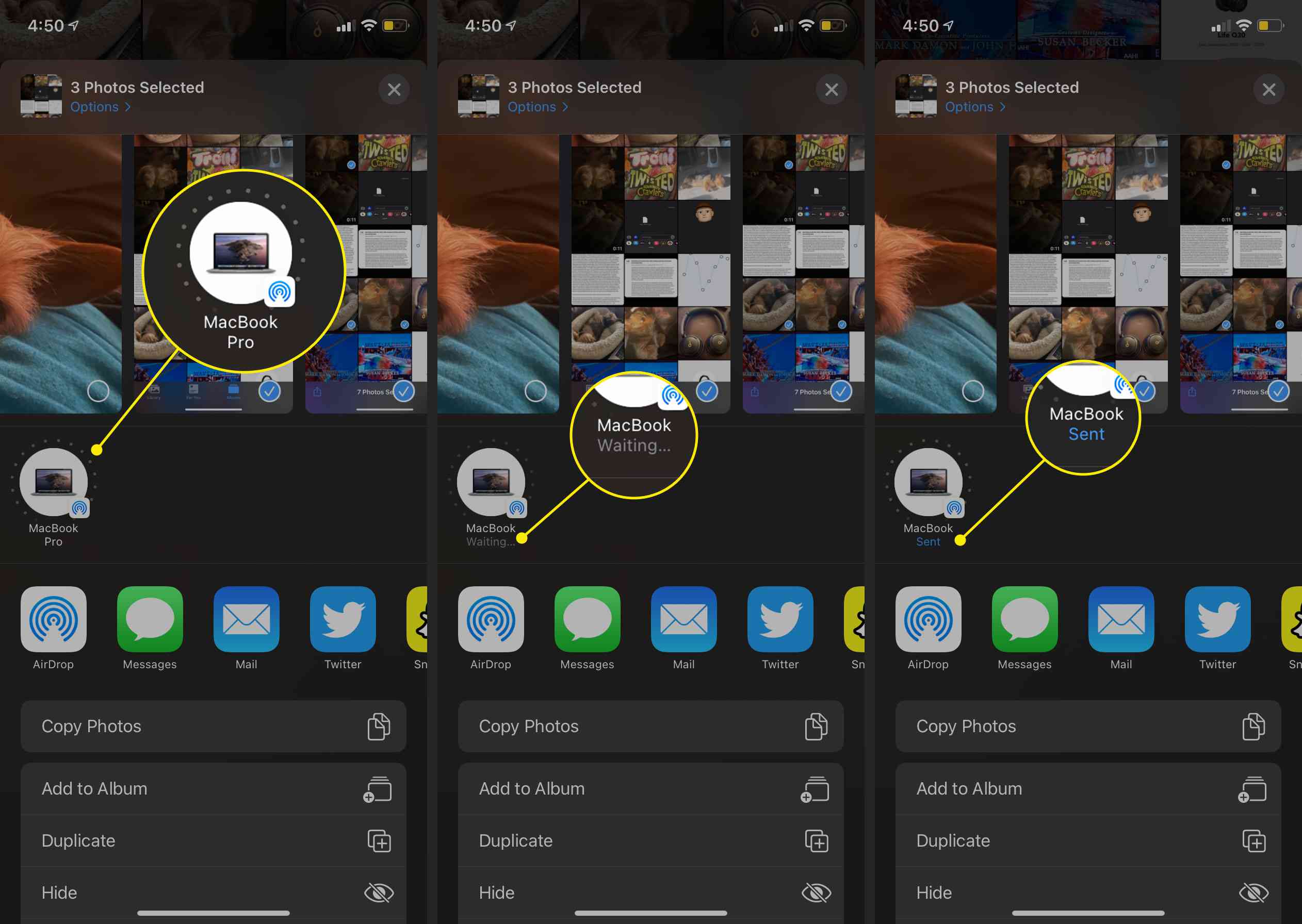
Hoe foto's van elke telefoon naar uw computer over te zetten 2021
Dan laten we je een viertal extra manieren zien om iPhone-foto's uit te wisselen met je Windows pc of Mac. 1. De Foto's-app van macOS. Voor het importeren via de Foto's-app sluit je jouw iPhone met een usb-kabel aan op je Mac of iMac. Open de Foto's-app en kies onder 'Apparaten' de naam van jouw iPhone. De app toont de foto's die. Installeer eerst het programma 'iCloud' op de Windows 11-computer: Klik op de startknop (Windows-logo). Klik bovenaan op Alle apps. Scrol omlaag en klik op Microsoft Store. Klik bovenaan op de zoekbalk en typ 'icloud'. Klik in de zoekresultaten onder de zoekbalk op iCloud App. Klik op Downloaden.