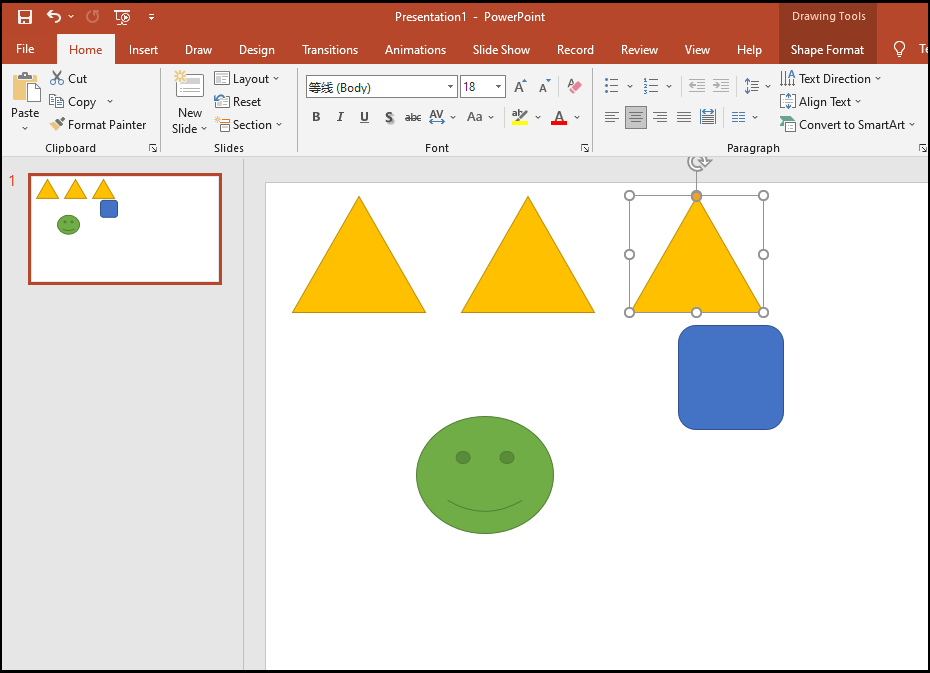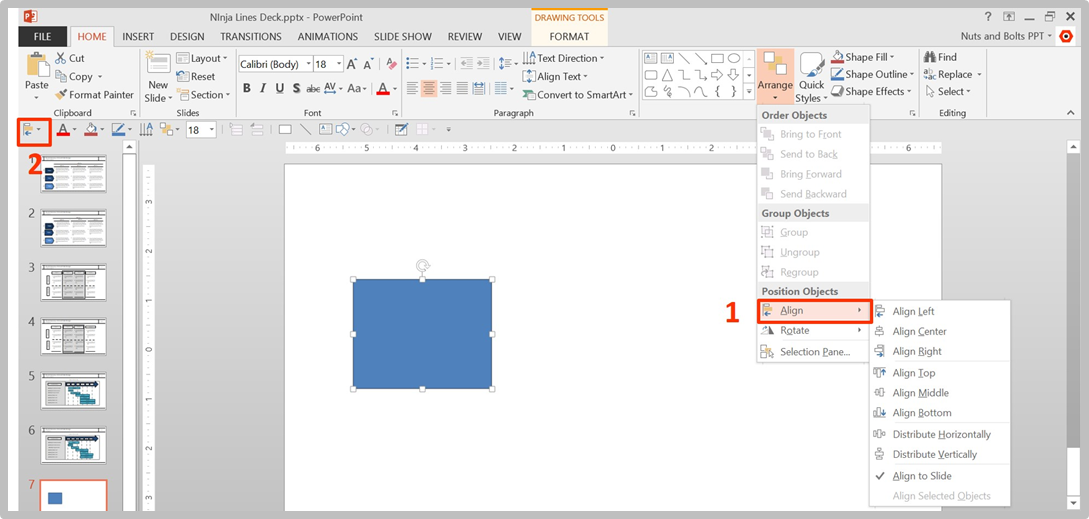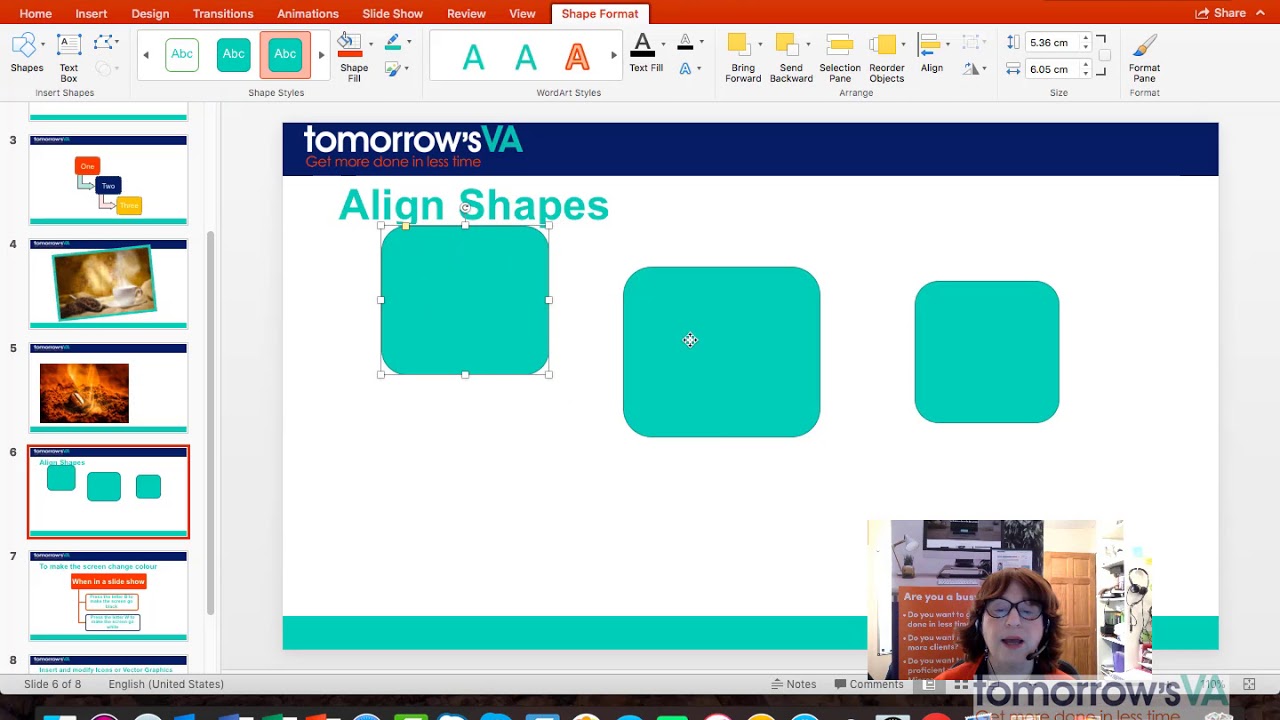Microsoft security Accessibility center Training: As you select and move objects in PowerPoint, guides appear to help you align objects and space them evenly. You can also use the helpful Align options, Guides, and Gridlines to align objects to give your presentation a professional look. Watch this video to learn how. Click the Format tab in the Ribbon. Alternatively, you can also click the Home tab. In the Arrange group, click Align. A drop-down menu appears. Align selected objects should be selected. If it is not selected, choose Align selected objects and then click Align again.

How To Align Objects In Powerpoint (3 Ways) PresentationSkills.me
To align a shape, text box, or WordArt, under Drawing Tools, click the Format tab. In the Arrange group, click Align, and then select one of these commands from the menu: Important: If the Align options are unavailable, you may only have a single item selected. Select one, or more, additional items, and then you should be able to continue. If you want to align a shape, text box, or WordArt in PowerPoint (without PPT Productivity!), after selecting your objects, you go to the Shape Format tab, open the 'Align' drop down menu and make your alignment selection (i.e. Left, Center, Right, Top, Middle, Bottom or align to the slide). Aligning and Distrubuting Shapes in PowerPoint - Top Tips Chester Tugwell 81.5K subscribers Subscribe Subscribed 198 39K views 4 years ago PowerPoint Tips This video demonstrates some quick and. One of the easy and quick ways to align objects is through the PowerPoint guidelines. These guidelines appear when you move an object on your slide. To use the guidelines, simply select the object that you want to align. Then, move the object until it lines up with the other object (s) on the slide.
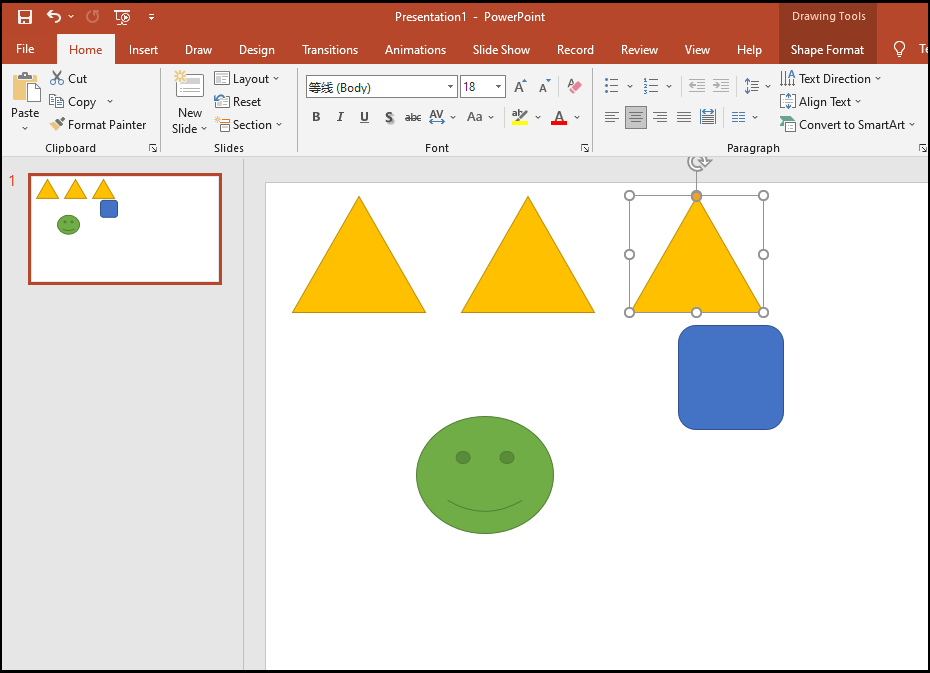
Top 3 Ways to Align Objects in PowerPoint [Full and Simple] MiniTool Partition Wizard
One way to achieve this is by aligning your objects properly. In this guide, we'll show you how to align objects in PowerPoint so that your presentations look polished and professional. Why Aligning Objects is Important Aligning objects in PowerPoint is essential for several reasons. Arranging an Object Aligning an Object Open your PowerPoint presentation. Select the object you want to align. Drag it around on the slide. You'll see some little lines—these are the guides, which you can use as a reference to align the selected object with respect to the other elements on the slide. Using the guides Aligning Two or More Objects In this step-by-step tutorial, learn how to align objects like pictures, text boxes, and shapes perfectly. We look at three different tools. First, we explor. From the "View" tab, click "Guides." Two dotted lines then show up---one aligned to the horizontal center of the slide and one to the vertical center. Additionally, you can turn on gridlines that can help you align object elsewhere on your slide. From the "View" tab, click "Gridlines."
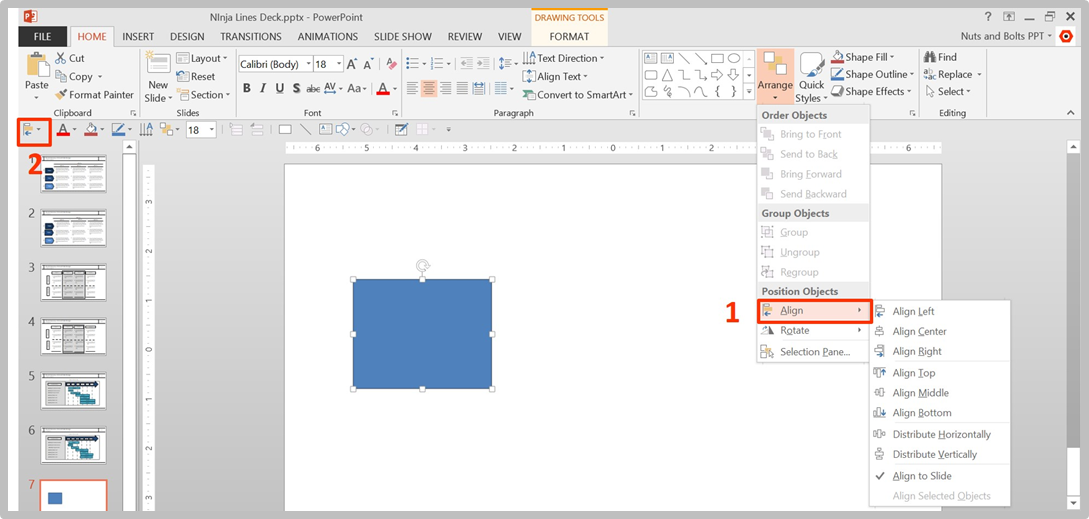
How To Align Objects in PowerPoint
PowerPoint Aligning and Sizing Shapes - YouTube In this video you will learn about PowerPoint Aligning and Sizing Shapes, including:- Different methods in which you can align. 1. How to Align Text in PowerPoint? When it comes to aligning text in PowerPoint, there are really two options that are available - horizontal alignment, and vertical alignment. To align text in PowerPoint, simply select the text inside the shape or text box.
There are a couple of different ways to align objects in PowerPoint. Alignment Tools. We can use alignment tools to align objects and distribute them evenly on the slide. Press CTRL+A to select all objects. From the Shape Format tab, in the Arrange group, click the drop-down arrow next to the Align button. Choose Align Middle from the menu. Find Easy Solution 23.3K subscribers Subscribe Subscribed 4.1K views 3 years ago PowerPoint Tips and Techniques How to Align and Rotate Shapes/Objects in a Slide in Power Point - Office 365..
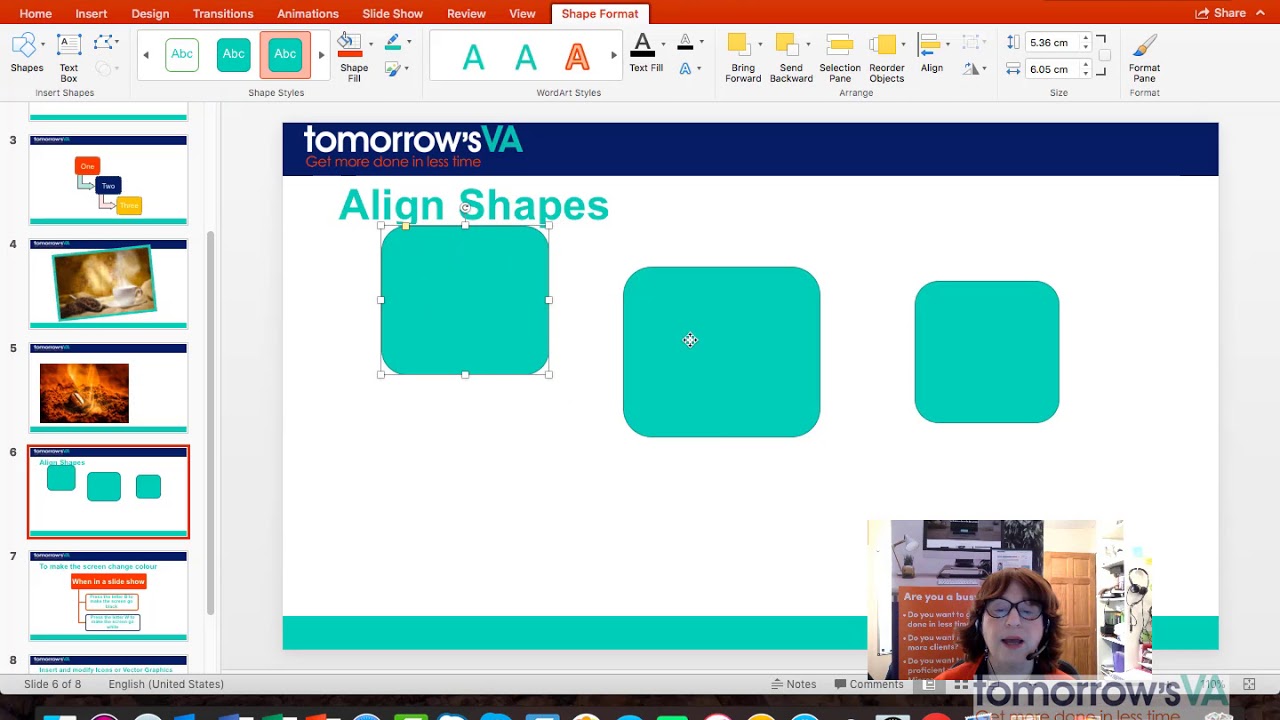
How to align shapes in PowerPoint 2016 for Mac YouTube
Step #4: Align any other inter-slide Objects. With the first object aligned, next you need to repeat steps #2 and #3 for any other objects that you want to align between your slides. In the case above, I need to copy the position of the 'Opportunities' box on slide #1, and paste its position onto the 'Product Highlights' box on slide #2. You can access the alignment options under the "Arrange" tool in the "Home" tab. There are several alignment options available, such as aligning left, right, top, bottom, and center. These options align the selected shape or shapes with respect to each other or with respect to the slide.