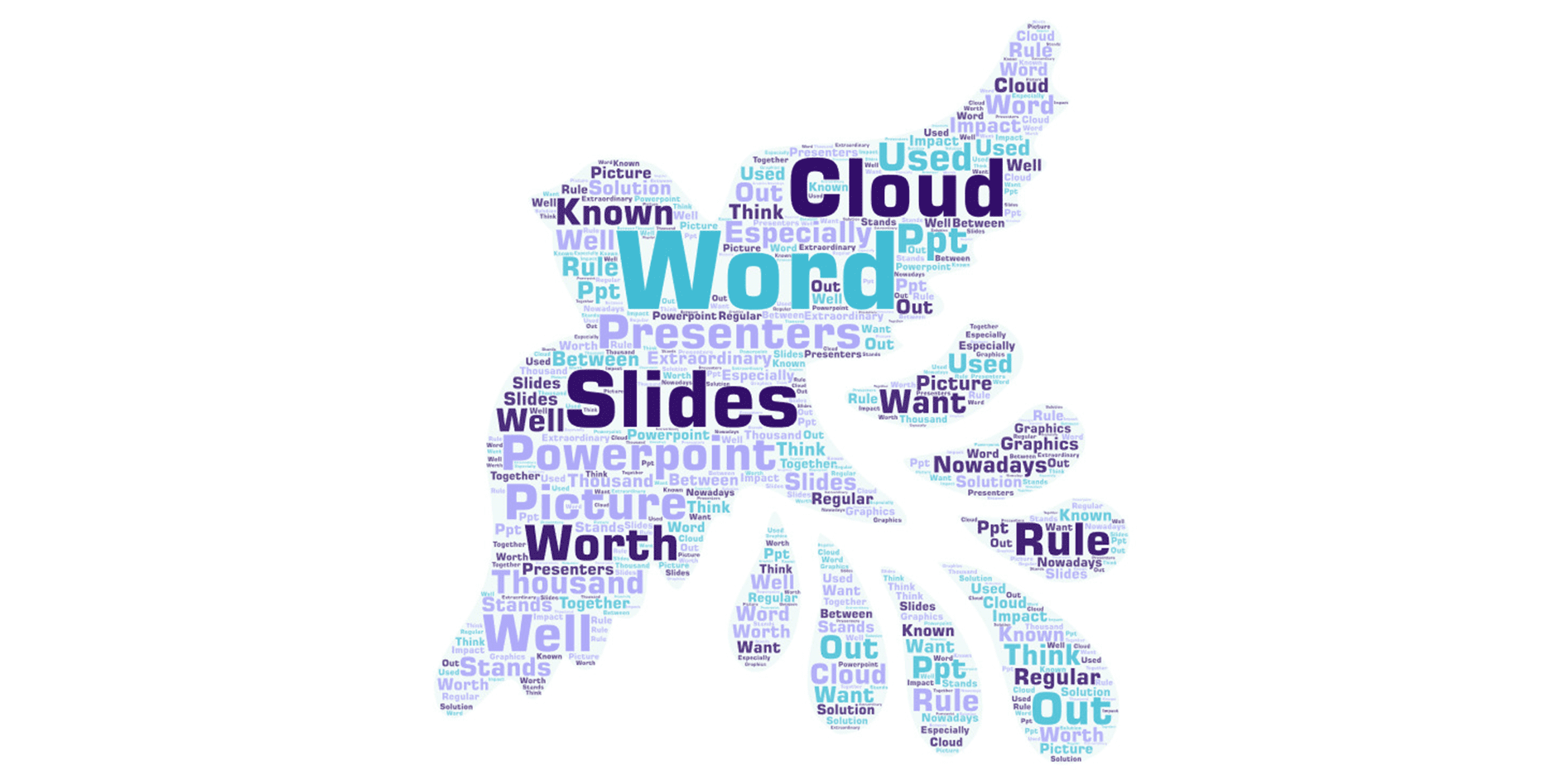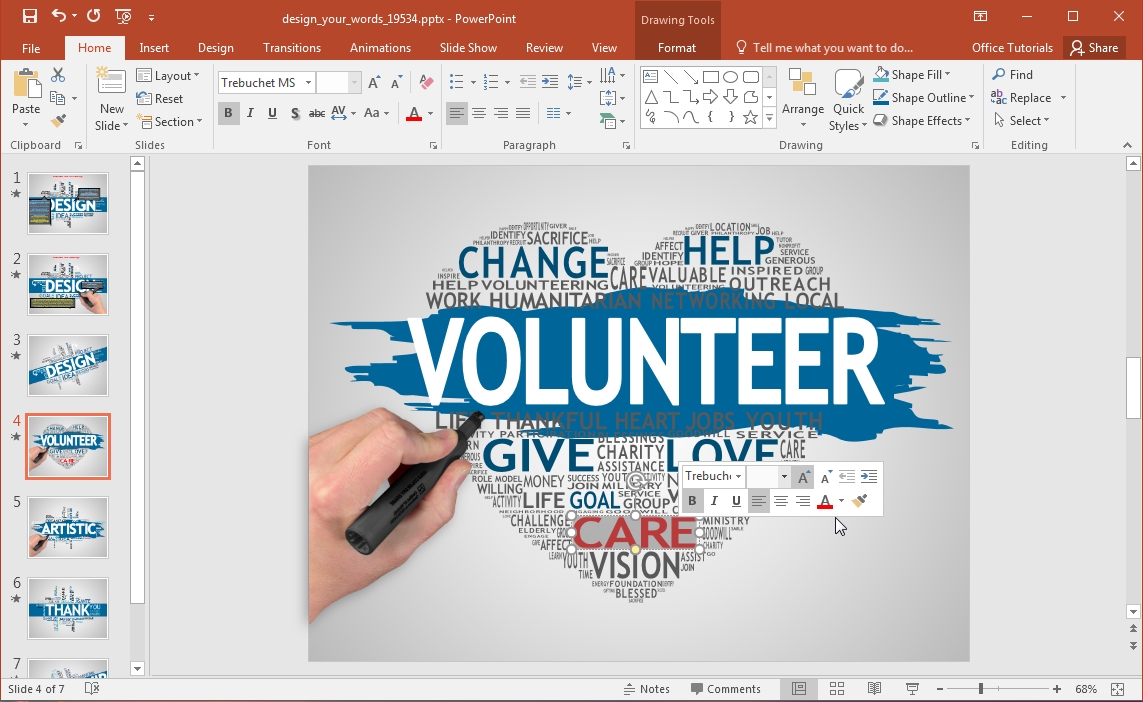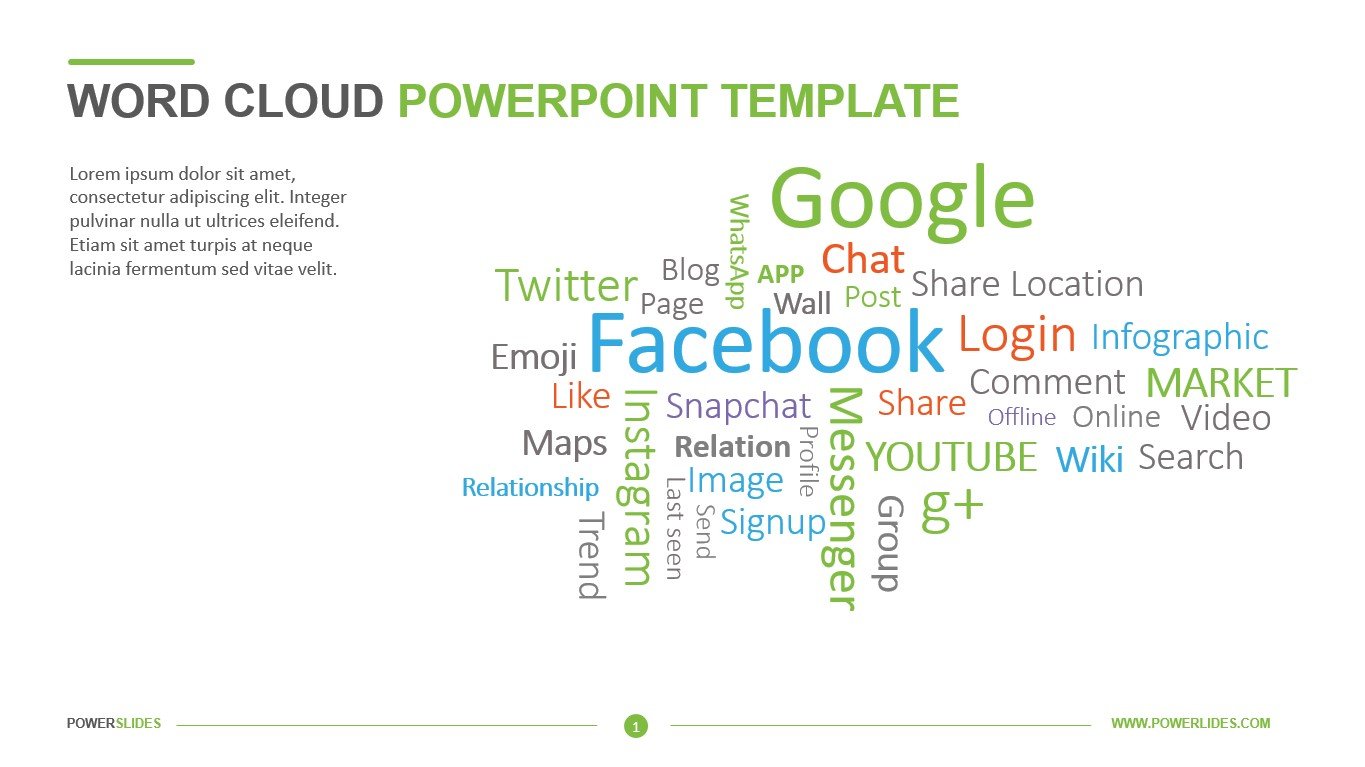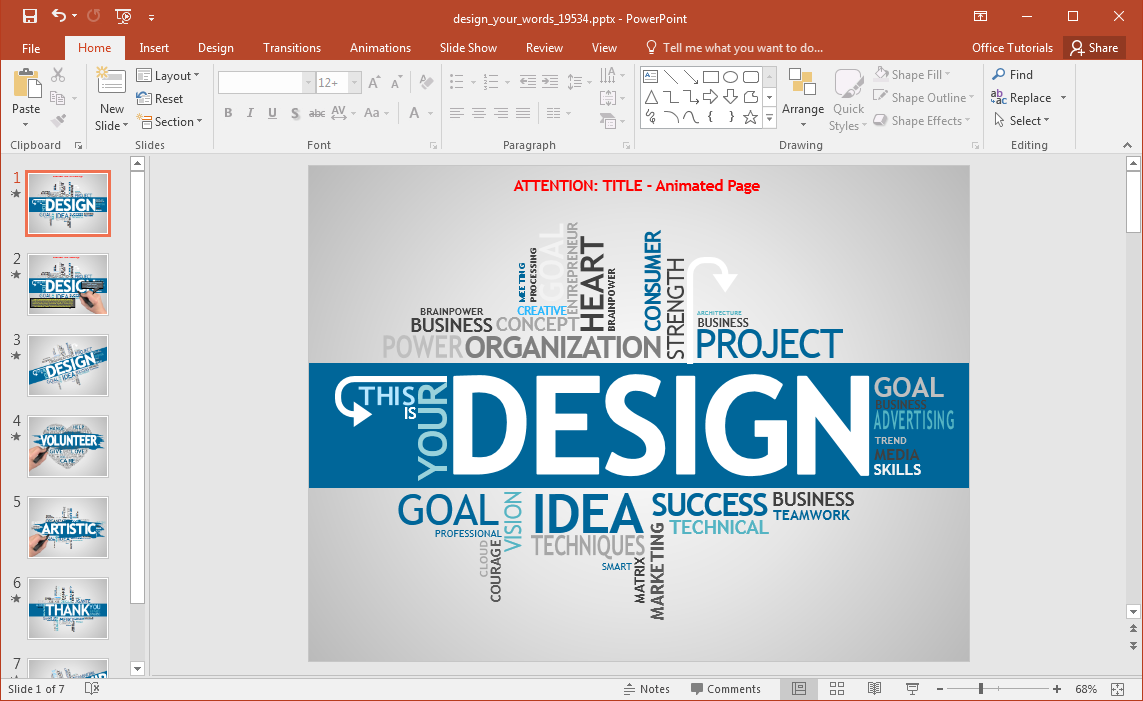Open the PowerPoint file that contains the text you would like to create a word cloud with and then click the "Insert" tab. Next, in the "Add-ins" group, click "My Add-ins." The "Office Add-ins" window will appear. Double-click the "Pro Word Cloud" add-in. Once selected, the Pro Word Cloud pane will appear on the right-hand side of the. This is how you use the PowerPoint Add-In: Go to the Insert > Add- ins menu bar. Click on My Add- ins > See All…. A new menu pops up, choose Store. No worries, the Add-In is completely free. Search for "Pro Word Cloud" and click onto the Add button. After accepting the conditions and license, the menu closes by itself and PowerPoint opens.
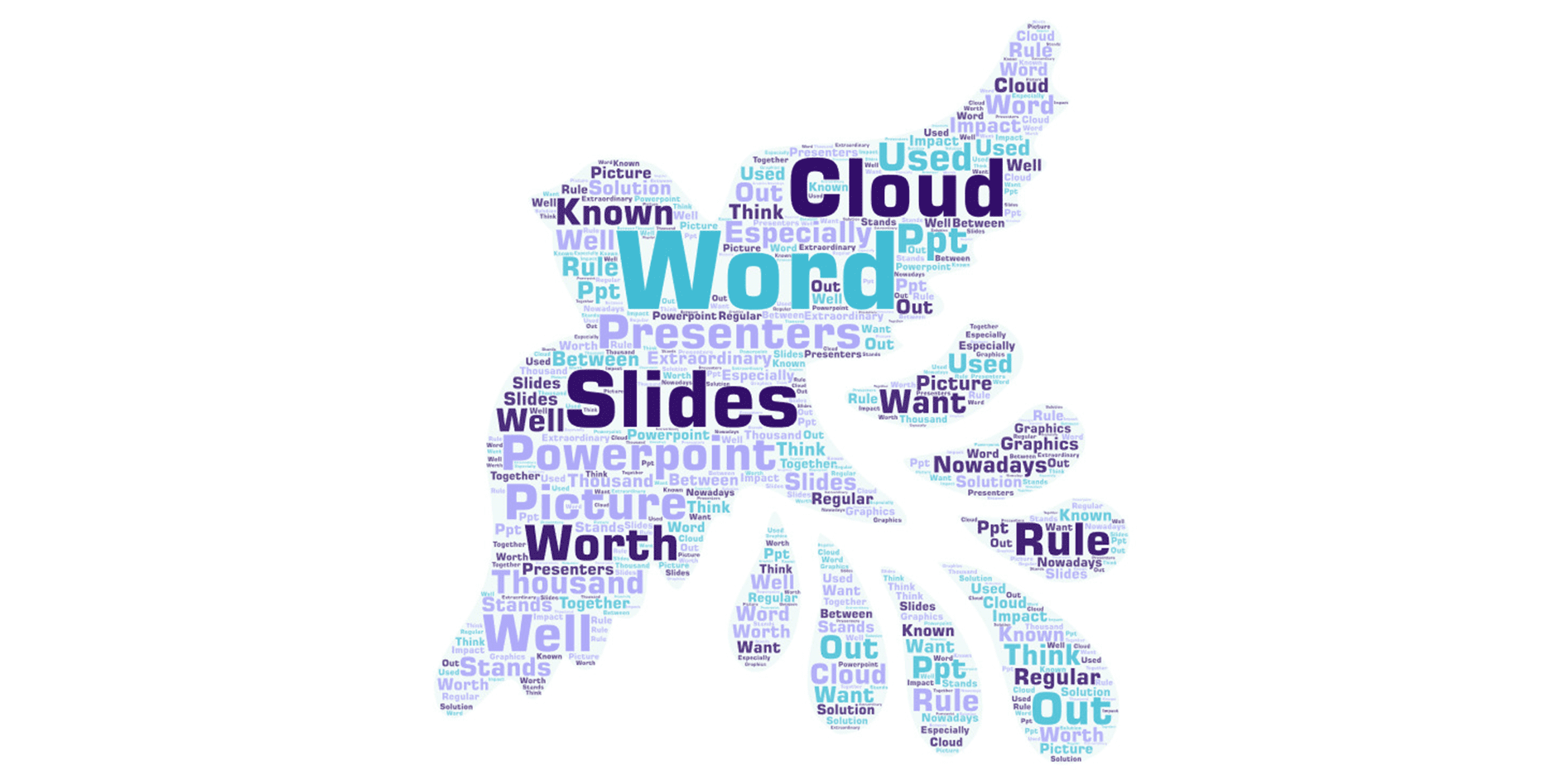
How to create a Wordcloud in PowerPoint (2022) SlideLizard®
Insert a text box. Inside the text box, enter =RAND () and click Enter to produce the miscellaneous text shown earlier in Figure C. If you get more than one paragraph, you can delete all but one. Step #3: Enter your words. Enter your words and sentences in the box underneath Paste your text below!. Click on the Go! Tab. The website will create a new word cloud. Click on the SVG button to download the image in SVG format. The File Manager dialog opens. Navigate to the location where you want to save the image. To generate word clouds in PowerPoint, you need to install the free Word Cloud add-in: Open PowerPoint and select the File tab. Click Options > Add-ins. In the Manage box, click Word Cloud, then Go. This opens the Office Add-ins page. Click Add to install the Word Cloud add-in. Once installed, you will see a new Word Cloud tab in the PowerPoint. Open a slide in PowerPoint and go to the Insert tab. Select My Add-ins. Choose Pro Word Cloud, then select Add. Select Text Box in the top toolbar and enter the text you want to use for the word cloud. To generate random text, type =RAND () in the text box and press Enter.
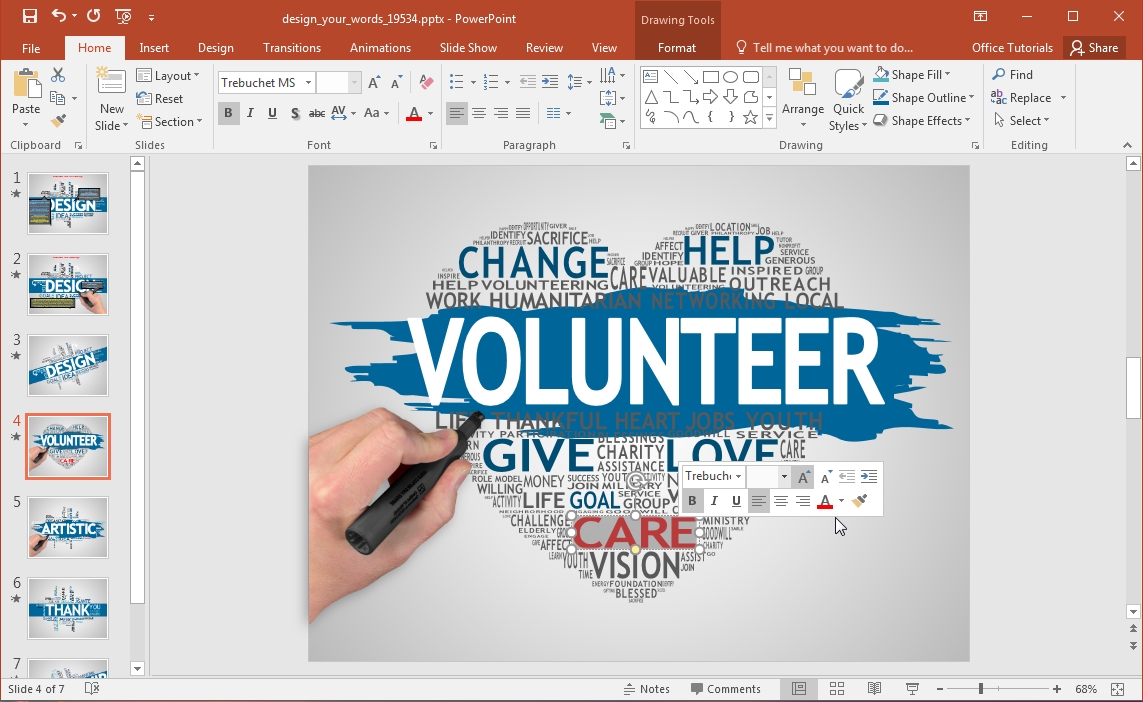
Animated Word Cloud PowerPoint Template
Learn how to Create a Word Cloud in PowerPoint. This PowerPoint tutorial will show you how to make a Word Cloud using PowerPoint Add-ins. You will see how to. PowerPoint add-in apps are found on the Insert tab. The Insert tab sits on PowerPoint's ribbon, the series of menus across the top of the menu bar. Click on the Get Add-ins button, then search for Pro Word Cloud and click Add. To open Pro Word Cloud, navigate to the Insert tab and click on it. Method 1: Use a Word Cloud Generator Online. The best way to make a word cloud in PowerPoint is to use an Online Word Cloud Generator. This is a smooth and flexible method that gives you the absolute best looking solutions. Keep in mind, however, the security, I don't recommend you make word clouds with sensitive information. Open PowerPoint and create a new slide. Insert a text box onto the slide. Copy and paste the text data you want to create a word cloud for into the text box. Select all the text in the text box and go to the "Insert" tab at the top of the screen. Click on "Word Art" and choose your desired style.
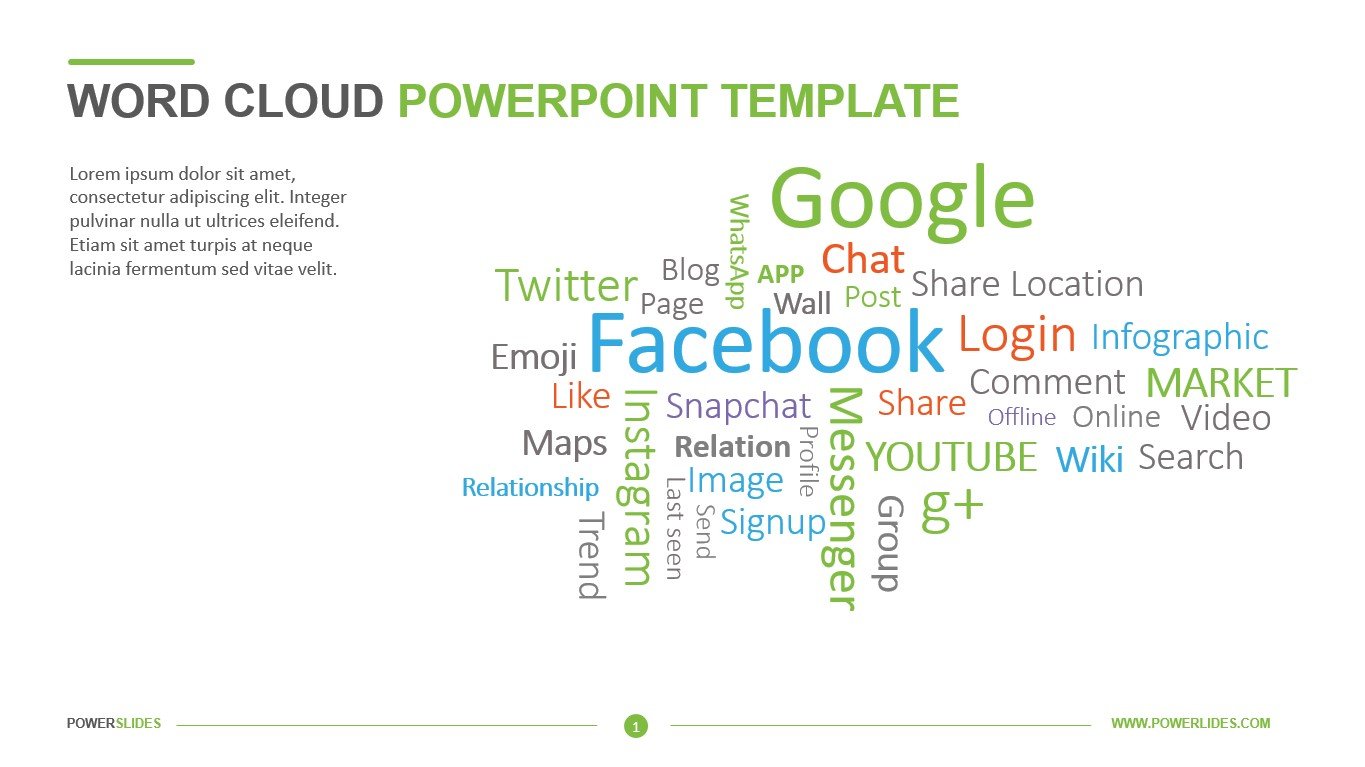
Word Cloud PowerPoint Template Powerslides
Word Clouds are images composed of words pertaining to a particular subject, in which the size of each word indicates its frequency and importance.They are a popular way to visualize a message and something we have integrated into many presentations. Pro Word Cloud is a Microsoft add-in that is free and can create world clouds with your custom text directly in PowerPoint. Here's what you'll need to do: First, select the text that you want to visualize in your word cloud. Open up PowerPoint and navigate to a new slide where you want to place the word cloud. Since PowerPoint does not have a native word cloud feature, you will need to use a third-party word cloud generator.
Copy the text and paste it into a new PowerPoint slide. Select the text box containing the text and go to the Insert tab. Click on the Word Art icon and select the style you want to use for your word cloud. Edit the style and formatting of your word cloud using the built-in options in the Word Art design tab. 1. Open the PowerPoint presentation where you want to add a word cloud. 2. Click on the Insert tab on the ribbon. Then click "My Add-ins". 3. Browse the office store and search "Pro Word Cloud". 4. From the search result, find and add the Pro Word Cloud add-in.
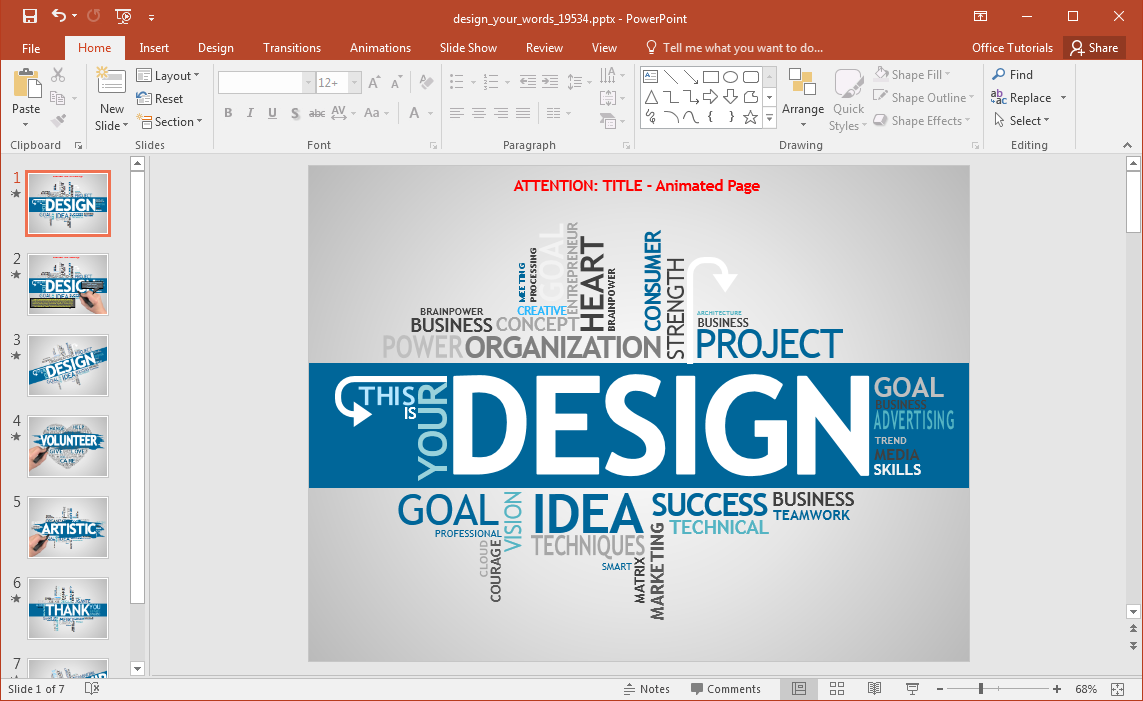
Animated Word Cloud PowerPoint Template
Open PowerPoint and create a new slide. Click on the "Insert" tab in the top menu. Click on "Word Cloud" in the menu options. Select the text source you want to use (you can also type or paste text directly into the box) Select the style and color scheme you want to use for your word cloud. To start, write the question or discussion prompt for your word cloud. Then, you insert it into your slide deck and present it just like any other PowerPoint slide. When you arrive at that slide, instructions appear that tell the audience how to contribute to your word cloud. By default, they can either text in a response on their phones or.