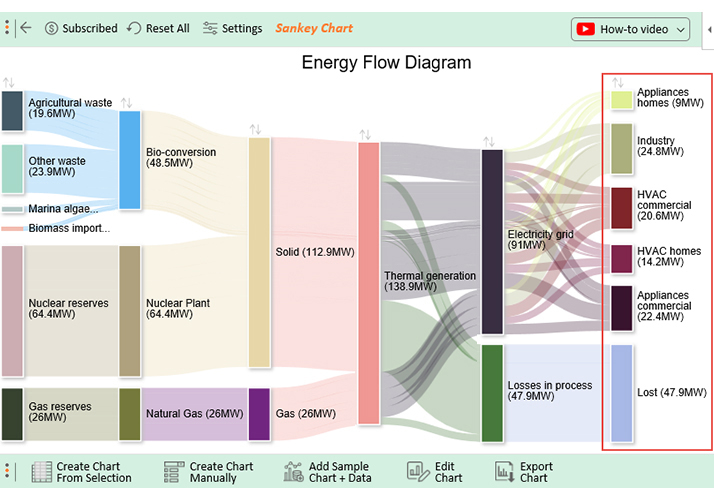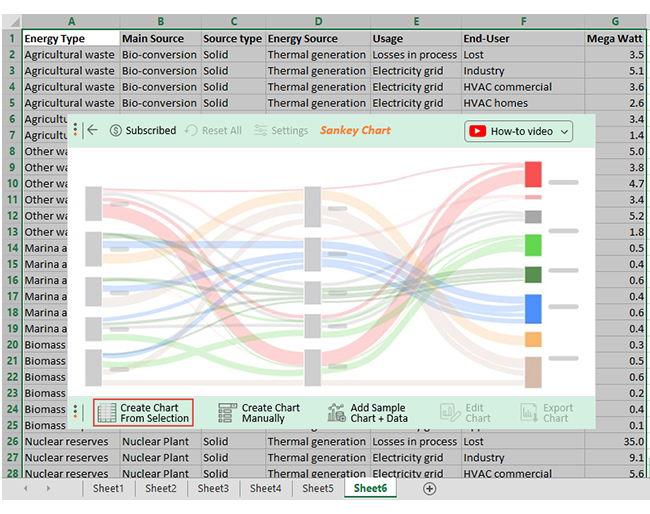First, create a named range called "Blank" under the above table and give a suitable value. This value will be the width of the blank space inside the Sankey Chart. Next, you have to create the Sankey lines table. In this Sankey lines table, you have to insert all possible combinations of rows and columns wise. These chart types are available in Power BI, but are not natively available in Excel. However, today I want to show you that it is possible to create a Sankey diagram in Excel with the right mix of simple techniques. While Sankey diagrams are often used to show energy flow through a process, being a finance guy, I've decided to show cashflow.
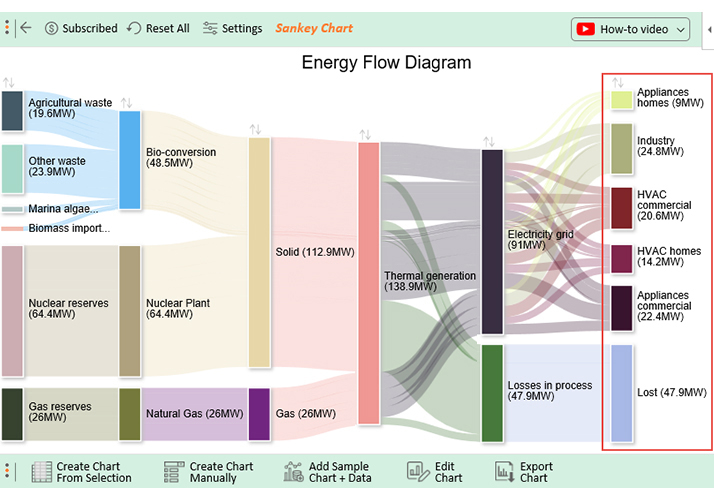
How to Create Sankey Diagram in Excel? Easy Steps
Now, you need to draw the Sankey pillars to complete the diagram. To do this, select the B28:C34 cells >> click on the Insert tab >> Insert Column or Bar Chart tool >> 100% Stacked Column option. As a result, a stacked chart will appear. Now, go to the Chart Design tab >> Change Chart Type tool. How to create a Sankey Diagram in Excel?Explore more charts and visualizations:https://excelkid.com/chart-add-in-2/This tutorial will demonstrate how to crea. On your worksheet menu, click on Insert. The Insert menu will display the My Apps. Select ChartExpo add-in and click the Insert. Click on the " Sankey Chart " in the list of available charts in Excel, as shown below. After selecting the data click on Create Chart From Selection button, as shown below. Let us take a look. Start by opening your MS Excel sheet and enter the data that you want to be transformed into a chart. On the top, on the tool bar, you will find the "Power User" tab. Click on that and you will find the Create Sankey Chart Option. Select the cells with the input data and then click on "OK" to proceed creating the chart.
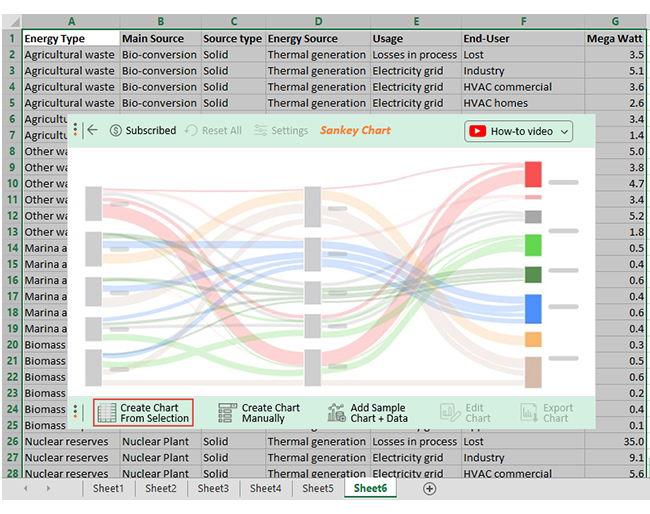
How to Create Sankey Diagram in Excel? Easy Steps
★ Want to automate Excel? Check out our training academy ★ https://exceloffthegrid.com/academy★ Download the example file:★ https://exceloffthegrid.com/sanke. Step 1: Get Your Data Ready for the Sankey Chart. Get your data source ready in the form of a two-dimensional table like shown below: Source Data for the Sankey Diagram in Excel. Here, the rows represent the sources and the columns represent their destinations. Now, rename the table to 'Data' in the Table Design Tab. Insert the diagram. To insert a new diagram, select the data, and click the Sankey icon: After clicking the icon, the add-in generates the flow diagram in real time and shows the connections between stages. The diagram transforms the cash-flow data into a stunning visualization. Gather your website visitors' data and analyze with Sankey Diagram in Excel and Google Sheets in a few clicks. You can create Sankey Chart with up to 8 level.

Excelling in Excel Sankey Diagrams
Creating a Sankey Diagram in Excel is a complex task without using 3rd party add-ins like Ultimate Dashboard Tools. The add-in provides a user-friendly interface to create these diagrams without getting into the coding. Here are the steps to create a Sankey Diagram in Excel: Install UDT chart utility for Excel. Select data, then click the. Open Excel and select the data you want to use for your Sankey diagram. Click on the Insert tab and select the SmartArt feature. From the SmartArt options, select the Flowchart category and choose the Basic Flowchart: Process option. Enter the node labels and link labels in the SmartArt diagram.
Creating a Sankey chart with Power-user. Currently, Sankey charts can only be created from the Excel ribbon of Power-user. From Excel, click Create Sankey chart. A dialog box will open, asking you to select the data source. Select your data, including the row and column headers, and click OK to validate. The chart will be created automatically. In Excel, go to the File > Options menu. Click on Add-ins, where you'll see the Power-user option listed. Go ahead and activate it, then click OK. Excel now has a new tab on the ribbon: Power-user. Click on this to open the Power User features. Notice on the left side the button you're looking for: Create Sankey Chart.
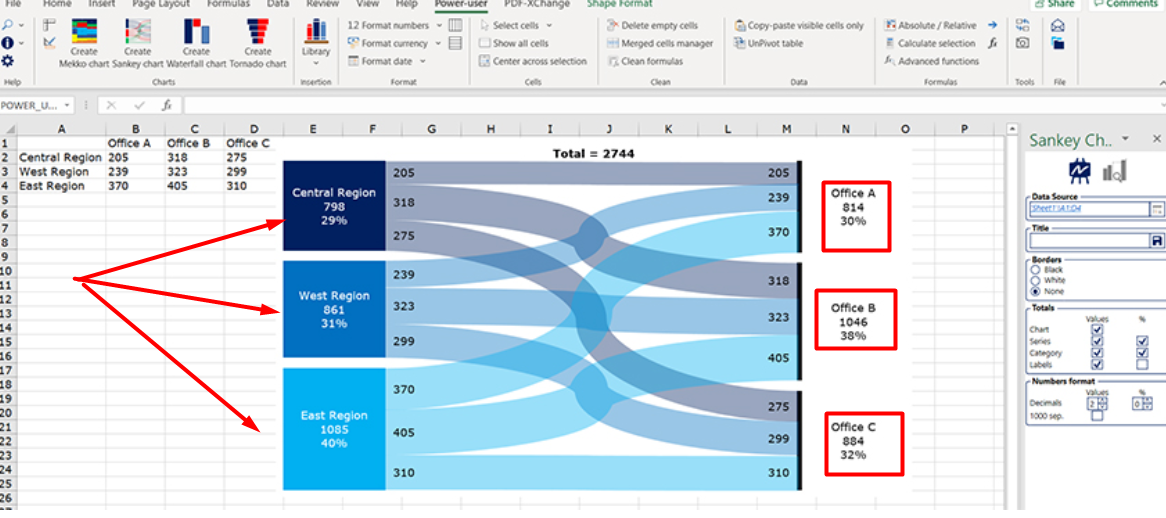
How to Create a Sankey Diagram in Excel? eForbes
Follow the steps below to create a Sankey Diagram in Excel. Step 1: Open your Excel applications and prepare the data on which you want to draw a Sankey Diagram. Step 2: Go to the Insert tab and click on My Apps. There, you will see ChartExpo for Excel in your installed applications. @Tom_By Here are two 3rd party add-ins that support Sankey Diagram: The first is a complex data visualization tool: Ultimate Dashboard Tools for Excel. Another great solution is the Power-user add-in. Both of them provide advanced charts and graphs for Excel.