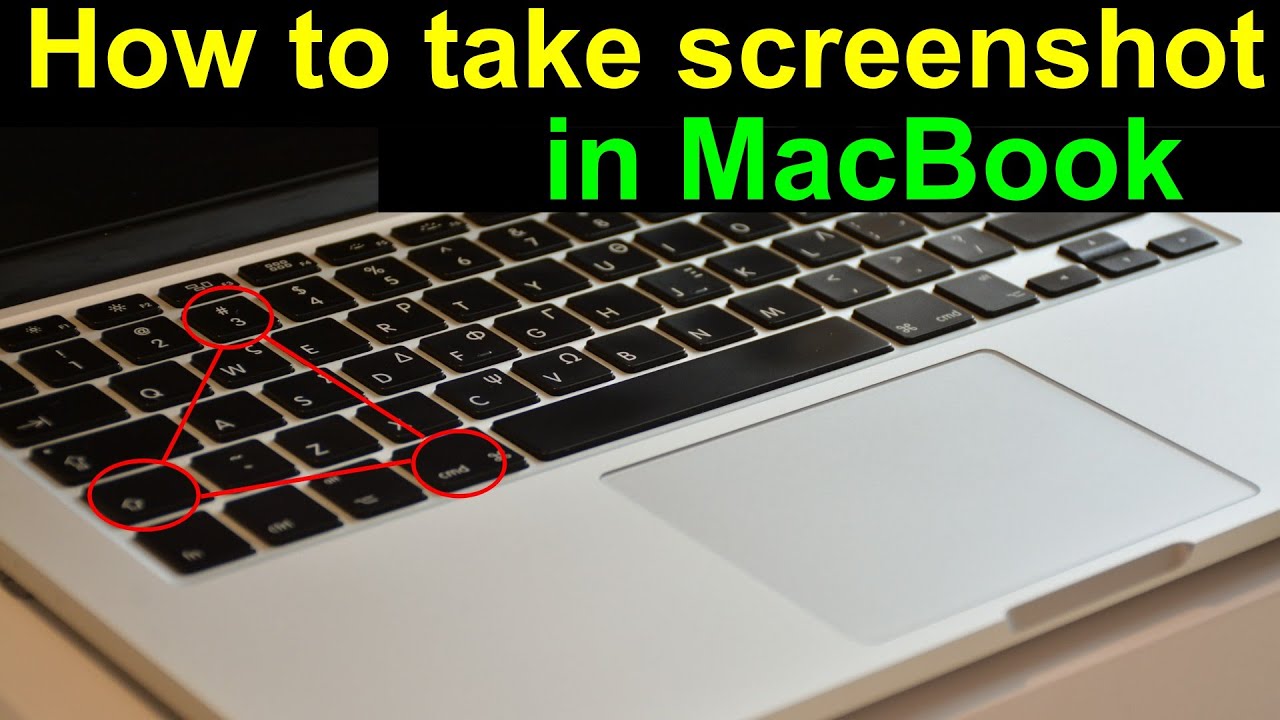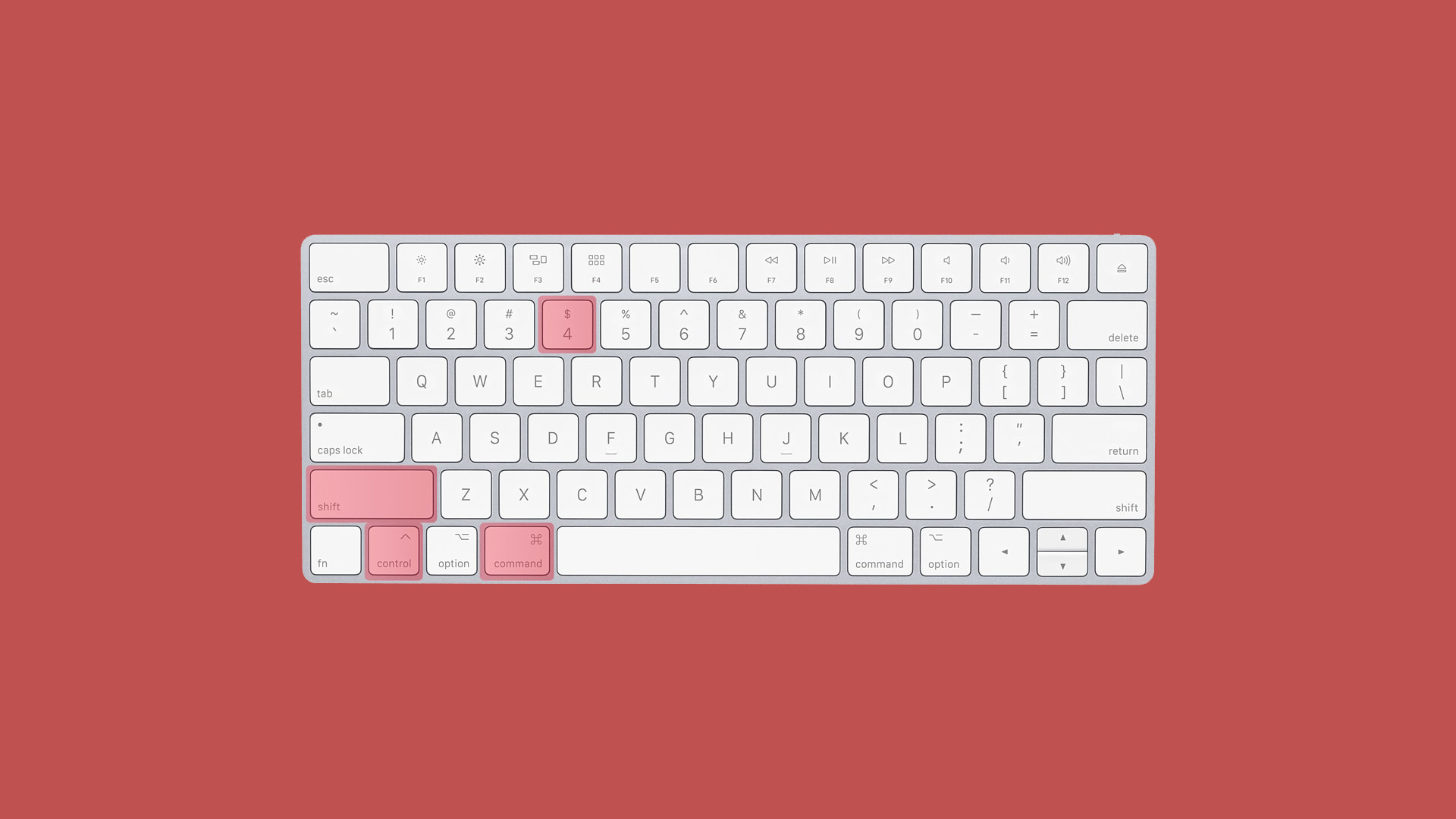How to take a screenshot on your Mac To take a screenshot, press and hold these three keys together: Shift, Command, and 3. If you see a thumbnail in the corner of your screen, click it to edit the screenshot. Or wait for the screenshot to save to your desktop. How to capture a portion of the screen Take a screenshot on your Mac To take a picture of the whole screen, press Shift-Command-3. To capture just part of the screen, press Shift-Command-4. Published Date: June 07, 2019. Helpful? Yes No Character limit: 250. Please don't include any personal information in your comment..
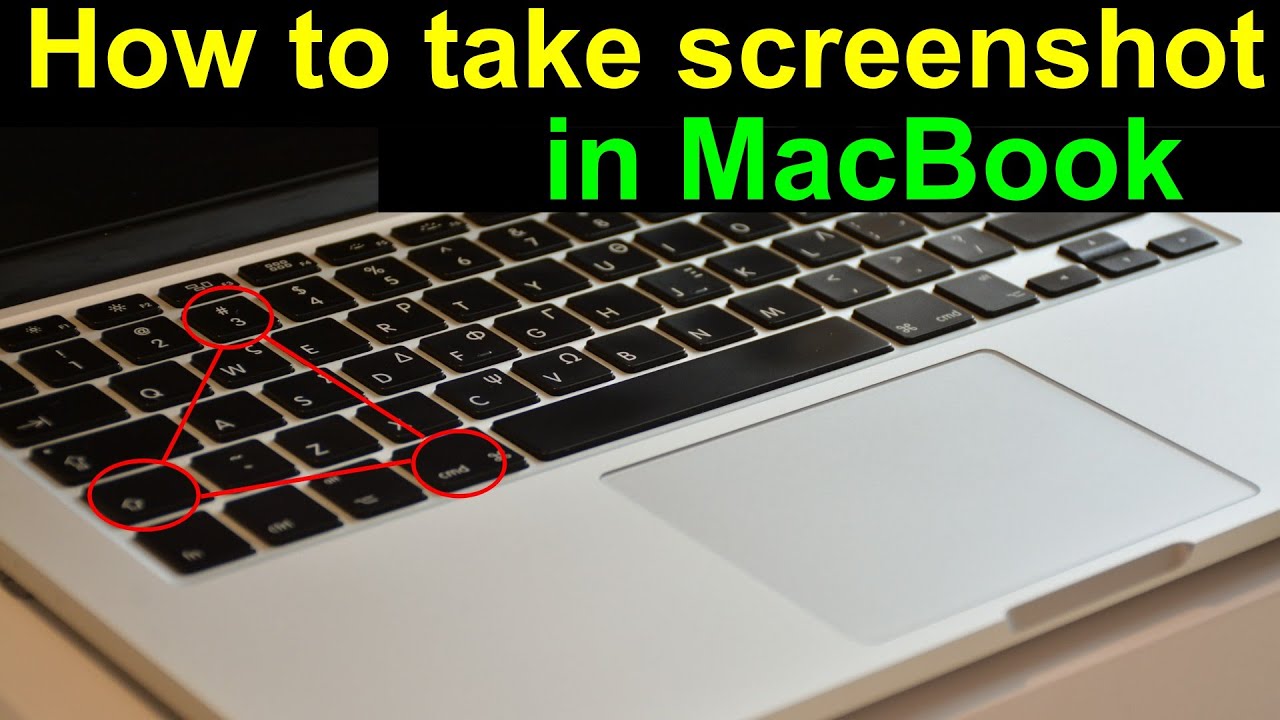
How To Do A Screenshot On Macbook Air 2020 Moon Desper
Step 1: Press the Command + Shift + 4 keys simultaneously so that your pointer becomes a crosshair. Step 2: Press the Spacebar. The pointer changes to a camera icon. Step 3: Any window you hover. Change the display function. The Displays menu permits adjusting how a second display works. For example, you can click the Use As dropdown menu and, instead of using the default Extended Display. What Is a Screenshot? How to Take a Mac Screenshot with a Keyboard Shortcut How to Take a Mac Screenshot without a Keyboard How to Take a Screenshot with the MacBook Pro Touch Bar How to Take a Mac Screenshot with a Timer How to Edit or Annotate a Mac Screenshot After Capturing How to Record Your Mac's Screen as a Video On your Mac, press Shift-Command-5 (or use Launchpad) to open Screenshot and display the tools. Click a tool to use to select what you want to capture or record (or use the Touch Bar ). For a portion of the screen, drag the frame to reposition it or drag its edges to adjust the size of the area you want to capture or record.

Screenshots maken op je Mac Apple Coach
To open the screenshot tool, navigate to Launchpad > Other > Screenshot, or use the keyboard shortcut Shift-Command-5. The floating toolbar will offer options to grab the entire screen, a selected. Screenshot a window, menu, the Dock: shift + command + 4 + space bar. With these screenshots, you'll see a camera icon appear. Hover over different windows, the menu bar, menu items, or Dock, a. How to take a screenshot on a Mac: Full-screen screenshot. Perform the keyboard shortcut Command + Shift + 3 to get an image of your Mac's screen, as well as images for any connected monitors. The. On your Mac. Choose Apple menu > System Settings (or System Preferences). Click Displays. If using macOS Ventura or later, click the Advanced button at the bottom of the settings window. Turn on "Allow your pointer and keyboard to move between any nearby Mac or iPad.". Leave the other Universal Control settings turned on for now.

How to Screenshot Macbook Screen Mac Basics YouTube
Worry not! Below are the steps to capture Mac screenshots without keyboard shortcuts. How to take screenshots on your Mac without keyboard Open the Screenshot app using the Launchpad . To capture full-screen: Select Capture Entire Screen → Left-click to capture. Open the Screen Sharing app from the Sonoma system you're connecting from. Click on "Network," select your remote Mac, click "Connect," and authenticate. Authentication dialog for MacOS Sonoma.
There are different ways to bring up the macOS Screenshot tool. On every Mac, you can press the 'Shift' + 'Command' + '5' keys or launch the Screenshot tool through Launchpad. On compatible. 1. Use macOS Screenshot The free screenshot tool in macOS not only allows you to take screenshots, but also make screen recordings. With this in mind, here's how to take a screenshot or screen recording on a Mac. 1.
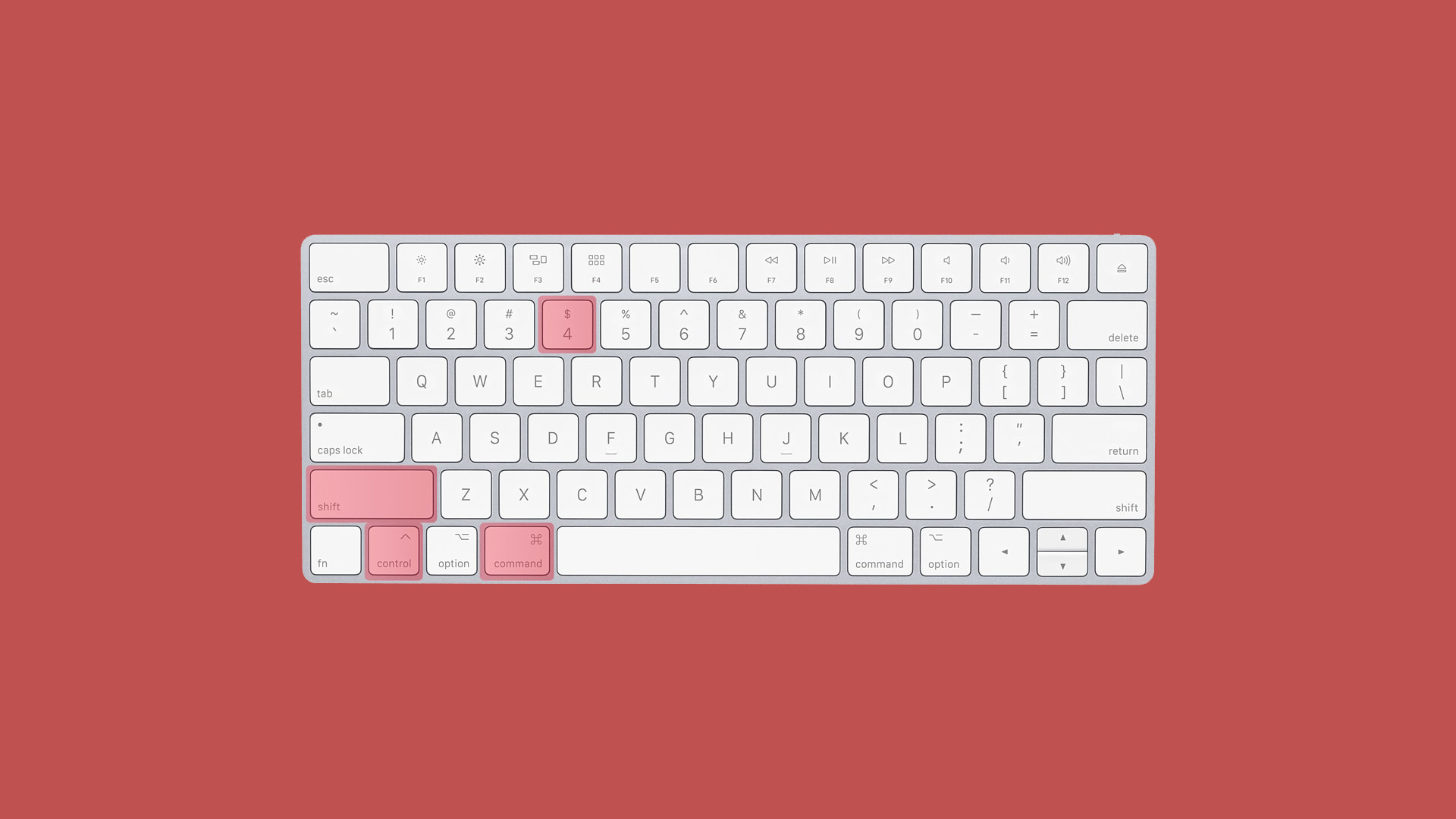
How to do screenshot on mac desktop lassacases
Step 3: Apply the Touchscreen Overlay. Once your MacBook screen is clean and dry, it's time to apply the touchscreen overlay. Start by removing any protective films or covers from the overlay. Carefully align the overlay with your MacBook screen, making sure it's centered and free of air bubbles. Gently press down on the edges of the. Here's how to capture the entire screen, a window, or just a portion of your screen by taking a screenshot on your Mac.To learn more about this topic, visit.