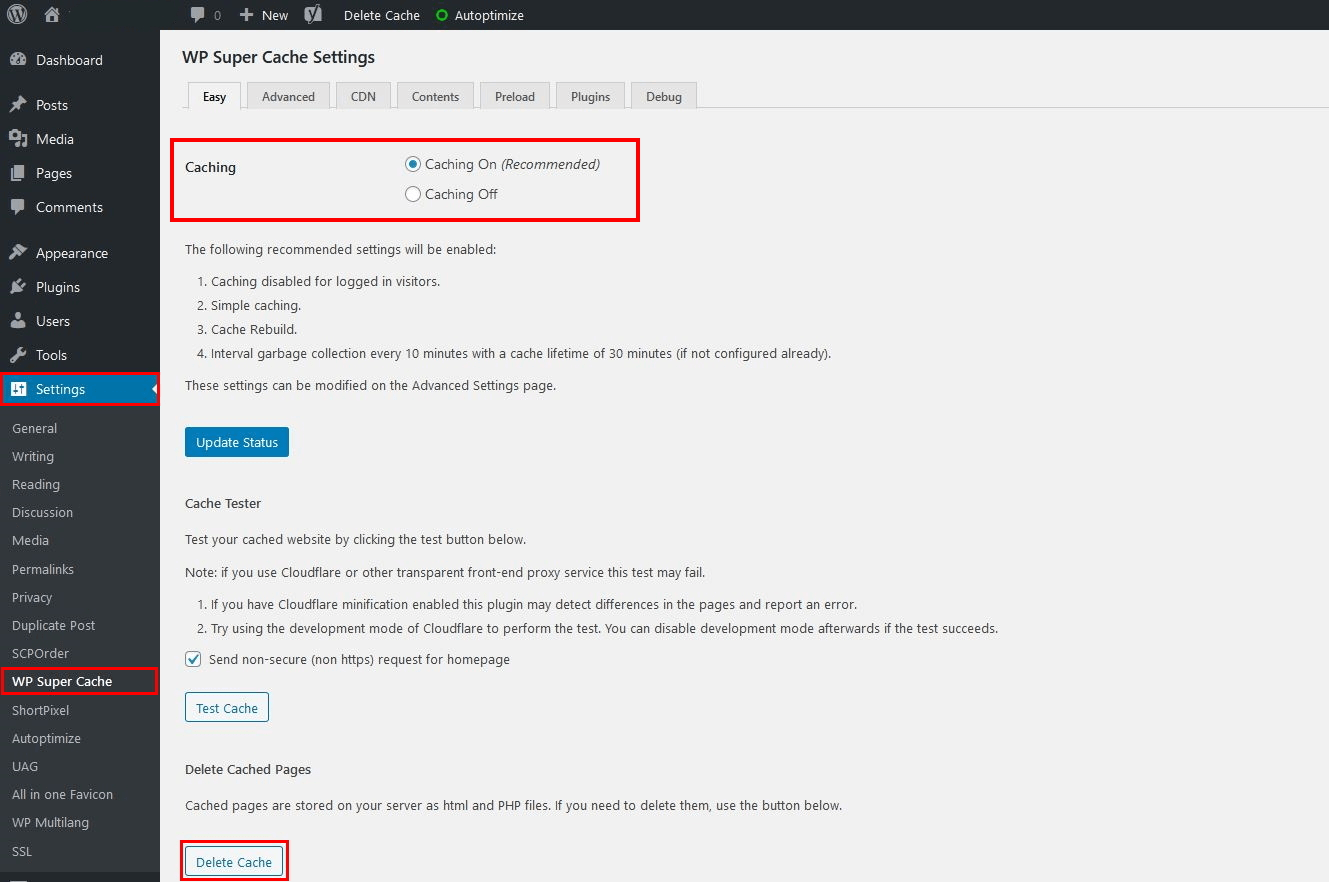How to clear the WordPress cache using a plugin: a step-by-step guide How to clear the WordPress cache without using a plugin Why enable caching on your WordPress website? If you've got your own website, the user experience (UX) is just as important as the actual content. Method 1: Clear Cache Using a WordPress Plugin Method 2: Clear Your Browser Cache Method 3: Clear Your WordPress Hosting Cache Method 4: Clear Cache for CDN Services (Cloudflare) Conclusion What is Caching? Before we dive into how to clear WordPress cache, first, let's quickly explain what WordPress caching is.

How to Clear WordPress Cache On Your Site in 2021
To clear the cache on your WordPress.com website, take the following steps: Ensure your site has a plugin-enabled plan . On lower-level plans, the cache is flushed periodically on your site automatically. It is not possible to manually clear the site's cache, nor is it necessary to do so. Visit your site's dashboard. WordPress caching is the fastest way to improve performance. If your site is getting hit right now install W3 Total Cache, WP Super Cache or Cache Enabler. Caching Plugins Plugins like W3 Total Cache, WP Super Cache and Cache Enabler can be easily installed and will cache your WordPress posts and pages as static files. What Is Caching in WordPress? Caching solutions will store static versions of your website in a cache. This allows WordPress to skip running heavier PHP scripts every time your site loads. The caching process helps to improve WordPress speed and performance and the overall user experience. Here's an example of what the caching process looks like: Almost all WordPress sites have caching enabled to store resources efficiently and speed up the site. Sometimes, you may want to clear this cache. We'll show you exactly that, teaching you how to clear WordPress cache using various methods.

Zo kun je je WordPress cache legen [stap voor stap]
Oct 24, 2023 Nabilla R. 8min Read How to Clear Cache in WordPress: 6 Simple Methods Having a fast-loading site is essential for user experience and SEO (Search Engine Optimization). Websites with optimized speed tend to have lower bounce rates, which results in higher engagement and conversions. Method 1: Purge your browser cache If you'd like to see changes to your website, you can start by clearing your browser's cache. This method will purge any saved files and force WordPress to generate new copies to display the updated content. However, note that this method won't change the cached files available to your readers. WP Fastest Cache is another popular caching plugin, so let's take a look at setting that up for dynamic pages. Step 1. Install and Activate WP Fastest Cache. Set up and install WP Fastest Cache from within WordPress as you usually would. It is available from within the WordPress repository so you can install and activate it from within the. Clear WordPress Cache With WP Rocket. Click Settings > WP Rocket on the menu bar to the left of the screen. Once you're on the Dashboard tab, click the Clear Cache button. You can also hover over the WP Rocket button on the WordPress admin bar and click the Clear Cache button. Image source: WP Rocket.
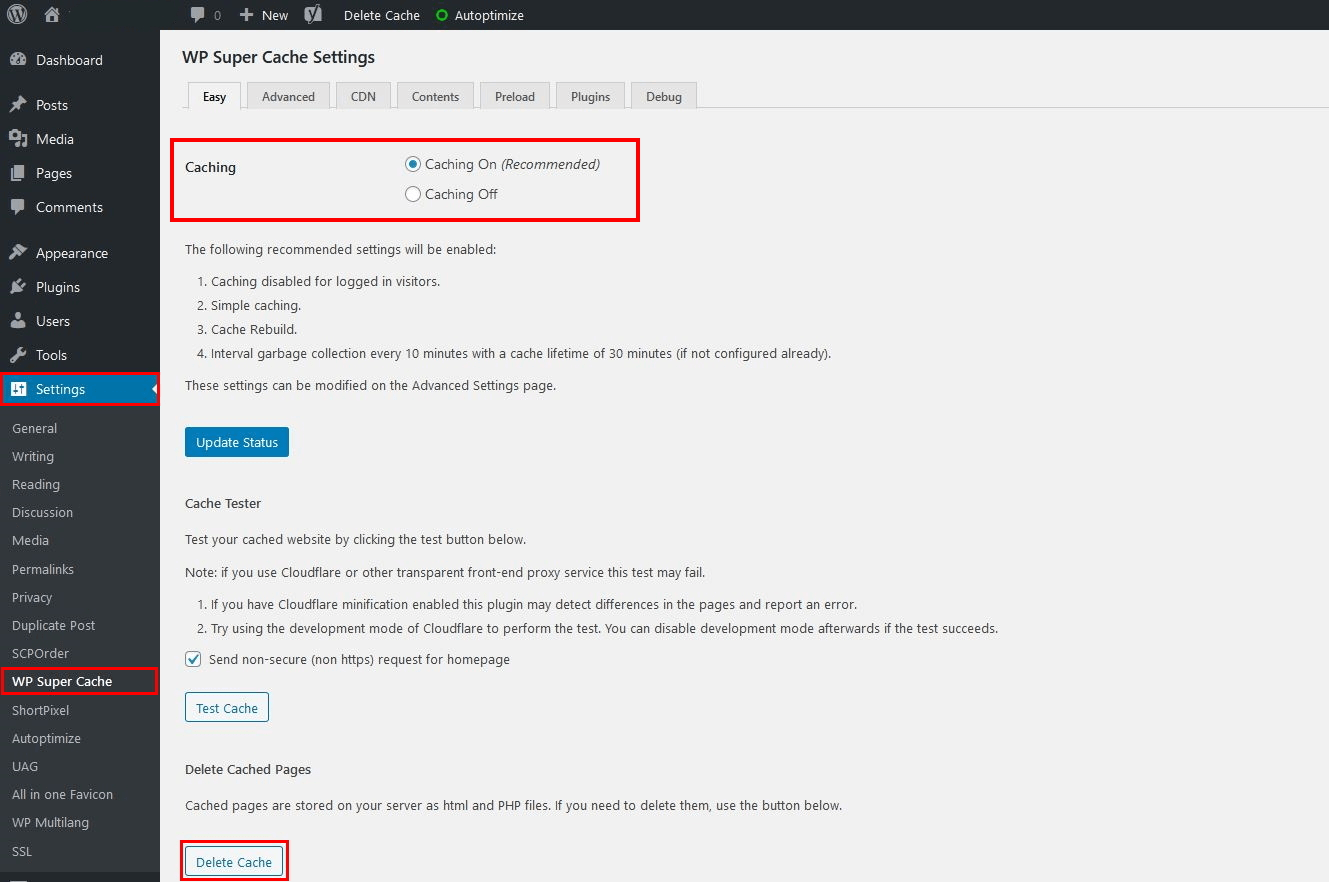
How to clear WordPress cache with and without plugin IONOS
All you have to do is enable it. From your WordPress Central project dashboard, click Optimize > Page Speed. Click Enable Page Caching. W3 Total Cache is now enabled. If you would like to explore more advanced options, you can click the Open Dashboard option. That will bring you directly to the place where you can clear your browser's cache. If you only want to clear a single page's cache within the browser, then you can press Shift - CMD - R on Mac or Shift - CTRL - R on Windows. Doing so will reload without using the cached files and will instead refresh them.
Powered Cache is your comprehensive solution for enhancing WordPress site performance, ensuring a swift and seamless user experience. The Free version provides essential tools to boost your site's speed while the Premium version unlocks a suite of advanced optimization features. Features WordPress has no native page source output caching. In vanilla installation changes to templates should show up immediately. If that doesn't happen there are several possible reasons: there is static page cache plugin installed, which serves stale version (the specific implementation of cache would depend on a plugin);

Wordpress cache legen YouTube
Here's how you can manually enable caching on your WordPress site: Step 1: Open the wp-config.php file, which you will find in the root folder of your website. If you don't know where exactly the wp-config.php file is located: Log into your hosting account. Go to cPanel. Like the previous option, you need to toggle on the Page Cache first. The option lies in the General Settings section. Subsequently, hover on the Performance icon in the top menu to clear the cache. The options are similar, and you can clear the cache of the current page or the complete website at once. #3.