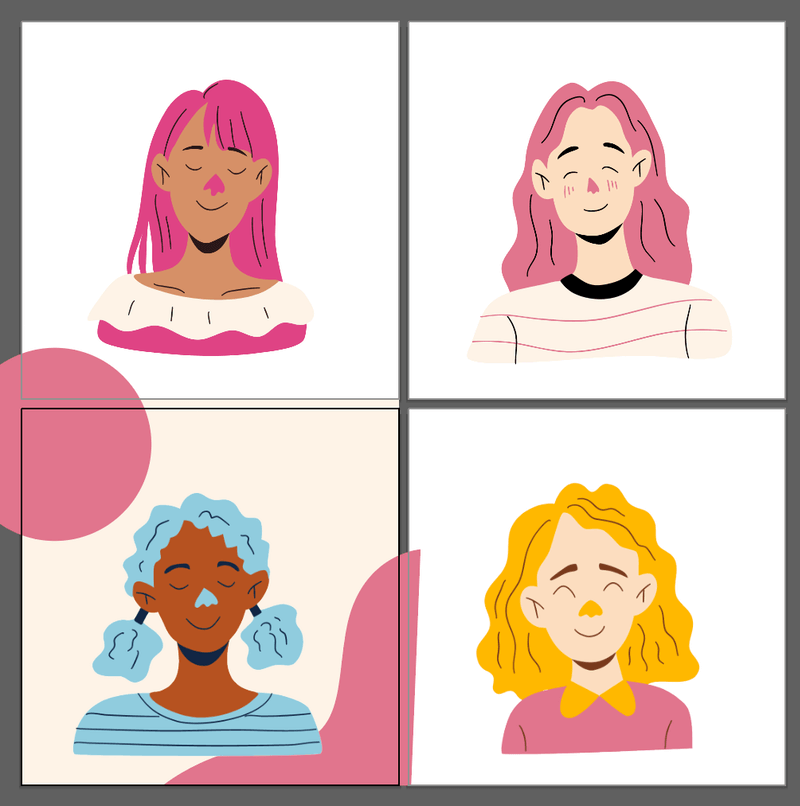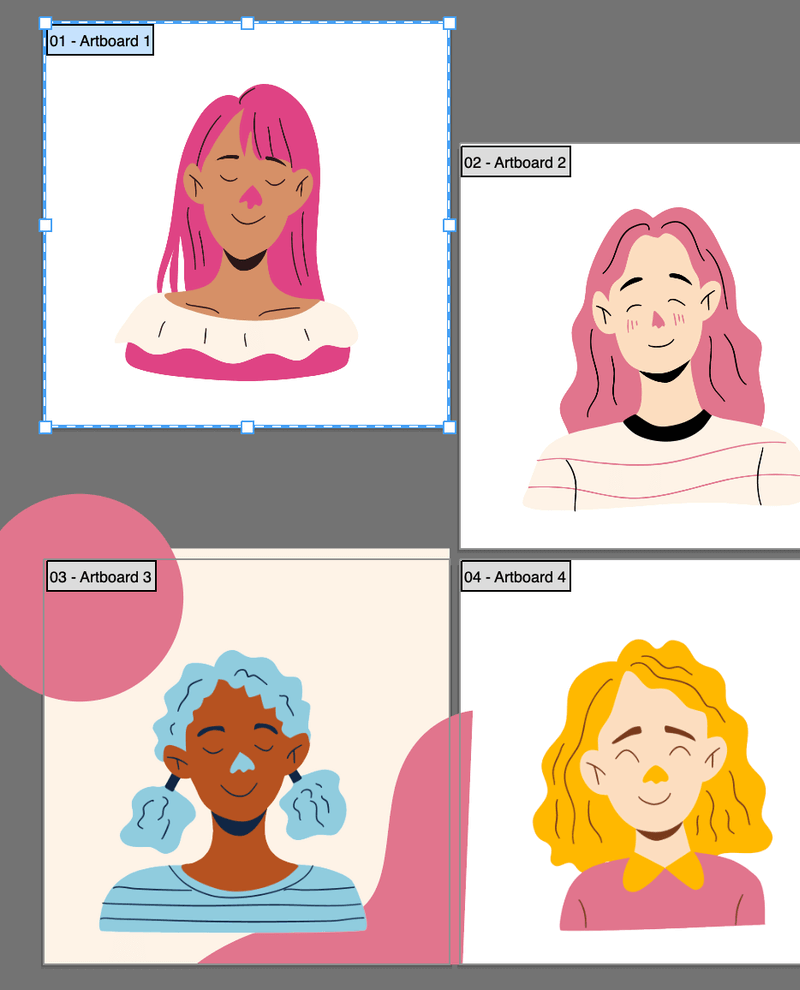Move artboards To move the selected artboards, do any of the following: Drag the artboard and place them in the same document or another document. To move the selected artboards within the same document with precision, specify the X and Y values in the Properties panel or the Control panel. Step 1 First, we'll learn how to move an artboard in Illustrator. To move an artboard, first you must select the Artboard Tool (Shift-O) located in the tool panel.

How to rearrange artboards in Adobe Illustrator
Move an object by dragging Select one or more objects. Drag the object to a new location. If a selected object is filled, you can drag from anywhere on the object. If a selected object is unfilled, if you are viewing artwork as outlines, or if the Object Selection By Path Only preference is selected, you must drag from the object's path. Step 1: Select the "Artboard Tool" You can activate it by selecting it from the left menu bar on the left or by pressing "Shift+O." By activating the "Artboard Tool" you will be able to see all the artboards highlighted on your canvas, and it will also display the name of each artboard in the upper left corner. Step 2: Open the "Artboards" panel. Navigate tools Hand Rotate View Zoom Paint tools Text tools Draw tools Modify tools Generative AI (not available in mainland China) Quick actions Illustrator on the web (beta) Illustrator on the iPad Cloud documents Add and edit content Import, export, and save Automate tasks 44 12K views 1 year ago #Illustrator #IllustratorTutorials #PixelAndBracket In this Illustrator tutorial, learn how to move artboards. We'll cover the artboard tool as well as the.

How To Add More Pages To Your Adobe Illustrator Document DW
Move artboard without moving art ocheeme New Here , Dec 10, 2017 Every time I move the artboard (even with all layers locked) it still moves the artwork with the artboard. This used to work before he update but it doesn't anymore 10.1K Translate Report 1 Correct answer pixxxelschubser • Community Expert , Dec 10, 2017 Rearranging artboards in Illustrator tutorial - how to move artboards around in Illustrator CC - you can move the artboards to any position to create a bette. Open your Illustrator project file From the left-hand Tool bar, select the Artboard Tool (shift-O) Click anywhere in the middle of your artboard and drag-and-drop it to the desired location Using the Artboard Tool you can also grab the four edge or corners of your artboard to resize it if needed The only way to move more than one artboard simultaneously is via Object > Artboards > Rearrange. which may or may not suit your needs. It allows you to organize the layout of artboards automatically. There are some limitations, such as no overlapping artboards and a strict adherence to a grid system, but I still find it useful at times.
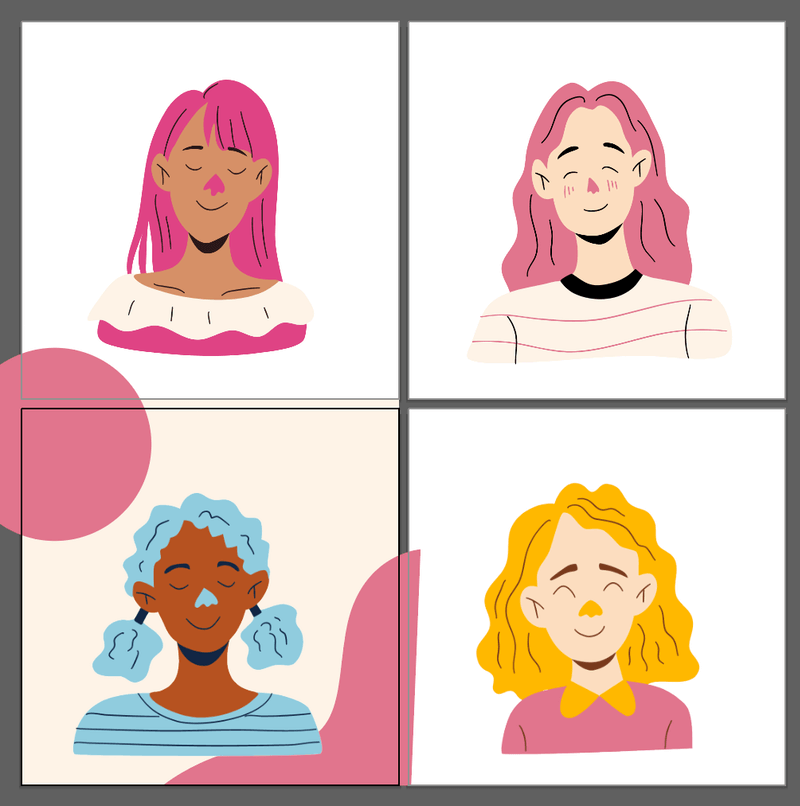
2 Quick & Easy Ways to Move Artboards in Adobe Illustrator
Step 1: Open the Artboards panel from the right toolbar. Now, if you don't have an artboard panel anywhere on your screen, you can manually open it from the Window menu from the toolbar. Drag the panel to your tray. Now you have your artboard panel handy in your tray. Step 2: In the artboard panel, you'll see the list of your artboards. In this video I will cover several quick ways to move artboards around in Adobe Illustrator.To read the full tutorial on moving and resizing artboards, visit.
Use the artboard tool Follow the steps below to create an artboard: Click the Artboard tool in the tool panel, or press Shift + O. To apply preset or custom dimensions, use the artboard options or press Esc to exit the artboard-editing mode. Artboard tool Use the artboard options To use Artboard options, do the following: In this #illustratortutorial video, you will learn How to Move Artboards in IllustratorRead here: https://ezgyd.com/how-to-move-artboards-in-illustrator/Foll.
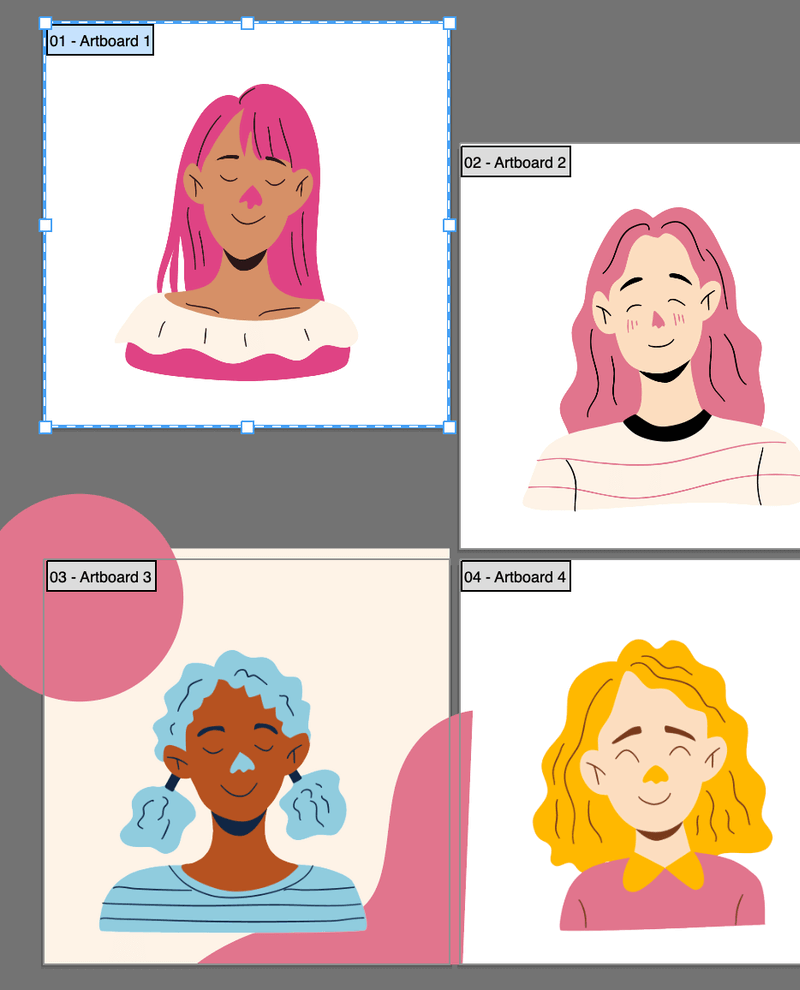
2 Quick & Easy Ways to Move Artboards in Adobe Illustrator
Watch on In this tutorial, you will learn how to move artboard in Adobe Illustrator. You can move artboard in Illustrator using the Artboard Tool. Using the Artboard Tool, designers can easily move and edit artboards within their workspace, resize them, and create new ones. Multiple artboards can be moved simultaneously by selecting them with the Artboard Tool and dragging them as a group or entering specific x and y coordinates for each selected artboard's position in the Properties panel.