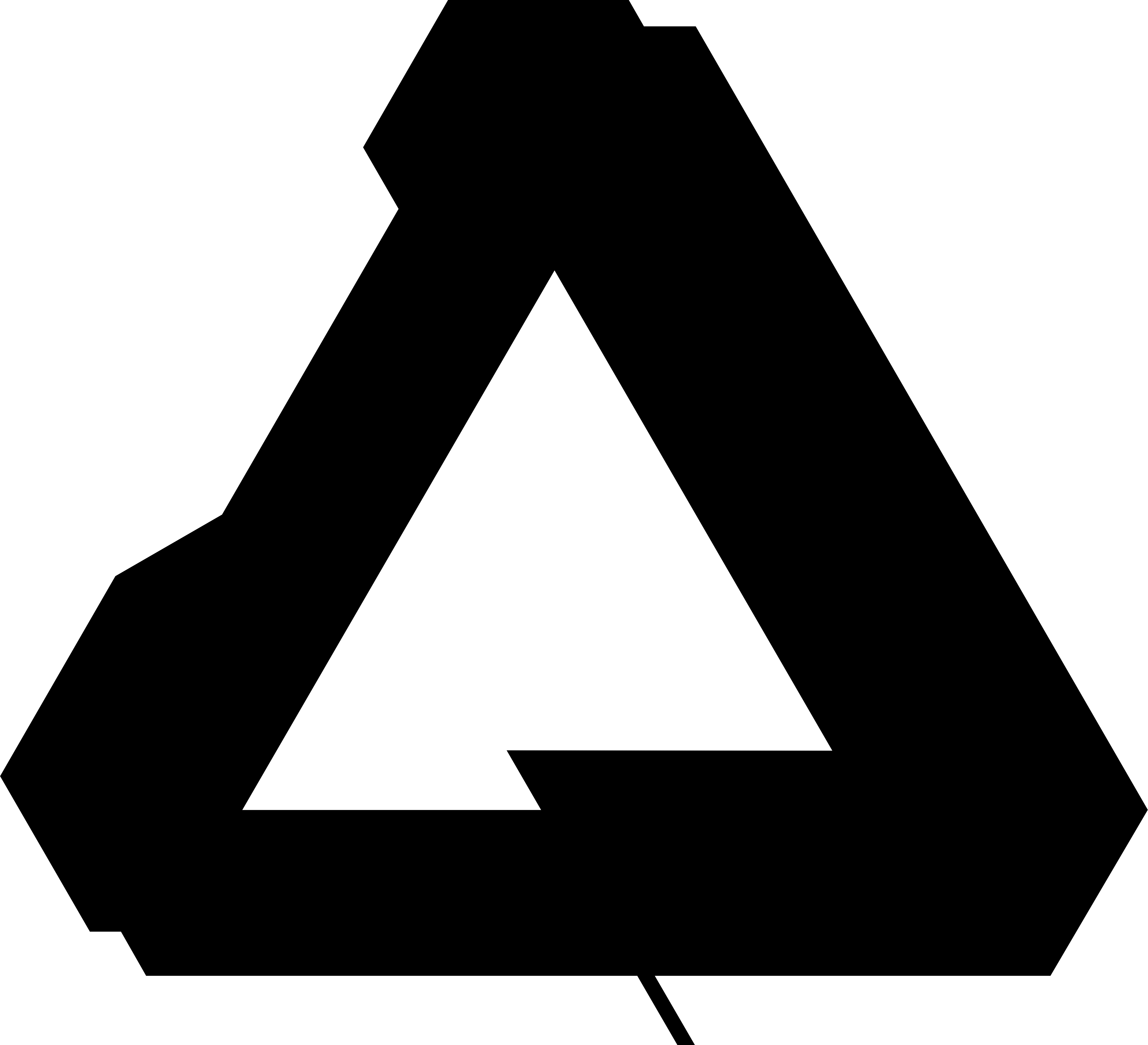This tutorial teaches you how to change background color in Affinity Photo. You can also change the color of the layer border and the layer mask.#affinitypho. How to Change Backgrounds in Affinity Photo Affinity Revolution 192K subscribers Join Subscribe Subscribed 1.7K Share Save 52K views 1 year ago Affinity Photo Tutorials Get the beginner's.
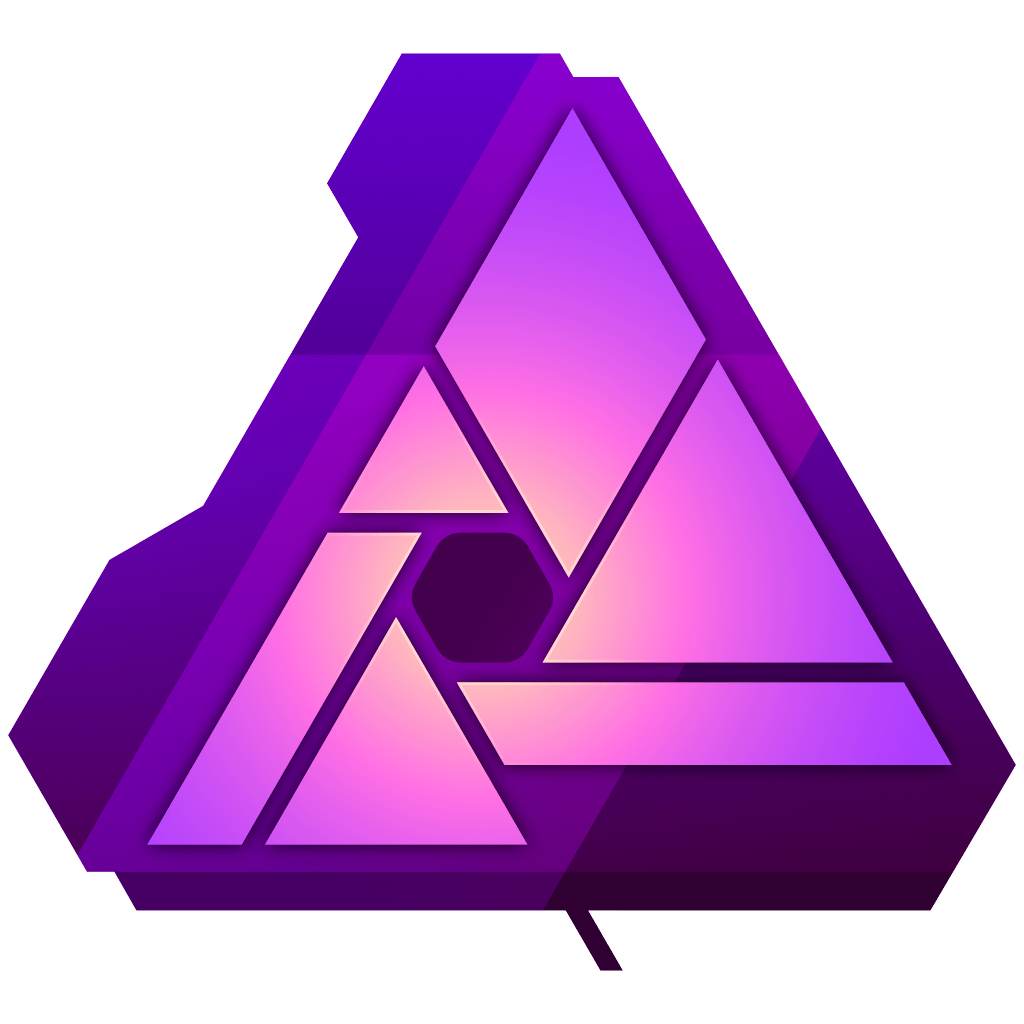
Affinity Photo, arriva il rivale di • SocialandTech
How to Change Background Color in Affinity PhotoDownload Sample Imghttps://tinyurl.com/yd2edovfChanging background color is very easy in affinity photo. All. To change the background color in Affinity Designer, open the Preferences menu (keyboard shortcut: Control + ,) and navigate to the User Interface section. Use the " Background Gray Level " slider to change the background color if you're using a standard document, and the " Artboard Background Gray Level " slider if you're working with artboards. Click on the color you want to sample with the regular eyedropper tool. To select out the different colors, create a new layer and go to Select - Color Range. Click on the color you want to. Step 1: Open your image and unlock the layer Step 2: Set the layer to "Rasterize & Trim" Step 3: Use the Selection Brush to create a rudimentary selection around your background Step 4: Refine the selection further using the menu options Step 5: Delete your background to transparent Step 6: Export your image as a PNG file
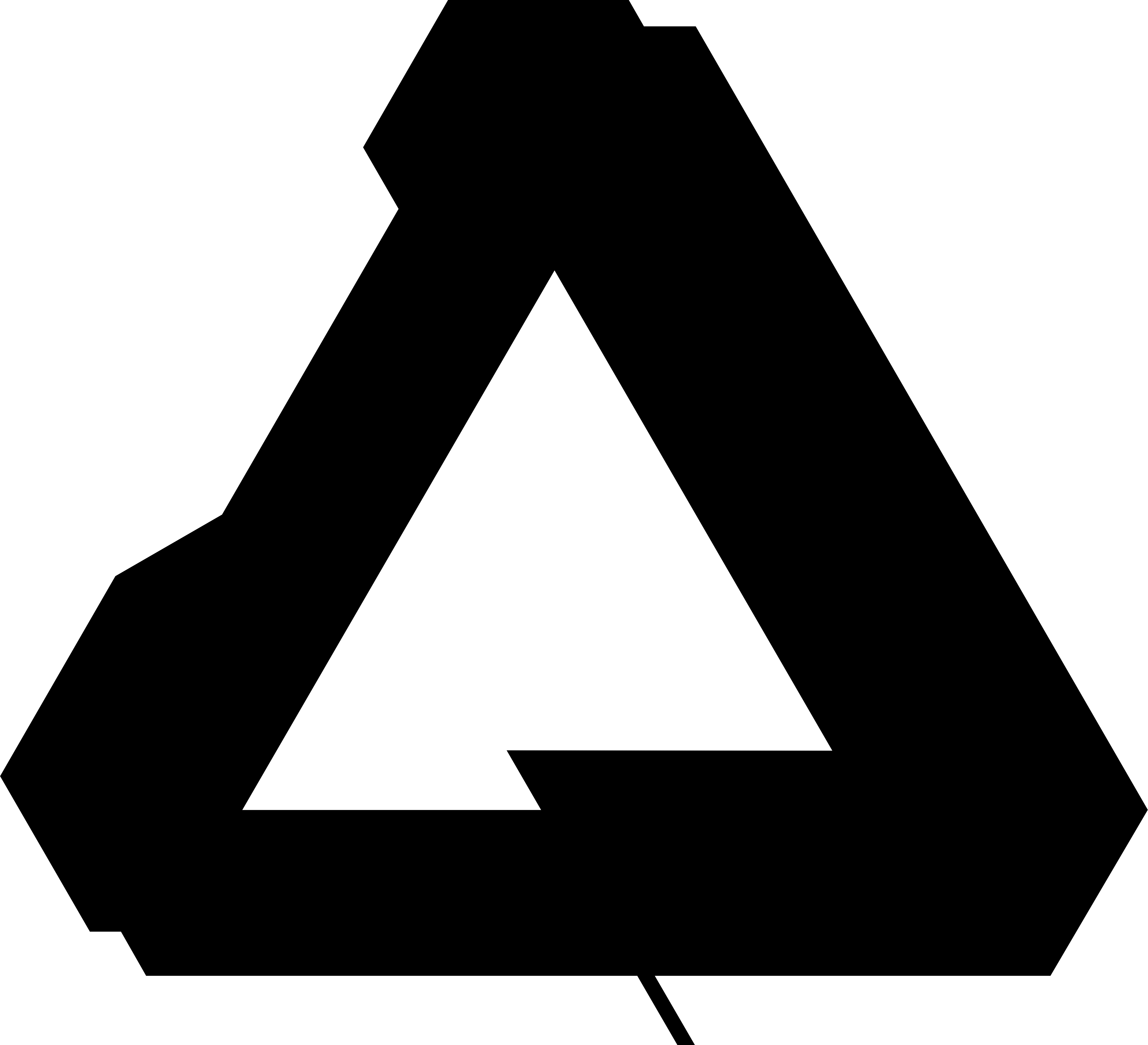
affinity logo png 15 free Cliparts Download images on Clipground 2023
You simply go to Preferences>Color>RGB Color Profile. By default, this is set to sRGB. You can change it to suit your photography and the purpose of your photos, as detailed above. Do the same with the 32bit RGB Color Profile setting. Color preferences in Affinity Photo. Panel Preferences menu on the Color panel to select color via RGB, HSL, CMYK, LAB or Grayscale sliders; in 8 bit, 16 bit or percentage modes where applicable; or use Hue, Saturation or Lightness boxes. when selecting a swatch to honor the opacity and/or noise already applied to your object (i.e. only the color of the object will update). Change An Image's Color. Step 1: Open your image and unlock the image layer. Step 2: Add a Recolor adjustment layer and choose your new color using the Hue slider. Step 3: Add an Empty Layer Mask to the adjustment layer and paint in the key areas with a white brush. Affinity Photo has two different types of brushes. An Intensity brush captures the shape and opacity of an image and will stamp a solid color, just like you might see in Photoshop. An Image brush, however, is a brush that contains the shape, opacity, and color values of a brush. You turn the whole image, color details included, into its very.

Creative Affinity We're a creative digital agency for online
Free Course! 10 steps to make any photo amazing: https://affinity.sale/10-steps* * * * * * * * * * * * * * * * * * Download today's image: h. Step 2 - Import the Background. You can add a background either by using the drag and drop method or copy and paste. If using copy and paste, open the background in Affinity Designer. Then, go to Edit > Copy. Go back to the SVG file and select Edit > Paste. You will notice that the background we chose has a transparency.
1.5k Location: Ipswich, UK Posted January 6, 2023 Hi @Maximilian and welcome to the forum. It's not a 'specific colour", though. It's a range of colours (mostly light-grey-purples). Even in your screenshot I can see the stripes. And the shadow has been cropped off. How to Extend Backgrounds in Affinity Photo Affinity Revolution 45K views Join this channel and unlock members-only perks Free Course! 10 steps to make any photo amazing:.

Affinity Photo Tutorial Change Colors of Anything Easily YouTube
Of all the different ways you can edit an image, one of the most common edits you may be looking to make is removing its background. This is an essential function for any graphic designer, and. Step 1: First, make sure to Rasterize the layer you're working on. You can do this by right-clicking on the layer in the Layers Panel. Then select Rasterize. Step 2: The easiest way to remove the background from a photo is to use the Background Erase Brush tool. You can find it right below the Erase Brush tool.