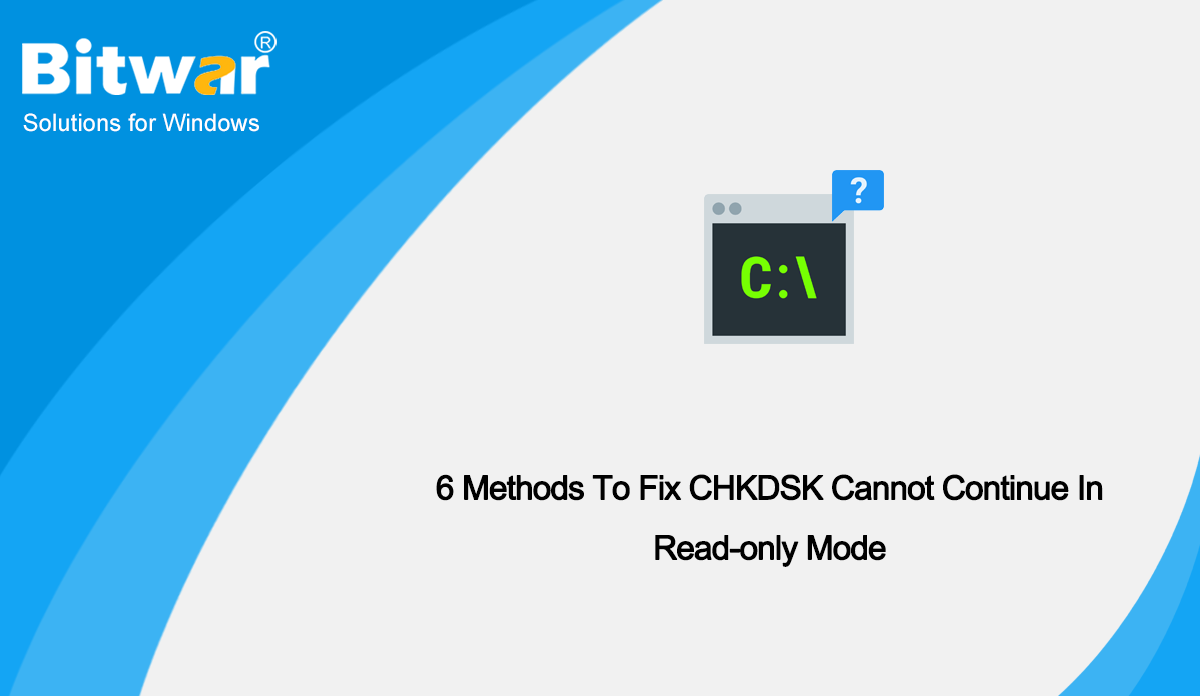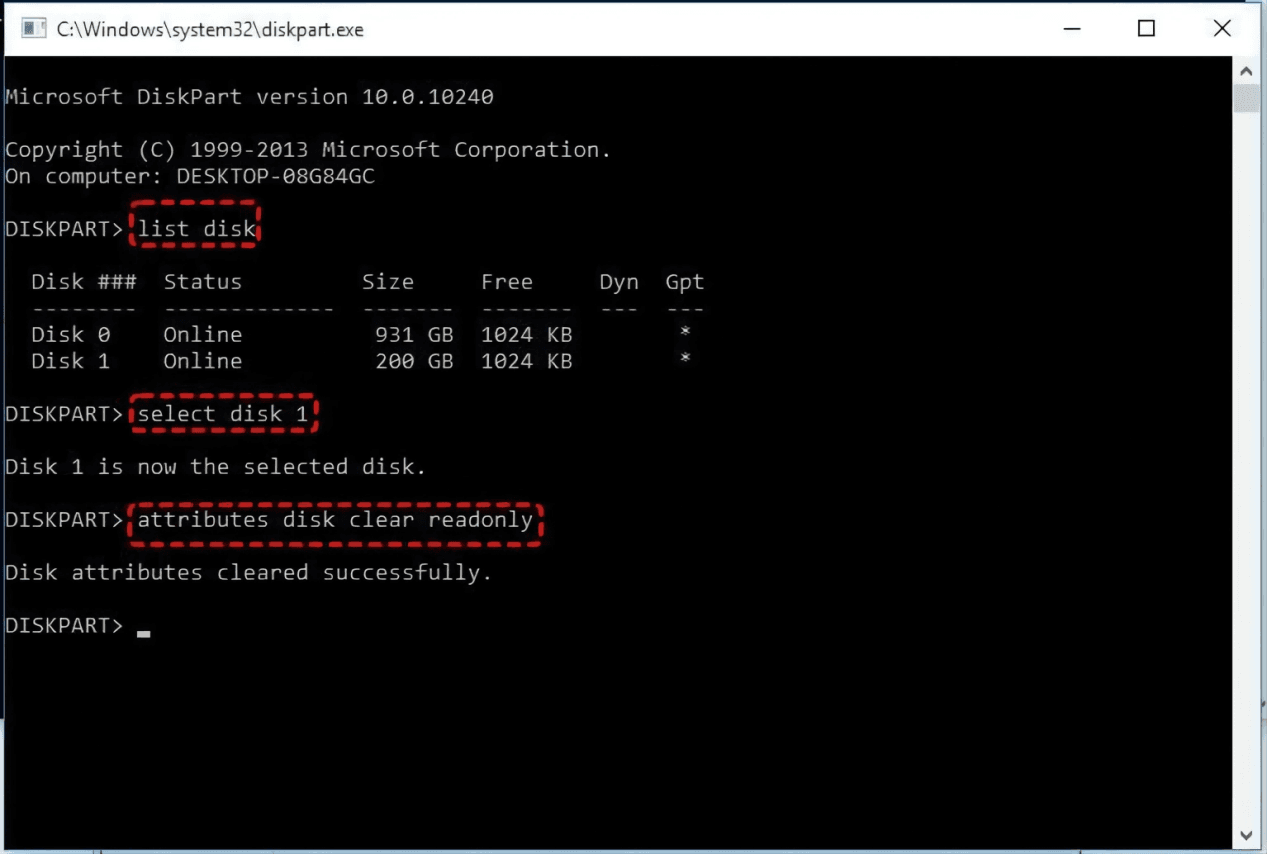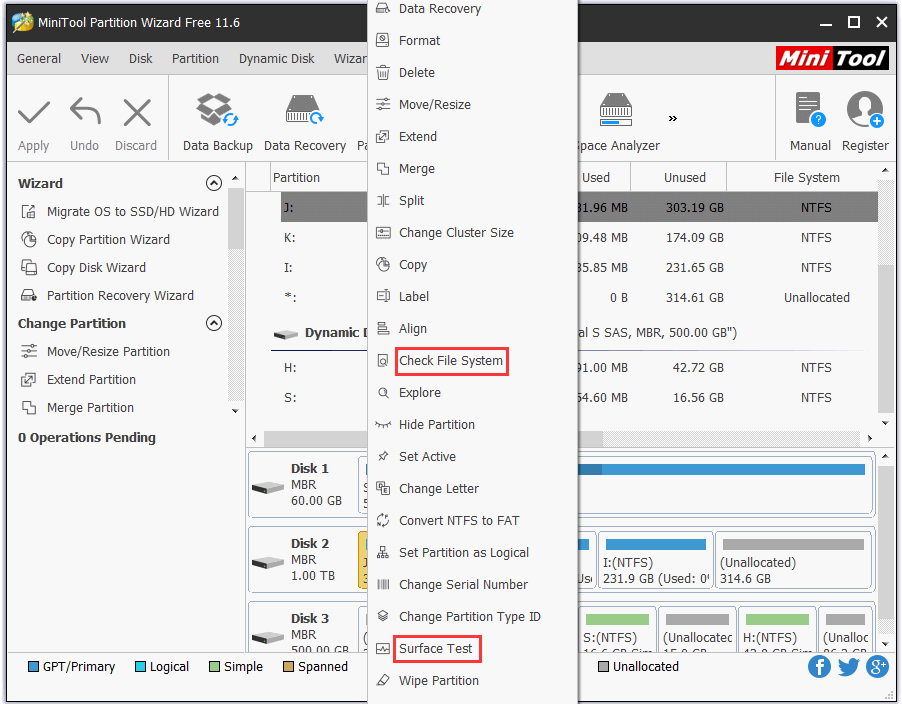1. Close Active Programs and Restart File Explorer You'll likely encounter this issue if you're scanning a disk that's currently in use. So, the solution would be to close your active programs and see if that helps. If the issue persists, restart File Explorer through these steps: Press Win + X to open the Quick Access Menu. Error: "CHKDSK cannot continue in read-only mode" when trying to run - Microsoft Community RA Rayzorexe Error: "CHKDSK cannot continue in read-only mode" when trying to run it on E: drive. Original title:CHKDSK Won't Run on my Windows 7 Laptop
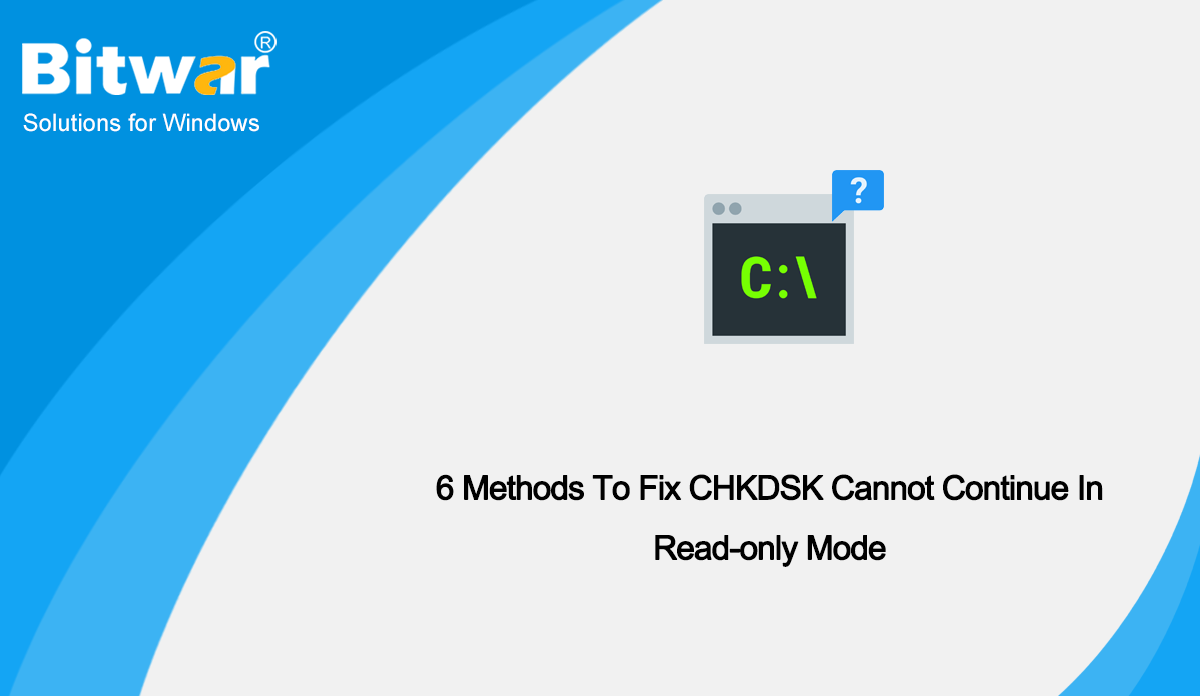
6 Methods To Fix CHKDSK Cannot Continue In Readonly Mode
All Five Ways to Fix CHKDSK Read-only Mode: 1. Schedule a CHKDSK on Reboot 2. Remove Disk Read-only Using Diskpart 3. Remove Disk Read-only Using Software 4. Change Read-only Files to Normal 5. Close All Programs and Files Why CHKDSK Cannot Continue in Read-only Mode Fix CHKDSK cannot continue in read-only mode If you receive this error message, here are a few things you could try to fix the issue on your Windows 11/10 system: Run CHKDSK from Recovery. Run. Sometimes you may meet the " CHKDSK cannot continue in read-only mode" error when you try to run CHKDSK on a specific drive in Command Prompt. You can check what might cause this error and how to fix CHKDSK cannot continue in read-only mode error in Windows 10 with the 10 solutions below. The following 8 methods can help you to fix 'CHKDSK cannot continue in read-only mode' error easily, just follow the steps. Check disk on next reboot Execute CHKDSK in recovery environment Change read-only mode to normal mode Remove write protection on disk Close all running files or applications Scan for and remove viruses or malware
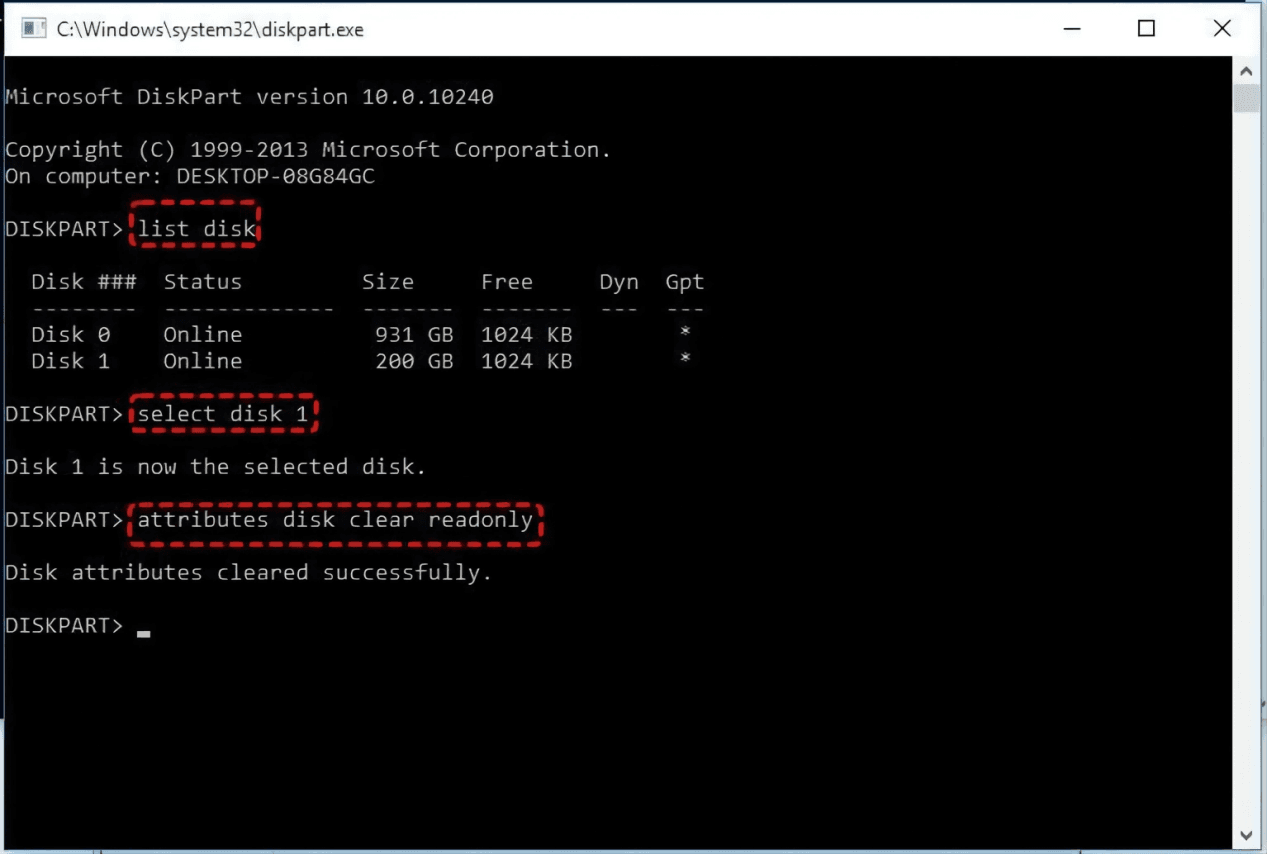
8 Ways to Fix 'CHKDSK Cannot Continue in Read Only Mode' Error
Fix 1. Schedule Disk Check Upon Restart Often CHKDSK doesn't run because the drive or partition of concern is being used at the current moment. CheckDiskUtility will ask you if you want to schedule the disk check the next time you start up your computer. This can be done by following these steps: Step 1. Fix 1: Schedule a CHKDSK on Reboot The CHKDSK may often pop up if a particular drive is in use at that moment. To get around this problem you can set up a disk scan through CheckDiskUtility. Here's how, Launch the Power users menu by pressing the Win+X keys. Step 1: Press the Windows and R keys together to open the Run command box. Step 2: Once it opens, type cmd and press the Ctrl, Shift and Enter keys together to open the Command prompt app as an admin. Step 3: Accept any UAC prompt on the screen by clicking Yes to continue. Method 1: Scheduling a CHKDSK on Reboot If you're scanning a system partition, there's a high chance that you're seeing the "cannot continue in read-only mode" error because the disk is currently in use by another program. If that's the case, the issue can be bypassed by scheduling a CHKDSK scan on reboot.
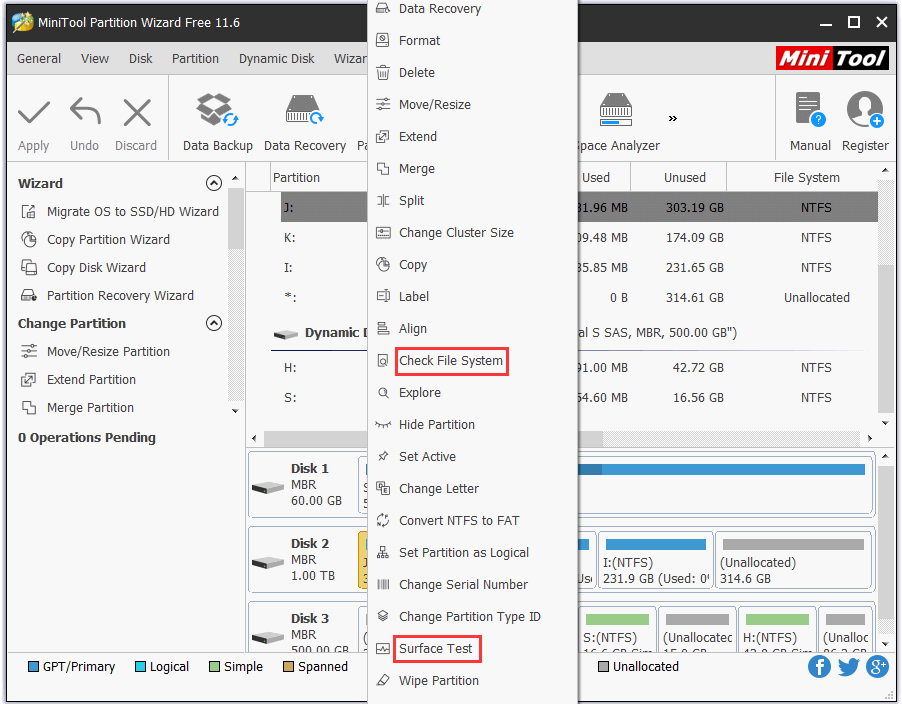
Fix CHKDSK Cannot Continue in Readonly Mode 10 Solutions MiniTool
Solution 1: Running the CHKDSK Utility from the Recovery Section Solution 2: Running CHKDSK on Boot Solution 3: Disabling the Write Protection Feature One of the excellent features of the Windows operating system is the Check Disk (CHKDSK) utility. It efficiently verifies the integrity of the data kept on a hard drive. 1. Click Start > All Programs > Accessories and then right click Command Prompt > Run as administrator to open an elevated command prompt. Tips: if you're prompted for a confirmation at User Account Control, choose the positive one. 2. Type chkdsk /r at the prompt and press Enter. 3. It will prompt to schedule CHKDSK on next restart.
1. Try Scheduling a CHKDSK on Reboot. The "CHKDSK cannot continue in read-only mode" might occur because you have used the drive you're using to repair. Thus, you can fix this issue by scheduling a CHKDSK on Reboot. 1. Press the Win+X keys and open the Power users. Next, you'll need to choose the command prompt icon. 2. chkdsk cannot continue in read only mode Trying to fix this issue. Ran chkdsk and this is what happens. Microsoft Windows [Version 10..18362.1016] (c) 2019 Microsoft Corporation. All rights reserved. C:\WINDOWS\system32>chkdsk The type of the file system is NTFS. WARNING! /F parameter not specified. Running CHKDSK in read-only mode.
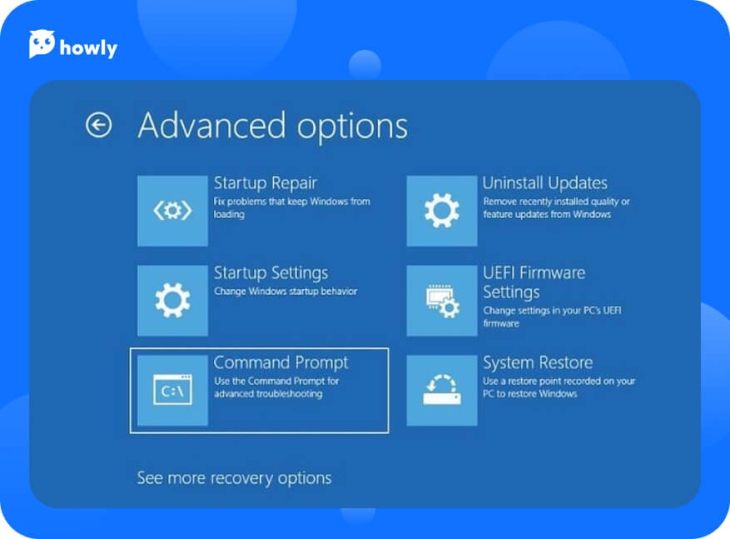
CHKDSK cannot continue in readonly mode how to fix the problem on
For that you would need the Windows XP installation disk. Steps to perform check disk in recovery console. a) Insert the Windows XP CD-ROM into the CD-ROM drive, and then restart the computer. Note: Click to select any options that are required to start the computer from the CD-ROM drive if you are prompted to do so. Solution 3: Remove Read-Only Mode. If above two methods fail, this one is the last solution to fix CHKDSK cannot continue in read-only mode. You can change the read-only mode to normal. To do it, you can use third-party partition tools like Minitool, AOMEI Partition Assistant, etc. You also can try to remove read-only mode by using the command.