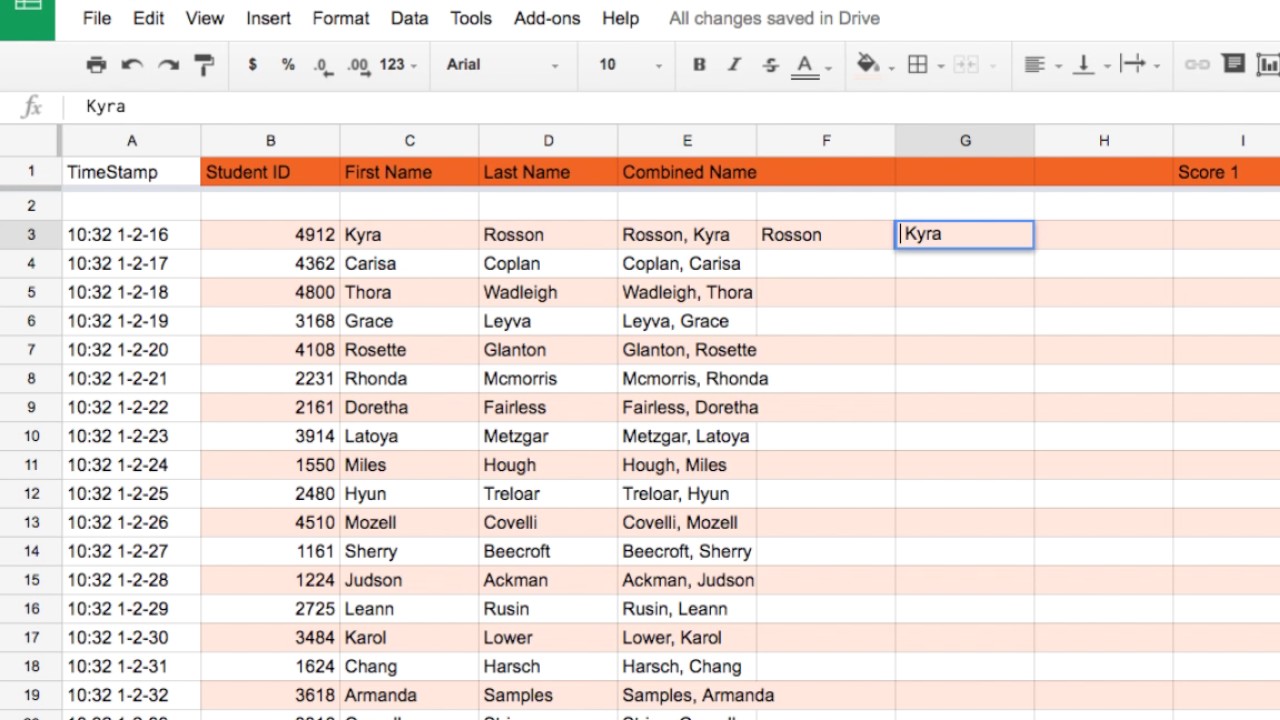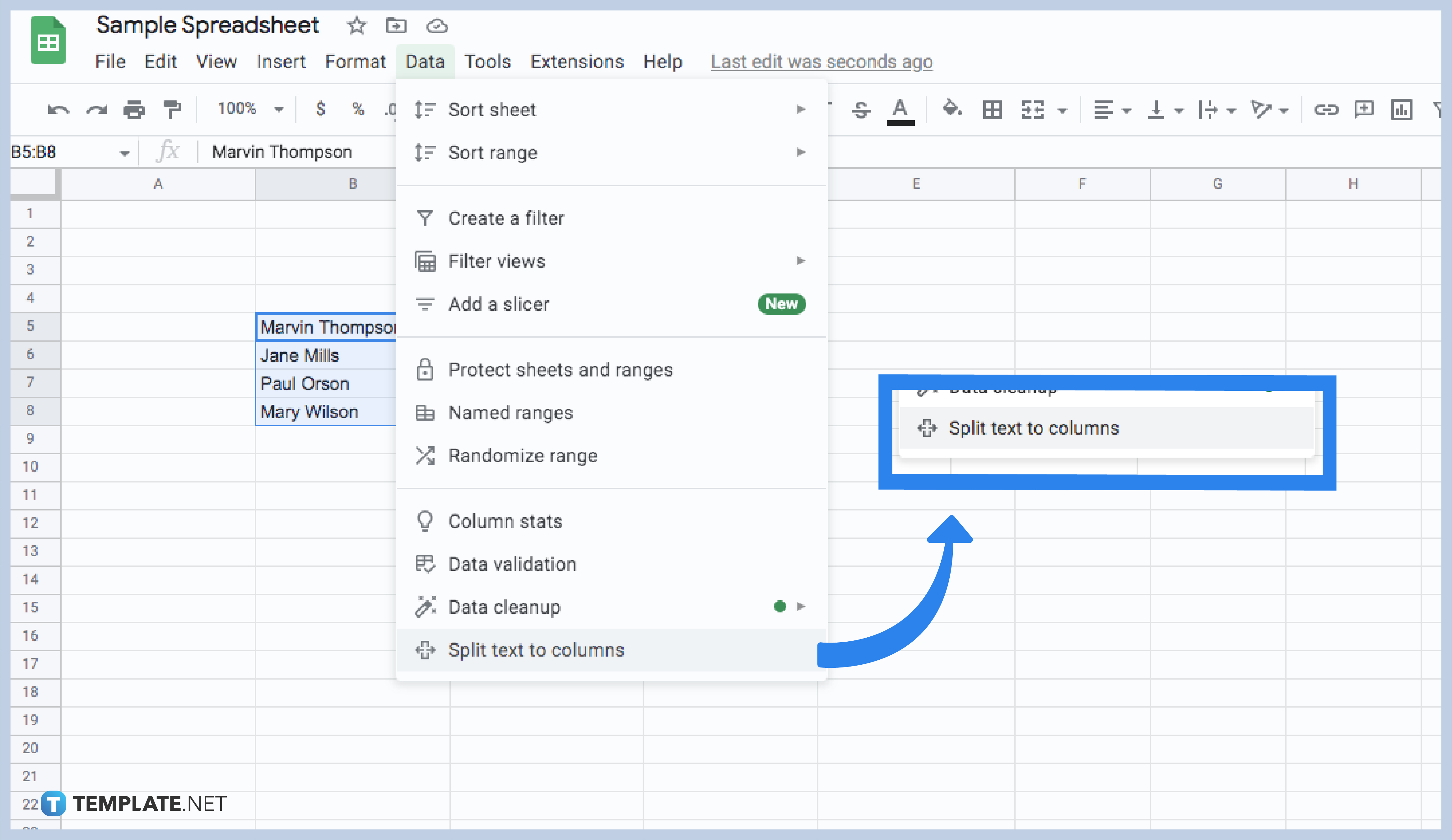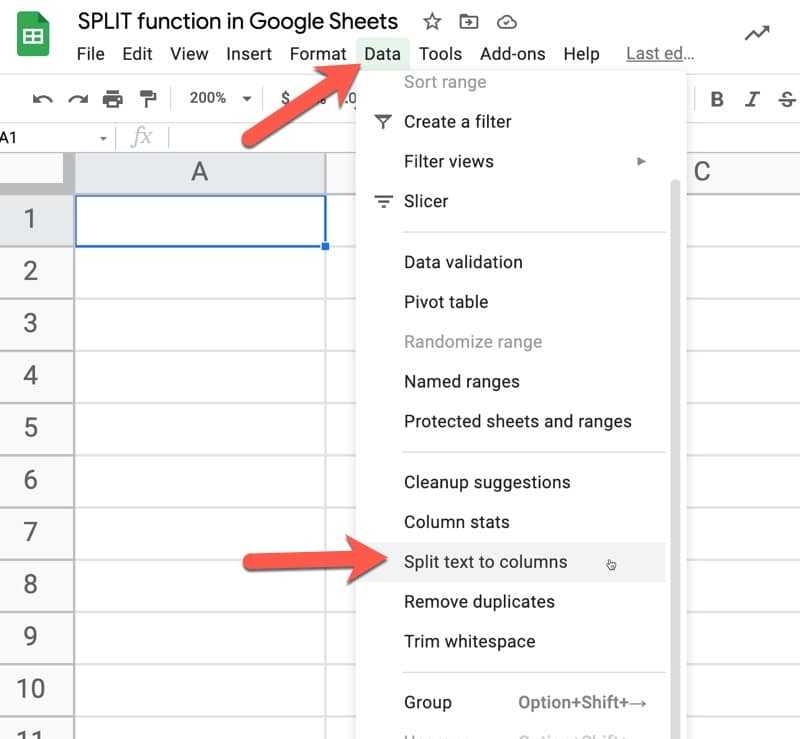How to Split a Cell Vertically in Google Sheets You can use the following formula in Google Sheets to split a cell vertically into multiple cells: =TRANSPOSE(SPLIT(A2, ", ")) This particular formula splits the values in cell A2 vertically into multiple cells, using a comma as the delimiter to determine where to split the values. 1. Using Split Text to Columns Feature 1.1 Applying from Clipboard Menu 1.2 Implementing from Data Ribbon 2. Employing SPLIT Function 3. Joining ARRAYFORMULA and SPLIT Functions 4. Merging TRANSPOSE and SPLIT Functions 5. Combining INDEX and SPLIT Functions 6. Uniting ARRAYFORMULA, JOIN, TRIM, and SPLIT Functions 7.

"Split" Cells Example Google Sheets
Google Sheets: split a cell vertically Jignesh Gupta 5.32K subscribers Subscribe 10 2.6K views 1 year ago CHICAGO The video offers a short tutorial on how to split a cell vertically. Step 1: Open your Google Sheets document and navigate to the cell that you want to split vertically. Step 2: Click on the cell to select it. Step 3: Go to the "Format" menu at the top of the page. Step 4: Select "Split" from the drop-down menu, and then choose "Vertically" from the sub-menu. To split cells vertically, use this formula: =TRANSPOSE (SPLIT (A1, " ")) A1 - This should be your data " " - This is the delimiter that determines where to split the text. In this example, I am using a blank space. In this second example, I an using "," as a delimiter. =TRANSPOSE (SPLIT (A11, ",")) Previous Post 1. Select the cell which you want to split vertically, and then click Kutools > Merge & Split > Split Cells, see screenshot: 2. In the popped out Split Cells dialog box, select Split to Rows option from the Type section, and then enter the comma separator into the Other text box, see screenshot:
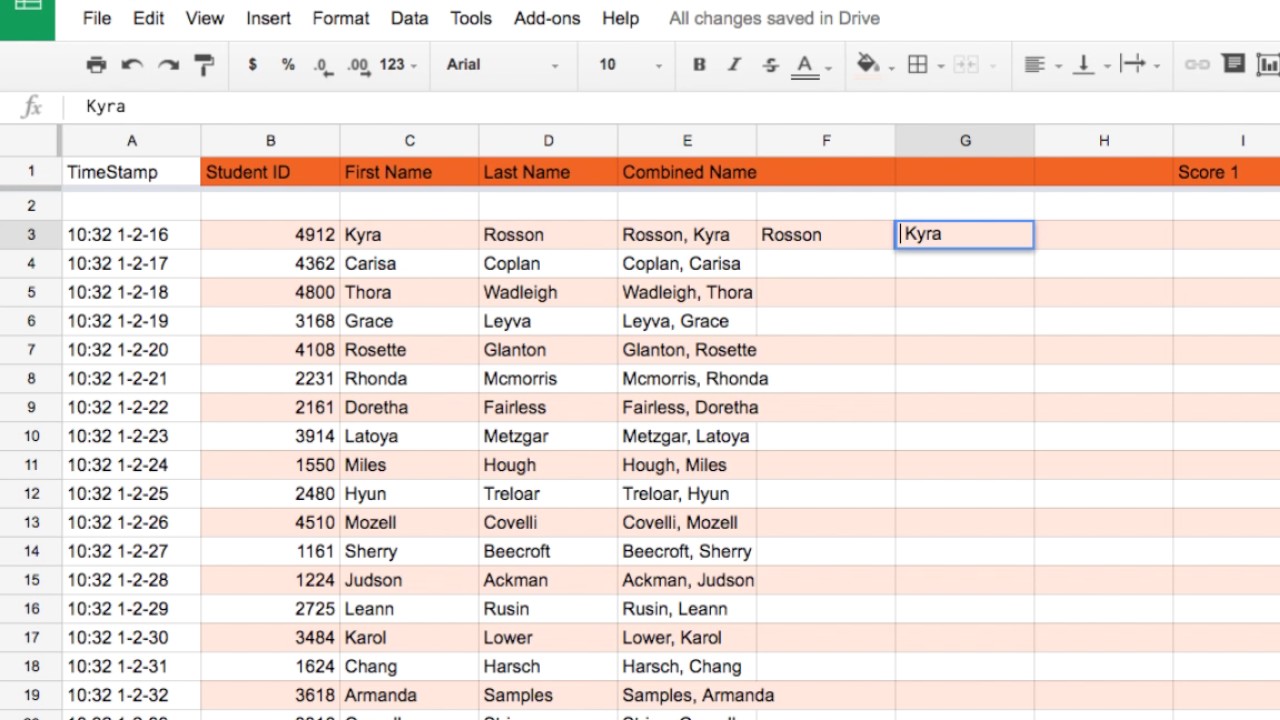
Split Function in Google Sheets YouTube
The short answer: To split cells in Google Sheets, highlight the cell, select the "data" menu, and click "split text to columns". Otherwise, use the SPLIT function. If you've worked with text data in Google Sheets, you've probably encountered cell splitting. Split Cells Vertically In Google Sheets. By default the Split text to columns feature and SPLIT function split data into columns. But sometimes you want to split text into rows. You can achieve this by wrapping your SPLIT function in the TRANSPOSE function: A: B: C: 1: Text: Formula: Output: 2: 1,2,3,4,5 Method 1: Using the SPLIT Function First off, we'll start a little technical here and begin by using the SPLIT function. Google Sheets is no stranger to useful functions, and SPLIT is one of them. First, create a new column next to column F. Select the range of cells containing the names (in this case, F3:F18). Next, click on the Data menu and select Split text to columns from the dropdown list. Choose a separator to split the text, or let Google Sheets detect one automatically.
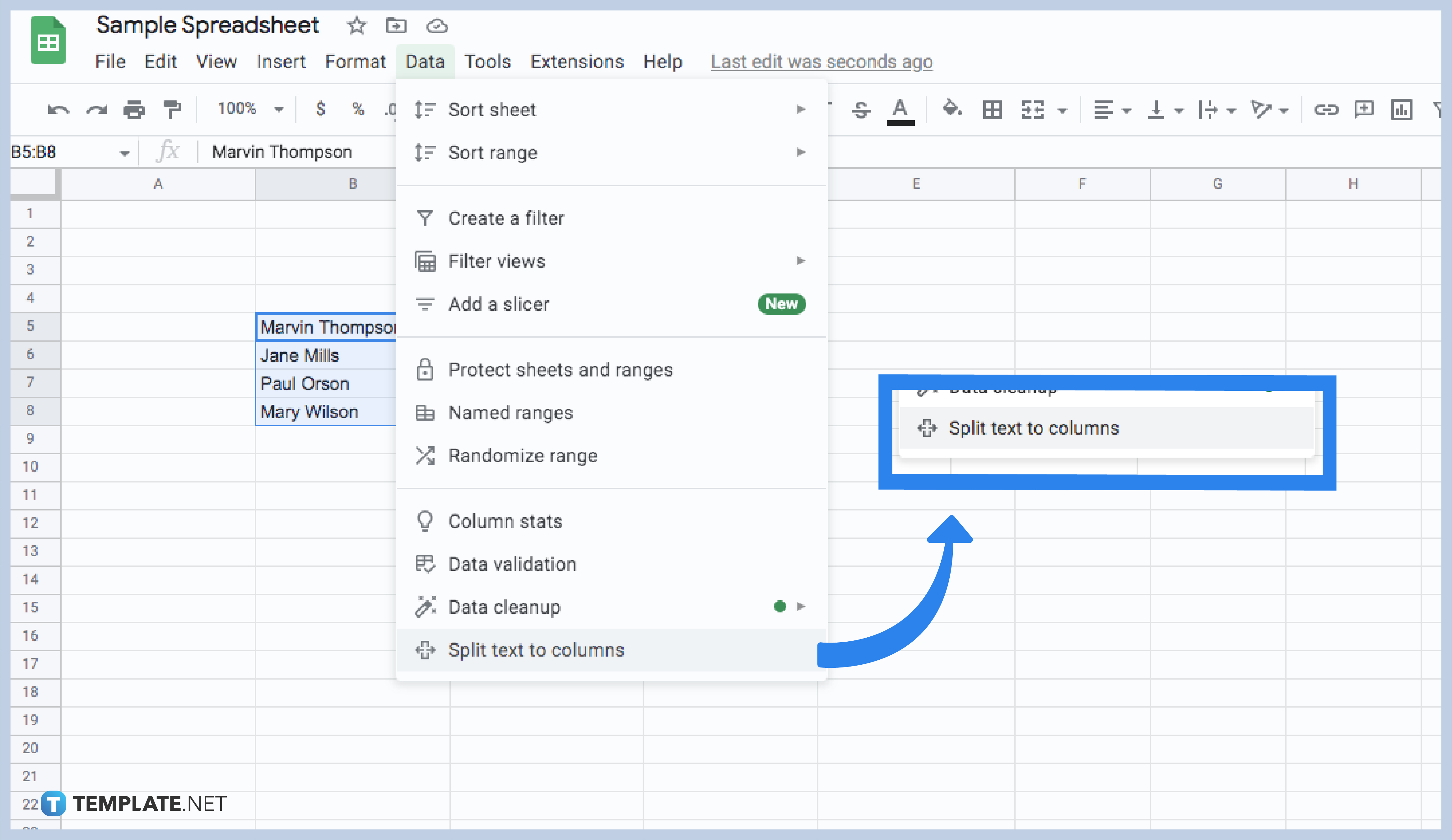
How to Split Cells Google Sheets
In Google Sheets, you can split cells either vertically or horizontally, depending on the desired outcome. When splitting cells vertically, the content of a single cell is divided into separate cells arranged in a column. 3 easy ways to split cells in Google Sheets to multiple columns How to split cells in Google Sheets by Natalia Sharashova, updated on November 22, 2023 If you ever needed to split text from one cell into multiple columns in Google Sheets, this is your lucky day. Today I'm going to share a few quick tips on how to do that.
SPLIT Function Examples. Let's see a simple example using SPLIT to separate a list of names in cell A1: This simple SPLIT formula will separate these names, using the comma as the separator: =SPLIT (A1,",") The result is 5 cells, each containing a name. Note that one cell looks blank because the text string in cell A1 has two adjacent commas. To split a cell in Google Sheets, you need to select the cell or range of cells you want to split and then navigate to the "Format" menu. From there, choose the "Split text to columns" option, which will open a dialog box where you can specify the separator to use for the split.
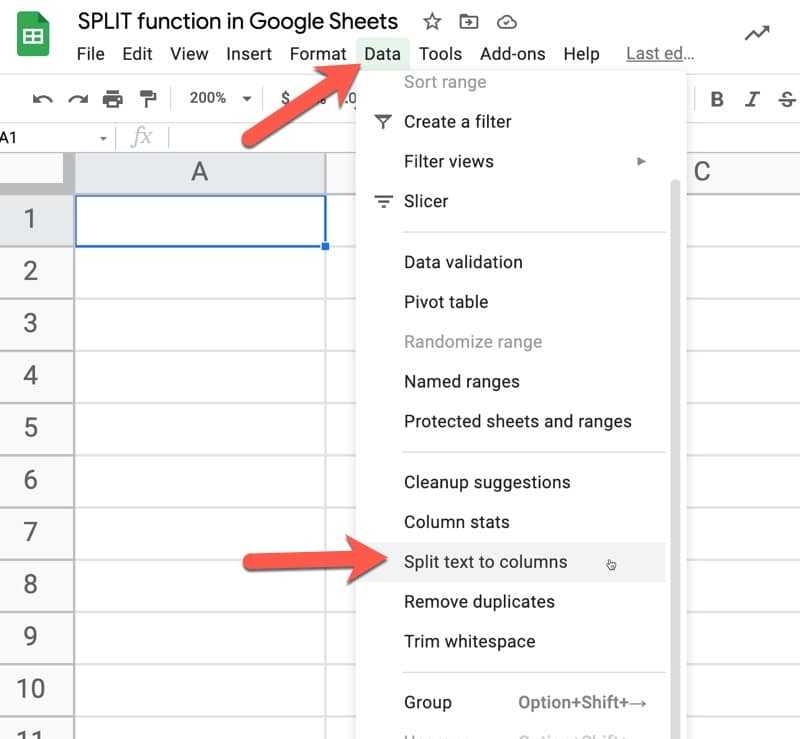
SPLIT Function in Google Sheets with Example Use Cases
You will learn how to split cells in google sheets.- how to split a cell into two - split cell by space- split cell by comma- split cell by semicolon The fastest way to divide data in a cell or multiple cells is to press Alt+a,e. It will work if Compatible keyboard shortcuts are enabled. For more on this, read Google Sheets Shortcuts in Action. Select a cell or cells with the data to be split. Go to the Data menu and select Split text to columns.